Fix kann PDF -Dateien von Adobe Acrobat Reader nicht drucken
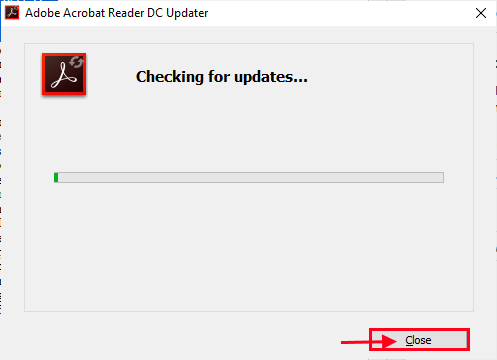
- 3354
- 787
- Tamina Liebach
Einige Windows 10 -Benutzer haben einige Schwierigkeiten beim Drucken von PDF -Dateien direkt von Adobe Acrobat Reader. Wenn Sie jetzt das gleiche Problem an Ihrem Ende haben, müssen Sie sich keine Sorgen machen. In der Regel ist das falsche Dateiformat oder der inkompatible Drucker -Treiber der Hauptgrund für dieses Problem. Befolgen Sie diese Korrekturen, um diesen Fehler auf Ihrem Computer zu beheben. Gehen Sie zuerst zuerst diese Problemumgehungen durch, um einige einfachere Lösungen auf Ihrem Gerät auszuprobieren.
Erste Problemumgehungen-
1. Überprüfen Sie den Drucker auf Probleme (wie Hardwarefehler, Verbindungsprobleme, Patronenverlust usw.). Trennen Sie Ihren Drucker und verbinden Sie ihn wieder mit dem Computer und versuchen Sie, etwas aus zu drucken Adobe Acrobat Reader nochmal.
2. Neustart dein Computer. Öffnen Sie nach dem Neustart die Datei mit Adobe Acrobat Reader. Versuchen Sie, das Dokument erneut auszudrucken.
3. Stellen Sie sicher, dass Sie beim Drucken ein Verwaltungskonto verwenden. Wenn Sie keine verwenden, melden Sie sich mit Ihrem Verwaltungskonto an und versuchen Sie erneut zu drucken.
4. Prüfen Sie, ob überhaupt Windows Update ist anhängig. Wenn ein Update ausstehend ist, aktualisieren Sie Ihren Computer. Überprüfen Sie nach dem Aktualisieren Ihres Computers, ob Ihr Problem gelöst ist.
Wenn diese Problemumgehungen nicht für Sie geklappt haben, versuchen Sie diese Korrekturen auf Ihrem Computer.
Erstens werden wir Lösungen für das Druckerproblem diskutieren und danach werden wir diskutieren, wie Probleme mit Adobe Acrobat Reader.
Lösung für Druckerprobleme-
Inhaltsverzeichnis
- Fix-1 Aktualisieren Sie Ihren Drucker-Treiber-
- Fix-2 Stellen Sie das Druckergerät als Standard ein
- Fix-3 Installieren Sie die Drucker-Treiber erneut-
- Fix-4-Print-Spooler-Service neu starten-
- FIX-5 Clear Druckwarteschlange-
- Fix-1-PDF-Datei als Bild drucken-
- Fix-2-Überprüfen Sie die Aktualisierungen Adobe Acrobat Reader DC-
- Fix-3 Speichern Sie den PDF mit einem neuen Namen-
- Fix-4-Installation Adobe Acrobat Reader-
Fix-1 Aktualisieren Sie Ihren Drucker-Treiber-
Wenn Sie einen Fehler erhalten, wenn Sie versuchen, etwas mit zu drucken Adobe Acrobat Reader DC Das kann aufgrund eines alten/inkompatiblen Treibers geschehen. Sie können Ihren Drucker -Treiber aktualisieren, indem Sie diese Schritte befolgen-
1. Drücken Sie Windows -Schlüssel+ r öffnen Laufen. Nun, tippen Sie “devmgmt.MSCUnd schlage Eingeben. Gerätemanager Der Versorgungsunternehmen wird geöffnet.
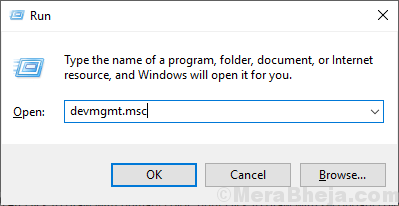
2. Im Gerätemanager Fenster, finden "Warteschlangen ausdrucken", es ausweiten.
3. Nun aus der Dropdown-Down-Down-Down-Art der Geräte, Rechtsklick auf dem Druckergerät und klicken Sie auf "Treiber aktualisieren".
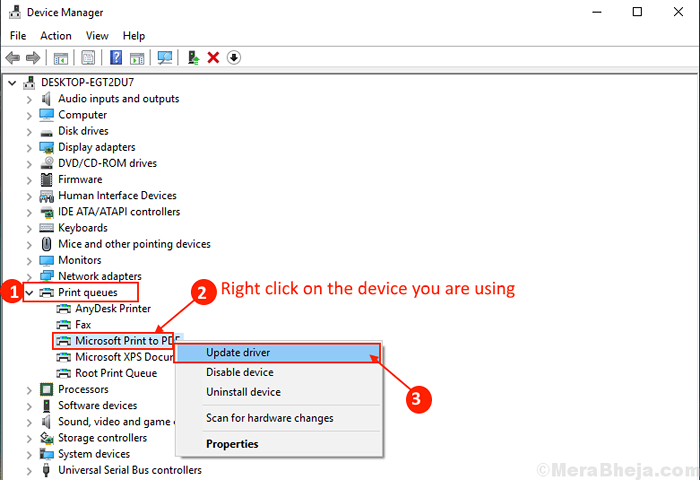
3. Wenn Sie gefragt werden, “Wie möchten Sie nach den Treibern suchen??", Wählen Sie die Option"Suchen Sie automatisch nach aktualisierten Treibersoftware“.
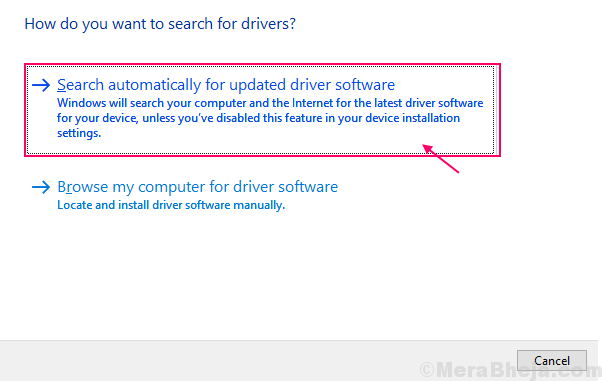
Warten Sie, bis Windows nach dem kompatiblen Treiber für Ihren Druckertreiber sucht, lädt ihn herunter und installiert ihn. Dann, Neustart dein Computer.Überprüfen Sie, ob Ihr Problem gelöst ist. Wenn das Problem bestehen bleibt, gehen Sie für das nächste Fix.
Fix-2 Stellen Sie das Druckergerät als Standard ein
Sie stehen diesem Problem auf Ihrem Computer möglicherweise darauf zurück. Um Ihr Druckergerät als Standarddruckgerät auf Ihrem Computer einzustellen.
1. Typ "Drucker und Scanner”Im Suchfeld neben dem Windows -Symbol.
2. Klick auf das "Drucker und Scanner“.
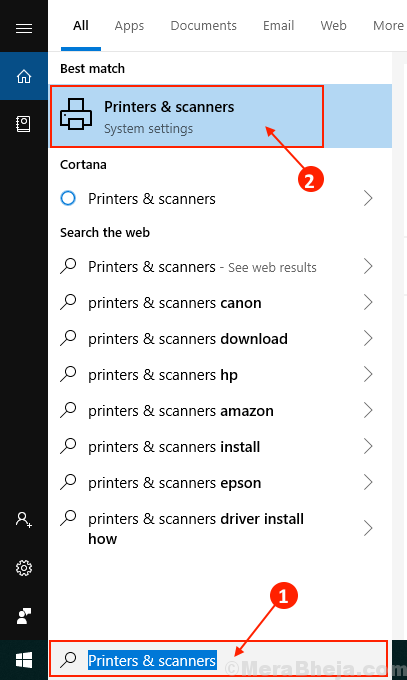
3. Auf der rechten Seite des Einstellungsfensters sehen Sie nun die Liste der Drucker und Scanner. Deaktivieren die Schachtel neben "Lassen Sie Windows meinen Standarddrucker verwalten" Möglichkeit.
4. Nun aus der Liste der Drucker Klicken Sie auf den Drucker, den Sie verwenden.
5. Danach klicken Sie auf “Verwalten“.
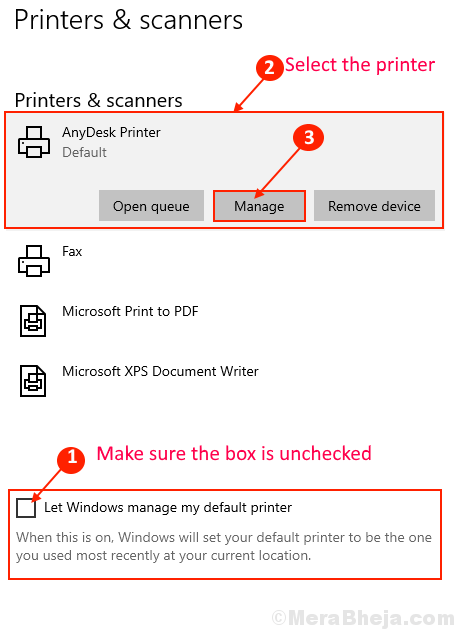
Neustart Ihr Computer und nach dem Neustart Ihres Computers öffnen Sie die Datei mit Adobe Acrobat Reader auf deinem Computer.
Versuchen Sie, es erneut zu drucken und überprüfen Sie, ob Sie noch vor dem Problem stehen oder nicht
Fix-3 Installieren Sie die Drucker-Treiber erneut-
Entfernen Sie den problematischen Drucker von Ihrem Computer und addieren Sie erneut Ihr Problem.
1. Drücken Sie Windows -Schlüssel+r starten Laufen, und Typ “DruckerUnd schlage Eingeben.
Gerät und Drucker Fenster wird geöffnet.
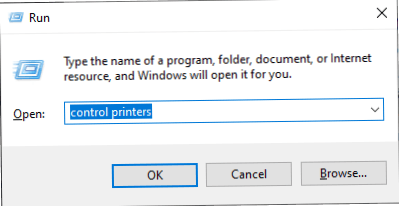
2. Klicken Sie nun in der Liste der Drucker mit der rechten Maustaste auf den problematischen Drucker. Klicken Sie dann auf die “Gerät entfernen“. Dieses Druckergerät wird von Ihrem Computer entfernt.
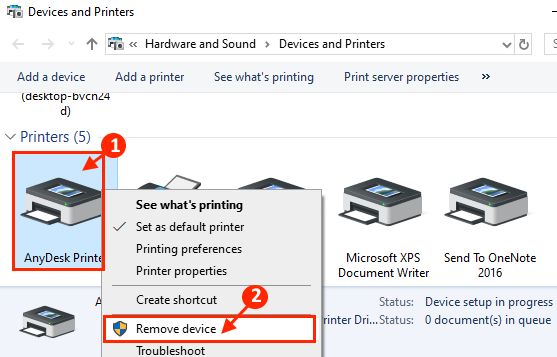
3. Klicken Sie nun auf “JaUm das Entfernen des Geräts zu bestätigen.
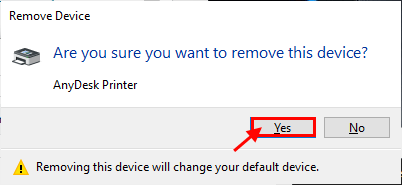
Schließe Geräte und Drucker Fenster. Neustart dein Computer.
4. Drücken Sie Windows -Schlüssel+r starten Laufen, und Typ “DruckerUnd schlage Eingeben. Gerät und Drucker Fenster wird geöffnet.
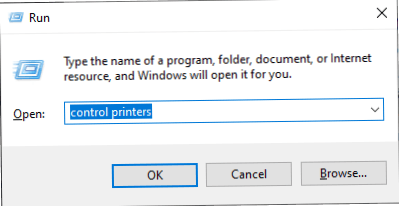
5. Jetzt in der Geräte und Drucker Fenster, klicken Sie auf “Fügen Sie einen Drucker hinzu“.
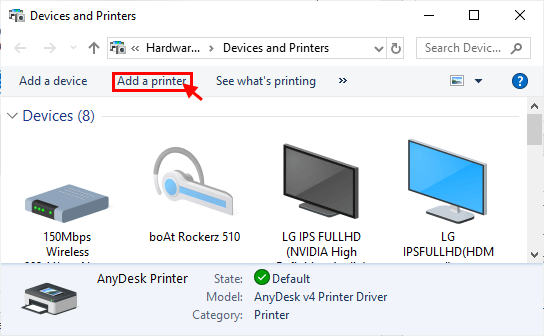
6. Windows sollte den Drucker automatisch erkennen. Klicke auf "Nächste“.
7. Überprüfen Sie nun die “Setzen Sie als Standarddrucker"Und dann klicken Sie auf"Beenden“.
Versuchen Sie, das Dokument aus zu drucken Adobe Acrobat Reader. Überprüfen Sie nun, ob Sie auf Ihrem Computer vor dem gleichen Drucker -Treiberproblem ausgesetzt sind. Ihr Problem sollte gelöst werden.
Fix-4-Print-Spooler-Service neu starten-
1. Drücken Sie auf Ihrer Tastatur 'Windows -Taste+R'.
2. Dann, Kopieren Einfügen Dieser Laufbefehl und Hit Eingeben zugreifen Dienstleistungen Fenster.
Dienstleistungen.MSC
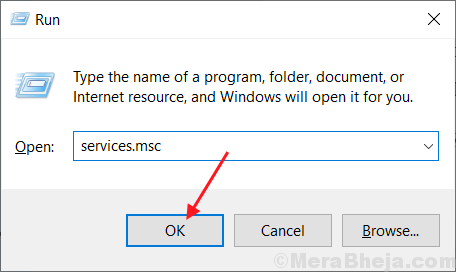
3. Im Dienstleistungen Fenster, finde das "DruckenspoolerService in der Liste der Dienste.
4. Rechtsklick auf der "Druckenspooler"Service und klicken Sie auf"Neu startenDies wird die neu starten Druckenspooler Service.
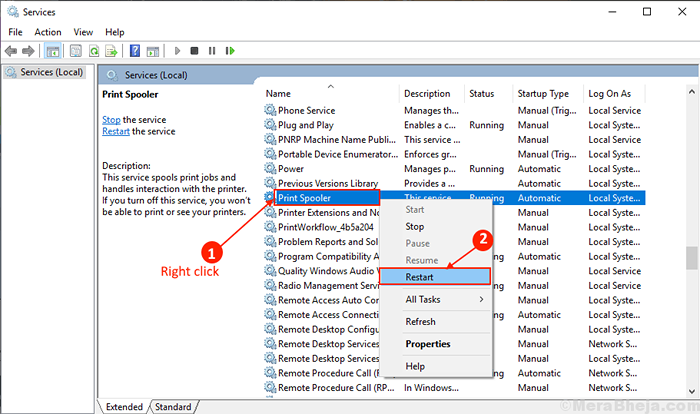
Schließen Dienstleistungen Fenster. Neustart dein Computer.
Nach dem Neustart des Dokuments mit öffnen mit Adobe Acrobat Reader. Versuchen Sie erneut zu drucken. Überprüfen Sie, ob Sie noch vor dem vorherigen Fehler gegenüberstehen.
FIX-5 Clear Druckwarteschlange-
1. Drücken Sie 'Windows -Schlüssel+r'Zugang zum Zugang zum Laufen Terminal.
2. Hier tippen ““Dienstleistungen.MSc ”und dann auf“ klicken “OK”Um die zu öffnen Dienstleistungen Fenster.
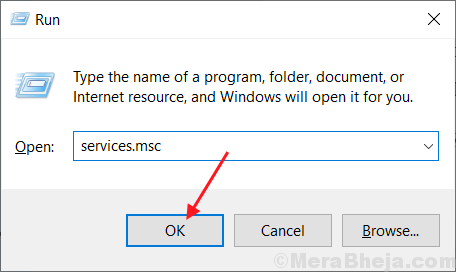
3. Im Dienstleistungen Fenster, finde das "DruckenspoolerService in der Liste der Dienste.
4. Rechtsklick auf der "Druckenspooler"Service und klicken Sie auf"Stoppen”Um die zu stoppen Druckenspooler Service.
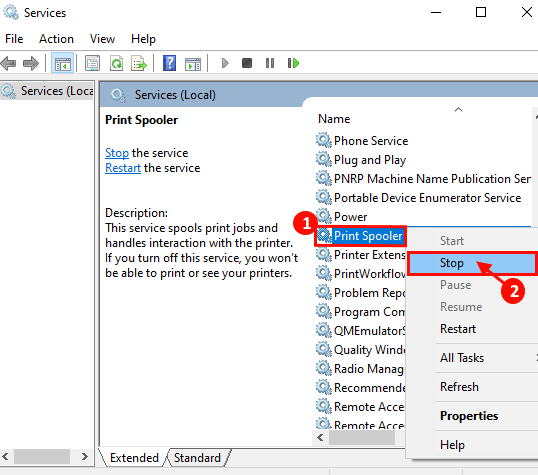
Minimieren Sie die Dienstleistungen Fenster.
5. Drücken Sie Windows -Schlüssel+e um die zu öffnen Dateimanager Fenster.
6. Navigieren Sie zu diesem Ort-
C: \ Windows \ System32 \ Spool \ Drucker
[Ändern Sie "C:" mit dem Laufwerksbuchstaben Ihres Windows -Installationsverzeichnisses]

NOTIZ-
Wenn Ihnen der Zugriff mit einer Eingabeaufforderung verweigert wird “Sie haben derzeit keine Erlaubnis, auf diesen Ordner zuzugreifen„, Klicken Sie einfach auf“Weitermachen“.
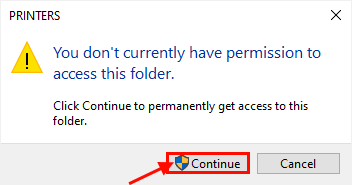
7. Löschen Sie alle Dateien der “Drucker" Ordner.
Maximieren Sie das Dienstleistungsfenster.
8. In der Liste der Dienste finden Sie nun die “Druckenspooler" Service.
9. Rechtsklick auf der "Druckenspooler"Und dann klicken Sie auf"StartUm erneut mit dem zu beginnen Druckenspooler Service.
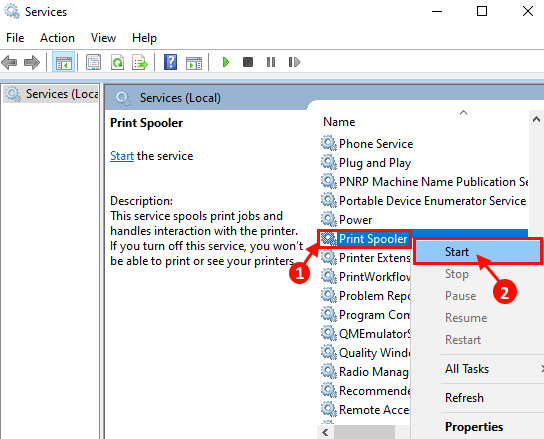
Neustart dein Computer.
Überprüfen Sie, ob Sie an Ihrem Ende erneut auf das gleiche Problem stehen oder nicht.
Lösungen für das Problem im Zusammenhang mit Adobe Acrobat Reader -
Probieren Sie diese Lösungen aus, um das Problem mit Adobe Acrobat Reader.
Fix-1-PDF-Datei als Bild drucken-
1. Öffnen Sie die PDF -Datei mit Adobe Acrobat Reader.
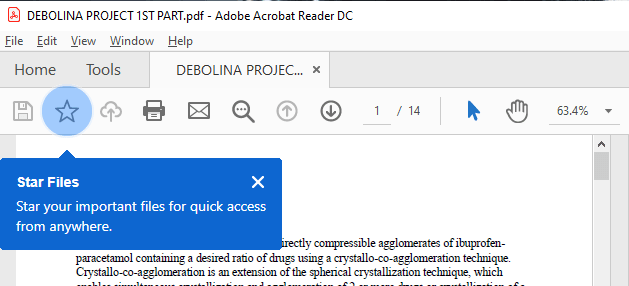
2. Jetzt drücken Strg+p Um den Druckprozess zu initiieren.
3. Jetzt in der Drucken Fenster, klicken Sie auf “Fortschrittlich" oben. Erweitertes Print -Setup Fenster wird geöffnet.
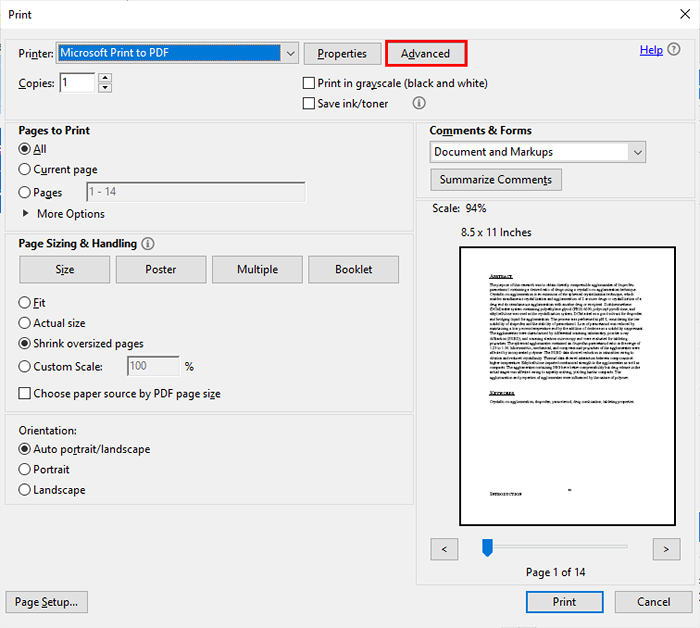
4. Im Erweitertes Print -Setup Fenster, überprüfen Sie die Option “Als Bild drucken"Und dann klicken Sie auf"OK“.
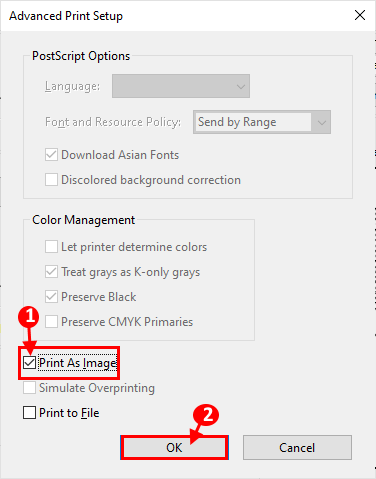
5. Im Drucken Fenster, klicken Sie auf “DruckenUm endlich den Druckprozess zu starten.
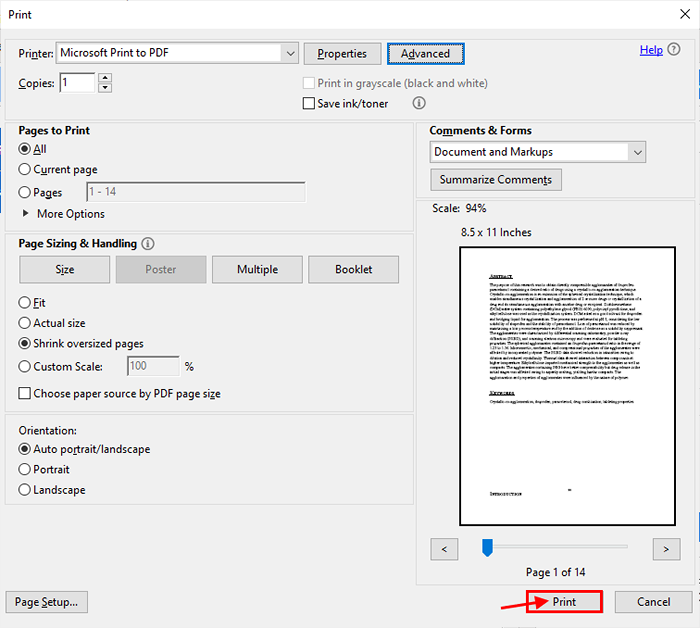
Sie sollten in der Lage sein, das Dokument ohne weitere Fehler auszudrucken.
Fix-2-Überprüfen Sie die Aktualisierungen Adobe Acrobat Reader DC-
Sie erleben dieses Problem möglicherweise, weil ein wichtiges Upgrade für ein wichtiges Upgrade fällig ist Adobe Acrobat Reader DC.
1. Öffne das Adobe Acrobat Reader Durch Doppelklicken Sie auf das Symbol Adobe Acrobat Reader auf dem Desktop oder im Startmenü doppelklicken.
2. Im Adobe Acrobat Reader Fenster, klicken Sie auf “Hilfe"Und dann klicken Sie auf"Auf Updates prüfen… “.
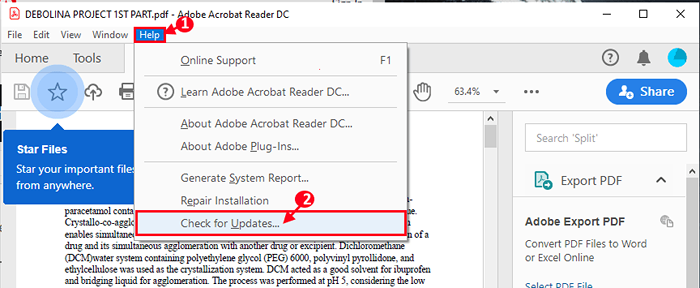
3. Im Adobe Acrobat Reader DC Updater Fenster bemerken Sie, dass der Upgradationsprozess nach einem Upgrade sucht.
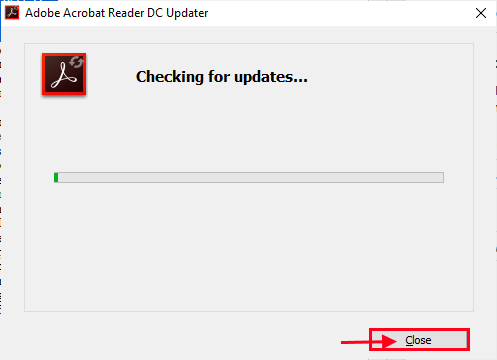
Die neueste Version von Adobe Reader DC wird heruntergeladen. Aktualisieren Sie die Adobe Acrobat Reader DC.
Öffnen Sie nach dem Aktualisieren das Dokument mit Adobe Reader DC nochmal. Sie sollten das Dokument erneut drucken können.
Fix-3 Speichern Sie den PDF mit einem neuen Namen-
Das Speichern der PDF -Datei mit einem anderen Namen kann das Problem für Sie lösen.
1. Öffnen Sie die PDF -Datei in Adobe Acrobat Reader DC. Jetzt drücken Strg+Verschiebung+s. Speichern als Fenster wird geöffnet.
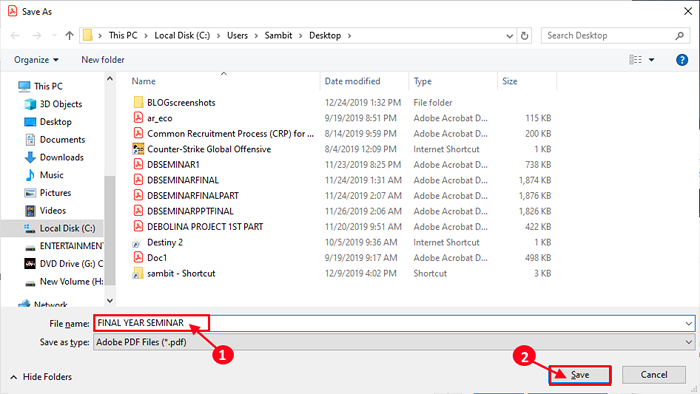
2. Navigieren Sie nun zu einem günstigen Ort Ihrer Wahl, um die Datei zu speichern. Speichern Sie die Datei mit einem neuen Namen. Klicke auf "Speichern”Um die Datei zu speichern. Schließen Adobe Acrobat Reader DC.
3. Gehen Sie zu dem Ort, an dem Sie gerade die neue Datei gespeichert haben. Öffnen Sie die PDF -Datei mit Adobe Acrobat Reader DC. Versuchen Sie nun, diese neue Datei zu drucken. Sie sollten in der Lage sein, die Datei ohne Fehler zu drucken.
Fix-4-Installation Adobe Acrobat Reader-
Einige Fehler hinein Adobe Reader Kann diesen Fehler zu Ihrem Ende verursachen. Daher werden alle Art von Softwarefehler gelöscht.
1. Drücken Sie die Windows -Schlüssel und fangen Sie an zu tippen “Programme und Funktionen“.
2. Klicken Sie dann auf die “Programme und Funktionen”Im Suchergebnis.
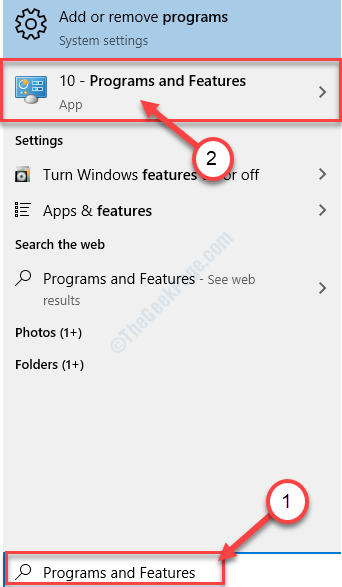
2. In Programme und Funktionen Fenster, scrollen Sie nach unten, um zu finden “Adobe Acrobat ReaderIn der Liste der installierten Anwendungen.
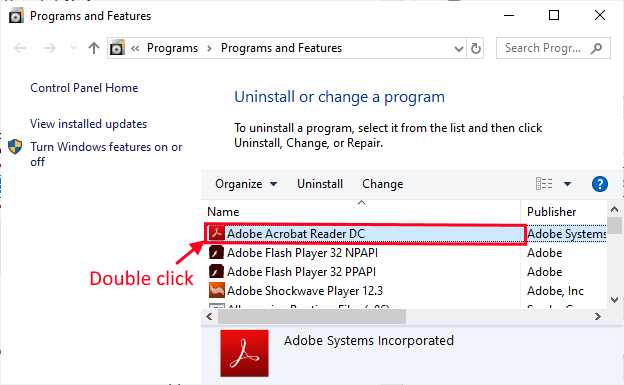
3. Klicken Sie im Dialogfeld auf “Ja"Um die Deinstallation von" zu bestätigen "Adobe Acrobat Reader DC“.
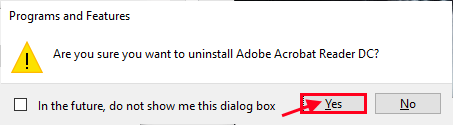
Warten Sie eine Weile, während der Deinstallationsprozess eine Weile dauern kann.
4. Laden Sie danach die neueste Version von Adobe Acrobat Reader DC von der offiziellen Website herunter.
5. Installieren Sie die neueste Version von Adobe Acrobat Reader DC Auf Ihrem Gerät.
Öffnen Sie nun die Datei, um sie innerhalb zu drucken Adobe Acrobat Reader DC. Sie sollten es ohne weiteren Fehler tun können.
Tipps:
Mach a Voller Stromzyklus Für Ihren Drucker.
1. Neustart dein Computer. Trennen Sie den Drucker nun von Ihrem Computer. Schalten Sie den Drucker von der elektrischen Einheit aus und lösen Sie das Stromkabel des Druckers ab.
2. Drücken Sie die Netzschaltfläche für den Drucker 10 Sekunden lang.
3. Schließen Sie nun den Drucker an den Computer an und drehen Sie den Computer AN. Sobald der Computer neu startet, drehen Sie den Drucker AN.
Versuchen Sie nun, das Dokument aus zu drucken Adobe Acrobat Reader.

