Fix kann Bluetooth -Geräte unter Windows 10 nicht entfernen

- 1881
- 26
- Tom Jakobs
Wenn Sie nicht verwendete Bluetooth -Geräte auf Ihrem Windows 10 -PC entfernen. Manchmal stoßen Sie dabei auf Geräte, die Sie nicht entfernen können. Auch wenn Sie die Option entfernen, werden diese Geräte weiterhin in Ihrer Geräteliste angezeigt.
Es gibt verschiedene Gründe, warum ein Bluetooth -Gerät nicht von Ihrem PC verschwindet. Zum Glück können Sie die meisten der zugrunde liegenden Probleme selbst beheben, um ein Gerät erfolgreich zu entfernen. Wir zeigen Ihnen hier ein paar Lösungen.
Inhaltsverzeichnis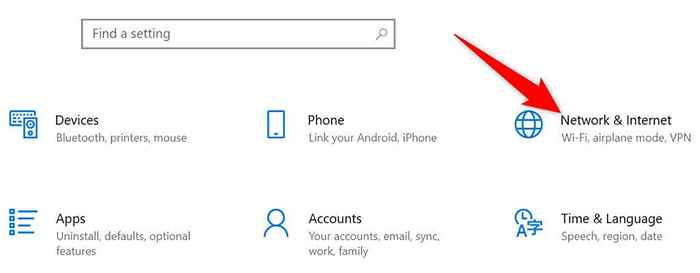
- Wählen Flugzeug-Modus von der Seitenleiste links.
- Schalter auf die Flugzeug-Modus Option rechts.
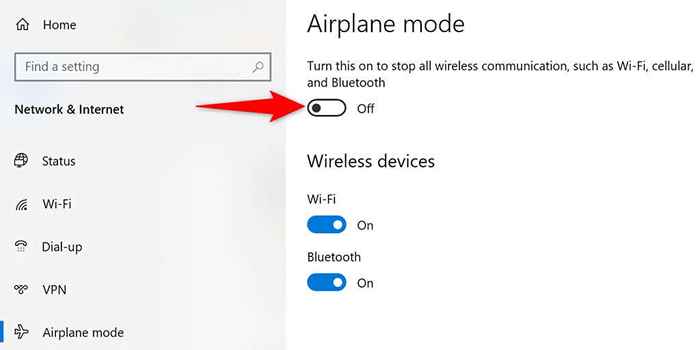
- Entfernen Sie das Bluetooth -Gerät aus Einstellungen, wie Sie es normalerweise tun würden.
- Wenn das Gerät entfernt wird, schalten Sie den Flugzeugmodus aus.
Starten Sie den Dienst der Geräteverband neu
Ihr PC muss den Geräte -Association -Service ausführen, um ein gepaartes Bluetooth -Gerät zu entfernen. Dieser Service beginnt normalerweise automatisch, wenn Sie Ihren PC einschalten. Wenn er jedoch nicht eingeschaltet ist oder ein Problem damit besteht, sollten Sie den Service manuell neu starten.
Sie können das Dienstleistungsfenster in Windows 10 verwenden, um diesen Service neu zu starten:
- Öffne das Laufen Box durch Drücken Fenster + R Schlüssel gleichzeitig.
- Geben Sie Folgendes in das Auslauffeld ein und drücken Sie Eingeben: Dienstleistungen.MSC
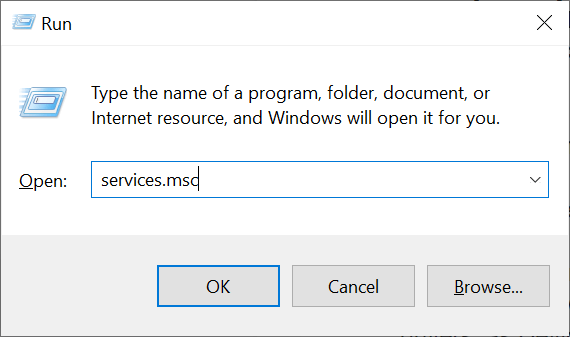
- Finde die Geräteverband Service im Dienstleistungsfenster.
- Klicken Sie mit der rechten Maustaste auf Geräteverband Service und wähle Neu starten.
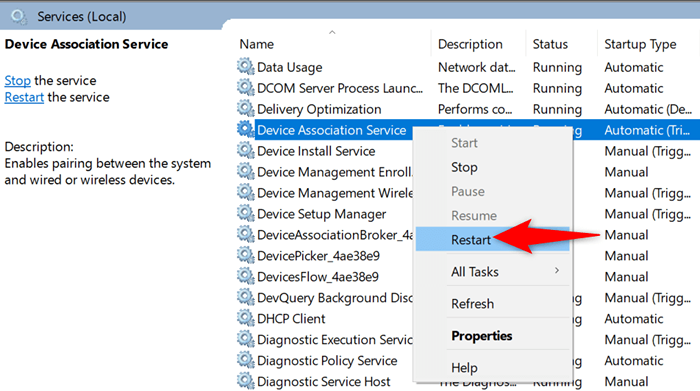
- Versuchen Sie, Ihr Bluetooth -Gerät von der zu entfernen Einstellungen App.
Aktualisieren Sie die Treiber des Bluetooth -Geräts
Ein möglicher Grund, warum Sie ein Bluetooth -Gerät nicht von Ihrem PC entfernen können, ist, dass ein Problem mit den Treibern Ihres Geräts vorliegt. In diesem Fall können Sie die Treiber für dieses Gerät aktualisieren und dann prüfen, ob Sie das Gerät löschen können.
Sie müssen die Treiber nicht manuell finden und installieren, da Sie den Geräte -Manager verwenden können, um die neuesten Treiber automatisch zu finden.
- Klicken Sie mit der rechten Maustaste auf Start Menüsymbol und wählen Sie Gerätemanager.
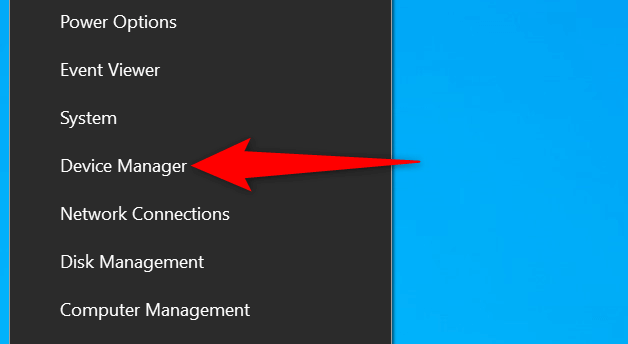
- Erweitere das Bluetooth Menü und finden Sie Ihr Bluetooth -Gerät.
- Klicken Sie mit der rechten Maustaste auf Ihr Bluetooth-Gerät und wählen Sie Treiber aktualisieren.
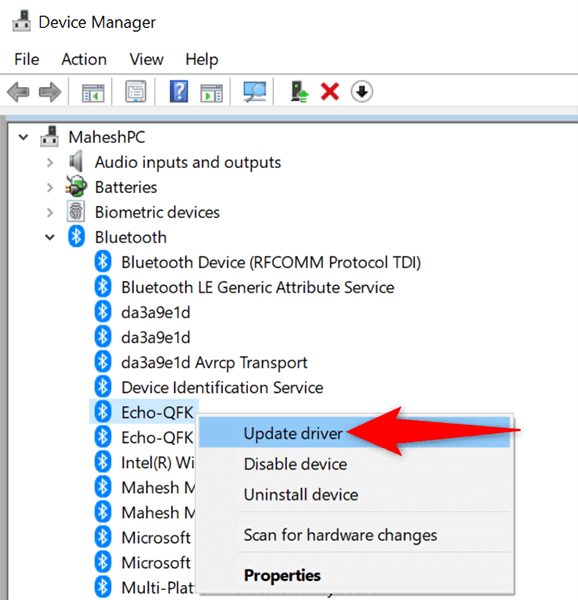
- Wählen Suchen Sie automatisch nach Treibern im folgenden Fenster.
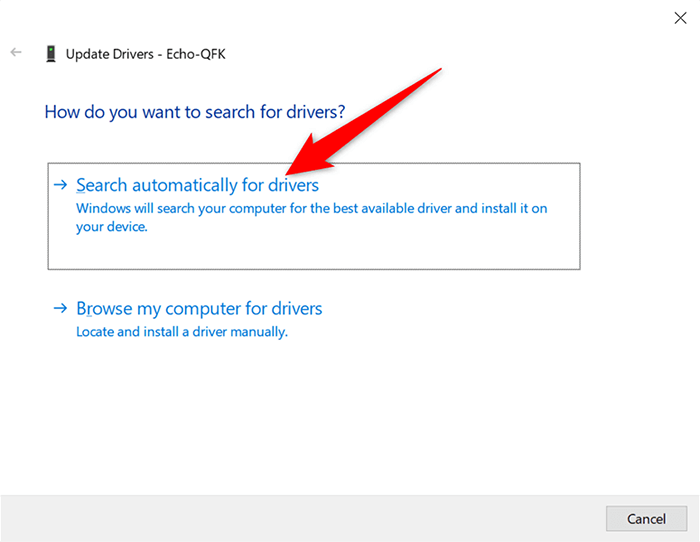
- Warten Sie, bis der Geräte -Manager die aktualisierten Treiber für Ihr Gerät ermittelt und installiert wird.
- Versuchen Sie, das Gerät von Ihrem PC zu entfernen, wenn die Treiber aktualisiert werden.
Entfernen Sie das Bluetooth -Gerät aus dem Bedienfeld
Es gibt mehrere Möglichkeiten, ein Bluetooth -Gerät unter Windows 10 zu entfernen. Wenn die Einstellungsmethode für Sie nicht funktioniert.
- Öffne das Start Menü, suchen Sie nach Schalttafel, und auswählen Schalttafel In den Suchergebnissen.
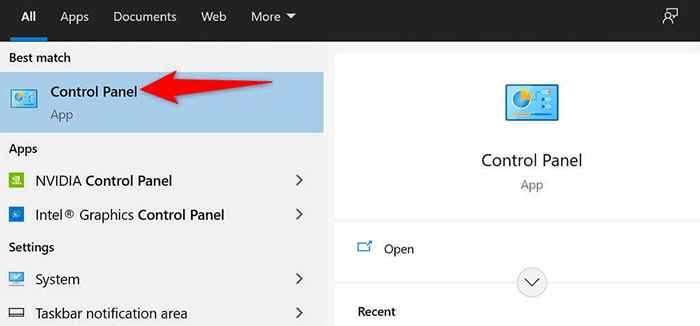
- Wählen Geräte und Drucker anzeigen Im Fenster des Bedienfelds. Wenn Sie diese Option nicht sehen, wählen Sie die aus Gesehen von Option in der oberen rechten Ecke und wählen Sie Kategorie.
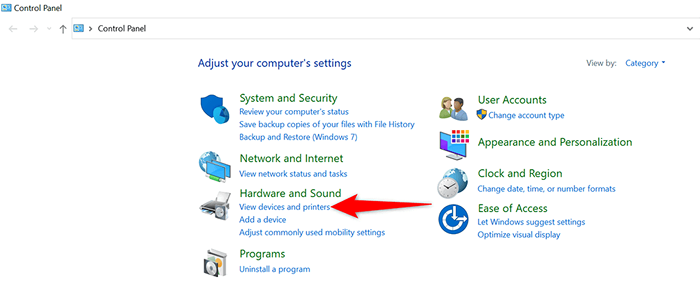
- Sie werden alle Ihre Bluetooth -Geräte auf Ihrem Bildschirm sehen. Finden Sie das Gerät, das Sie von Ihrem PC entfernen möchten.
- Klicken Sie mit der rechten Maustaste auf Ihr Bluetooth-Gerät und wählen Sie Gerät entfernen.
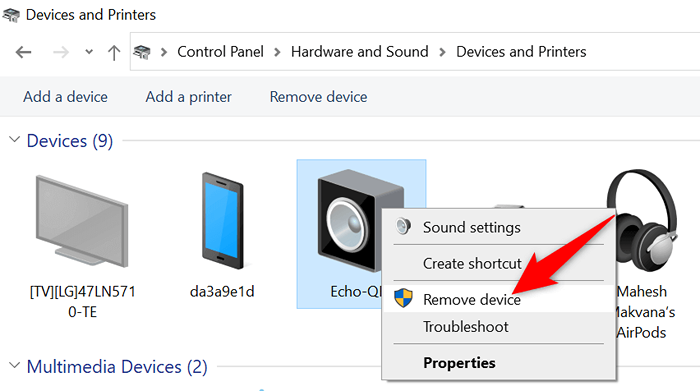
- Wählen Ja In der Eingabeaufforderung, die Ihr Gerät entfernen scheint.
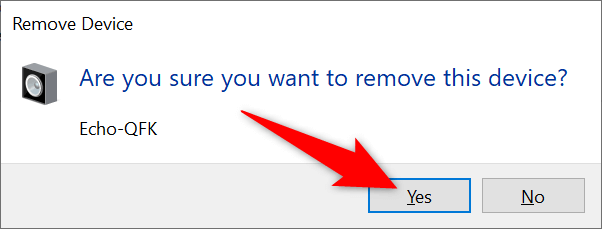
Deinstallieren Sie das Bluetooth -Gerät vom Geräte -Manager
Eine weitere Möglichkeit, ein Bluetooth -Gerät in Windows 10 zu löschen, besteht darin, den Geräte -Manager zu verwenden. Sie sollten diese Methode verwenden, wenn sowohl Einstellungen als auch Bedienfeldverfahren für Sie nicht funktionieren.
- Greife auf ... zu Start Menü, suchen Sie nach Gerätemanager, und wählen Sie das in den Suchergebnissen aus.
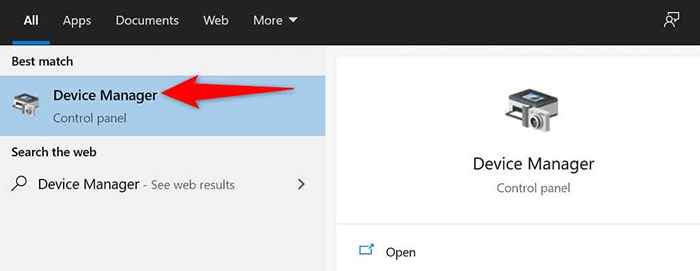
- Wähle aus Bluetooth Menü, um die verfügbaren Bluetooth -Geräte anzuzeigen.
- Klicken Sie mit der rechten Maustaste auf das Gerät, das Sie entfernen und auswählen möchten Gerät deinstallieren.
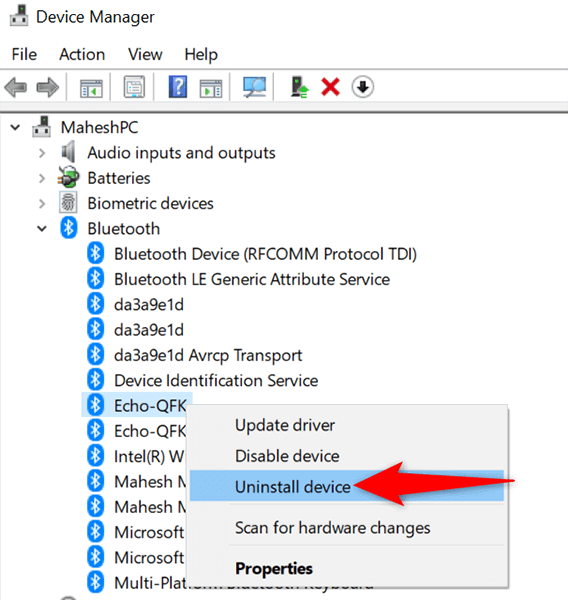
- Wählen Ja In der Eingabeaufforderung, die sich öffnet, um Ihre Wahl zu bestätigen.
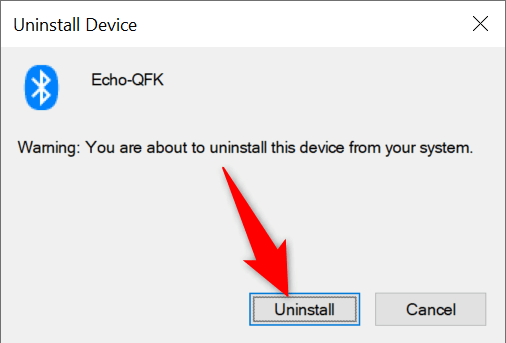
Verwenden Sie Bluetooth -Fehlerbehebung unter Windows 10
Windows 10 verfügt über viele Fehlerbehebungsmittel, mit denen Sie verschiedene Probleme auf Ihrem Computer beheben können. Eine davon ist eine Bluetooth-Fehlerbehebung.
Verwenden Sie diesen Fehlerbehebung, um Probleme mit Ihrem Gerät zu beheben. Anschließend sollten Sie das problematische Gerät von Ihrem PC entfernen können.
- Drücken Sie die Fenster + ICH Schlüssel, um die zu öffnen Einstellungen App.
- Wählen Update & Sicherheit im Einstellungsfenster.
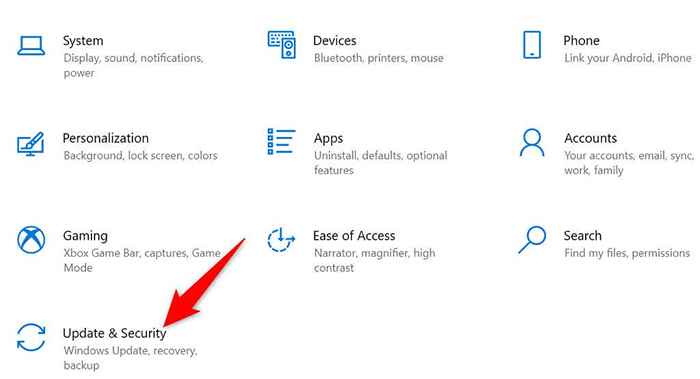
- Wählen Fehlerbehebung von der Seitenleiste links.
- Wählen Zusätzliche Fehlerbehebung im Bereich rechts.
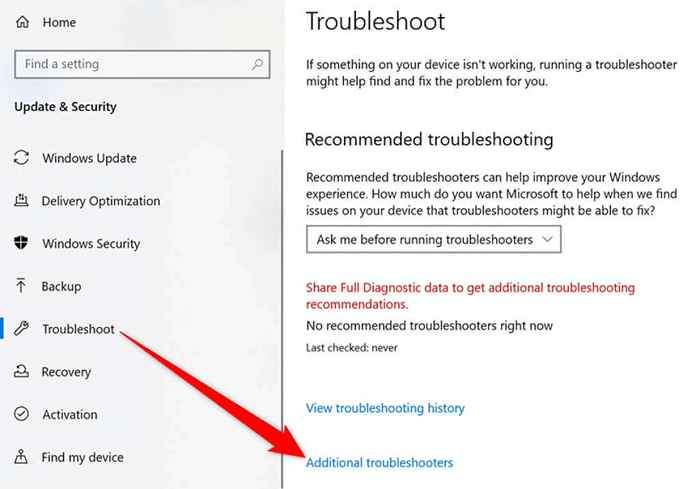
- Finden und auswählen Bluetooth. Dann auswählen Führen Sie den Fehlerbehebung durch.
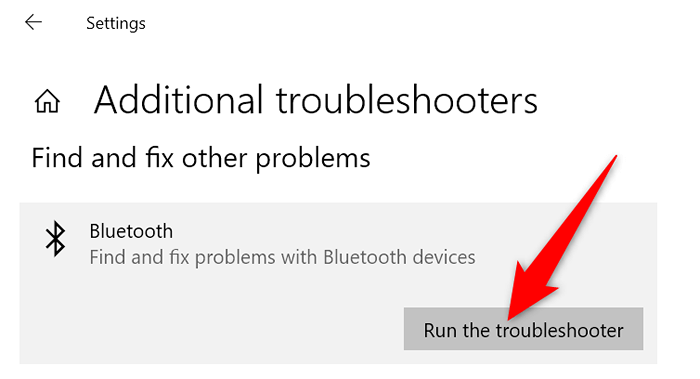
- Warten Sie, bis die Bluetooth -Fehlerbehebung Probleme mit Ihren Geräten erfasst.
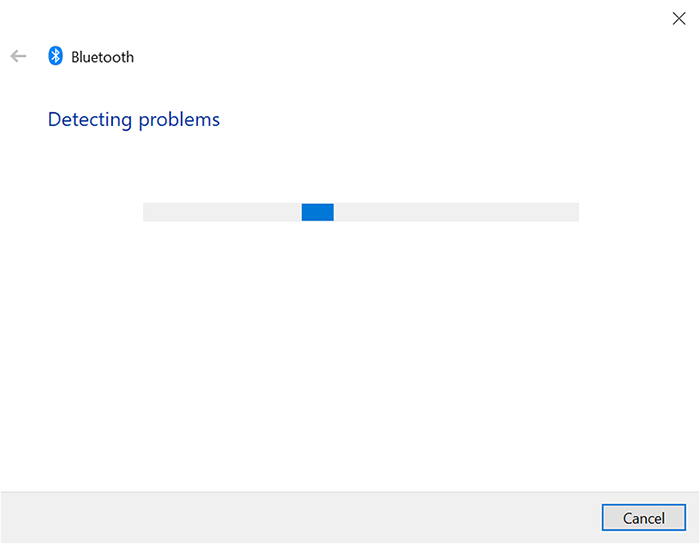
Verwenden Sie den abgesicherten Modus, um das Bluetooth -Gerät zu entfernen
Wenn Ihr Bluetooth-Gerät immer noch nicht verschwindet, ist die Wahrscheinlichkeit, dass eine App von Drittanbietern hier ist, hier der Schuldige. In diesem Fall starten Sie Ihren PC im abgesicherten Modus und versuchen Sie dann, das problematische Gerät zu entfernen.
Wenn Sie Ihren PC im abgesicherten Modus neu starten, lädt Ihr PC nur die wesentlichen Dateien, um das Betriebssystem auszuführen. Dies verhindert, dass alle Apps von Drittanbietern Ihre Aufgaben beeinträchtigen.
Entfernen Sie hartnäckige Bluetooth -Geräte unter Windows 10
Es gibt mehrere Gründe, warum Sie ein Bluetooth -Gerät nicht von Ihrem Windows 10 -PC entfernen können. Das Gute ist, dass Sie auch verschiedene Möglichkeiten haben, das Problem zu beheben. Lassen Sie uns wissen, welche Methode Ihnen das Problem in den Kommentaren unten behoben hat.
- « So deaktivieren oder deaktivieren Sie Avast Secure Browser
- Praktische Bewertung des Crowpi2-Himbeer-Pi-Stamm-Laptops »

