Behebung kann nicht Bluetooth -Maus oder Tastaturgeräte in Windows 10/11 entfernen
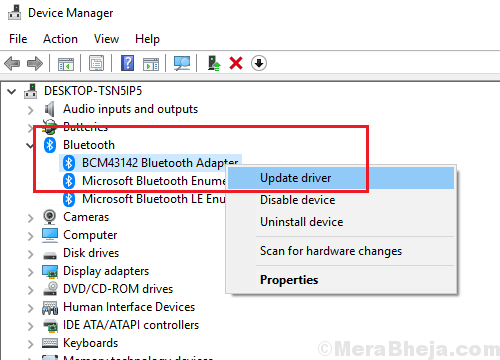
- 1344
- 286
- Susanne Stoutjesdijk
Die häufigste Methode zum Anschließen von drahtlosen Mäusen und Tastaturen mit dem System ist über Bluetooth. Viele Benutzer haben jedoch ein Problem gemeldet, bei dem sie ihre Maus und/oder Tastatur nicht trennen können, sobald es drahtlos angeschlossen ist.
Ursache
Die Ursache könnte ein Problem mit dem Bluetooth -Dienst oder den Bluetooth -Treibern sein.
Probieren Sie die folgenden Lösungen nacheinander aus:
Inhaltsverzeichnis
- Beheben 1] Ändern Sie die Eigenschaften aller Dienste im Zusammenhang mit Bluetooth
- Fix 2 - versteckte Geräte anzeigen
- Fix 3 - Verwenden des Bedienfelds
- Fix 4 - Verwenden des Bluetooth -Befehls -Tools
- Fix 5] Aktualisieren Sie die Bluetooth -Treiber
- Beheben Sie 6] Starten Sie das System im Clean -Boot -Status neu
Beheben 1] Ändern Sie die Eigenschaften aller Dienste im Zusammenhang mit Bluetooth
Es gibt 3 Dienste, von denen die Funktionalität von Bluetooth abhängt. Sie sind: Bluetooth Audio Gateway Service, Bluetooth Support Service und Bluetooth User Support Service.
1] Presse Win + r So öffnen Sie die Ausführungsfenster und geben Sie den Befehl ein Dienstleistungen.MSC. Drücken Sie die Eingabetaste, um die zu öffnen Service Manager Fenster.
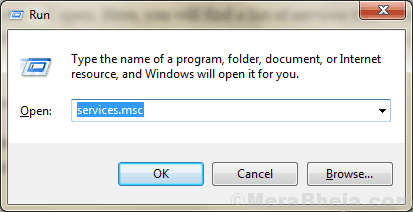
2] lokalisieren Bluetooth Support Service Und Rechtsklick auf dem ausgewählten Dienst.
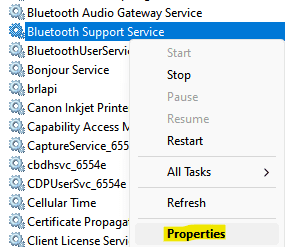
4] auswählen Eigenschaften.
5] ändern die Starttyp Zu Automatisch und klicken Sie auf Start.
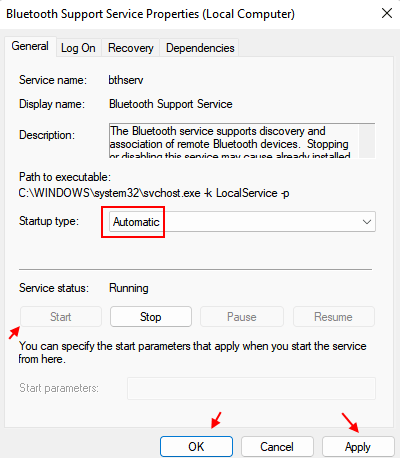
6] Klicken Sie auf Anwenden und dann auf OK, um die Einstellungen zu speichern.
7] Wiederholen Sie in ähnlicher Weise die Schritte 2 bis 6 für jeden mit Bluetooth verwandten Dienst (Sevices mit Bluetooth in seinem Namen)
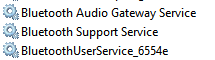
Fix 2 - versteckte Geräte anzeigen
1. Schalten Sie den Flugzeugmodus ein.
2. Trennen Sie das Bluetooth -Gerät von Einstellungen (entfernen Sie es auch vom Standardgerät)
3. Geräte -Manager öffnen. Suchen Sie den Geräte -Manager im Windows 10 -Suchfeld und klicken Sie auf den Geräte -Manager.
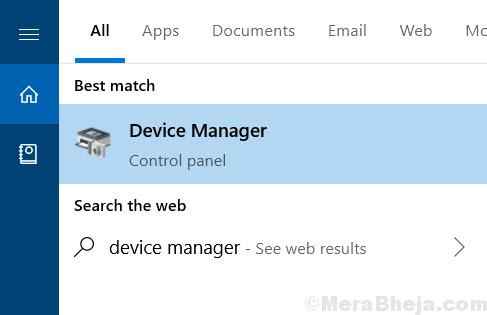
4. Klicke auf Sicht und dann klicken Sie auf Zeigen Sie versteckte Geräte.
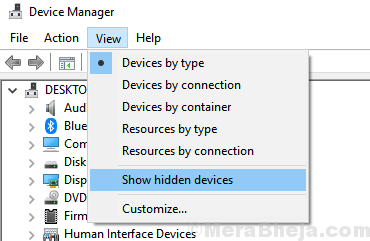
5. Jetzt, Expandieren Bluetooth und rechten Klick und deinstallieren Das Bluetooth -Gerät, das Ihnen ein Problem gibt.
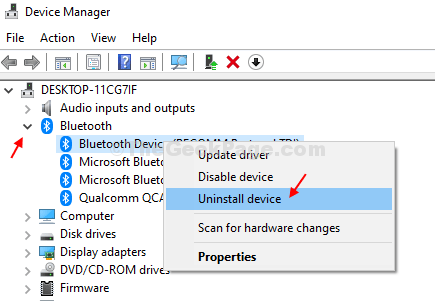
6. Gehen Sie nun und versuchen Sie es erneut, es aus dem Bedienfeld zu entfernen
Fix 3 - Verwenden des Bedienfelds
1. Gehe zu Schalttafel.
2. Klicke auf Geräte und Drucker anzeigen.
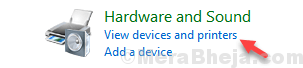
3. Klicken Sie mit der rechten Maustaste auf die Gerät und klicken Sie auf Gerät entfernen .
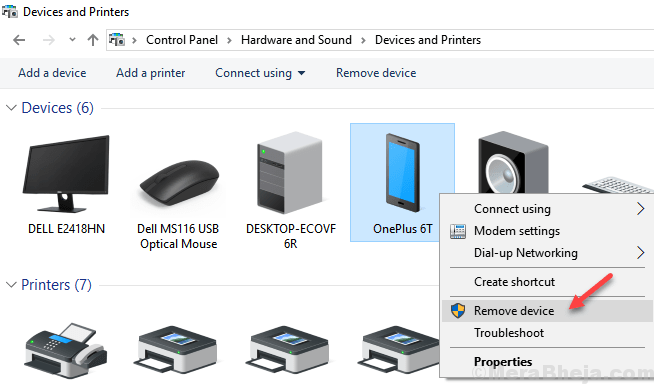
Wenn Sie es nicht aus dem Bedienfeld entfernen können, machen Sie die folgenden Schritte aus: -
Fix 4 - Verwenden des Bluetooth -Befehls -Tools
1. Gehen Sie zu http: // bluetoothinstaller.com/bluetooth-command-line-tools/
2. Seien Sie vorsichtig mit Anzeigen auf der Website und laden Sie sorgfältig herunter Bluetooth -Befehlszeilen -Tools Setup -Paket .
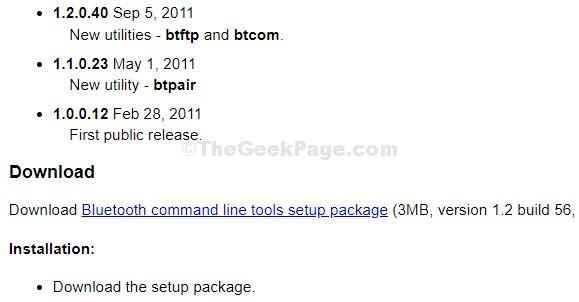
3. Stellen Sie das Gerät in den Paarungsmodus ein.
4. Suchen Sie PowerShell in Windows 10 -Suchfeld und klicken Sie mit der rechten Maustaste auf das PowerShell -Symbol und öffnen Sie Power Shell als Administrator.
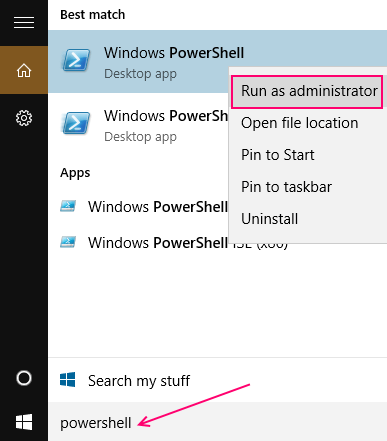
5. Typ Btpair -U Im Befehlsfenster des PowerShell -Befehls und drücken.
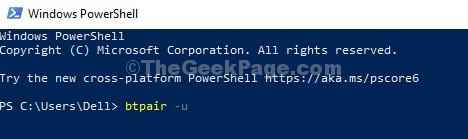
Windows fordert Sie auf, wenn Sie das Kombination mit Ihrem Gerät zulassen möchten, das nicht funktioniert.
Das ist es. Das Problem wird behoben.
Lesen Sie auch: Das Bluetooth -Gerät kann nicht entfernt werden
Fix 5] Aktualisieren Sie die Bluetooth -Treiber
Manchmal könnte dieses Problem sein, wenn korrupte oder veraltete Treiber.
1] Presse Win + r um die zu öffnen Laufen Fenster. Geben Sie den Befehl ein devmgmt.MSC und drücken Sie die Eingabetaste, um den Geräte -Manager zu öffnen.
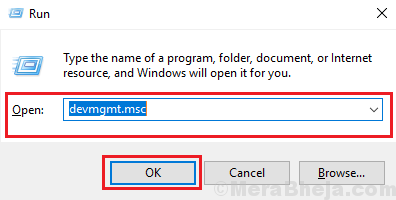
2] Erweitern Sie die Liste von Bluetooth -Treiber.
3] Klicken Sie mit der rechten Maustaste und Aktualisieren Sie die Bluetooth -Treiber Einer nach dem anderen.
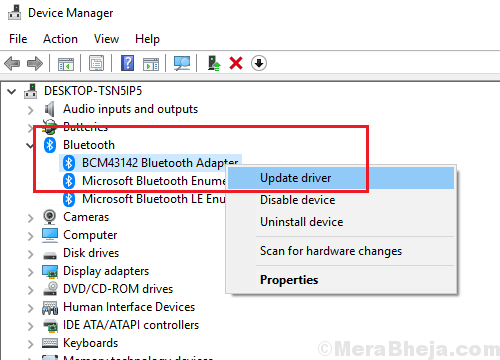
4] Neu starten das System.
Beheben Sie 6] Starten Sie das System im Clean -Boot -Status neu
Starten Sie das System im Clean -Boot -Status neu und löschen Sie es dann aus dem Geräte -Manager
1- Suche msconfig im Suchfeld.
2 - Klicken Sie nun auf msconfig.
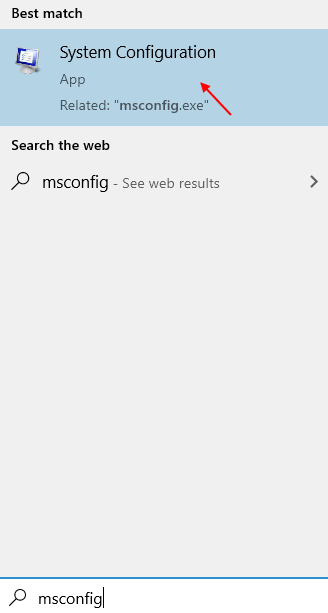
3 - Klicken Sie nun auf Dienstleistungen.
4 - Überprüfen Sie Verstecke alle Microsoft-Dienste.
5 -klicken Sie auf Alle deaktivieren.
6 -klicken Sie auf Anwenden Und OK.
7 -klicken Sie auf Jetzt neustarten.
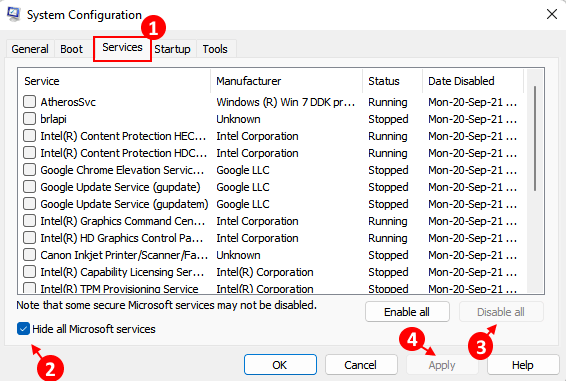
8 - Versuchen Sie nun, wenn Ihr PC erneut im sauberen Boot -Status beginnt, das Bluetooth -Gerät zu entfernen.
- « Korrigieren Sie Windows Defender Fehlercode 0x80073AFC in Windows 10
- Fix kann Procmon23 nicht schreiben.System in Windows 10 »

