Fix Chrome öffnet automatisch an Start Windows 10
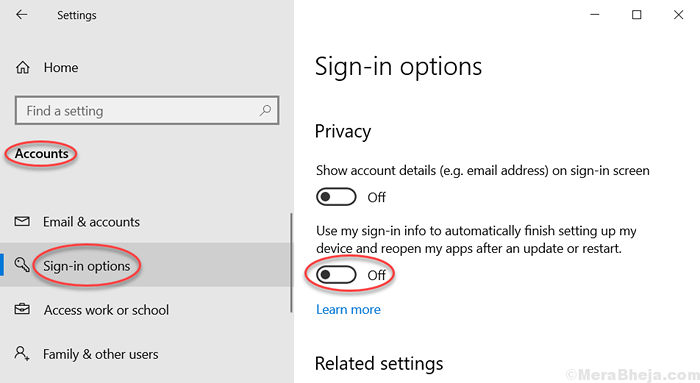
- 4697
- 21
- Susanne Stoutjesdijk
Viele Benutzer beschweren sich über Chrome, der automatisch startet, wenn der PC startet oder in Windows 10 neu startet. Wenn Sie auf dieser Seite sind, versuchen Sie wahrscheinlich, eine Lösung dafür zu finden. Folgen Sie einfach der unten angegebenen Fix.
Inhaltsverzeichnis
- Fix 1 - Deaktivieren Sie die Funktion "Sign Sign in Info -Funktion in Windows 10" deaktivieren
- Fix 2 - Deaktivieren Sie den Hintergrund ausführenden Apps auf Chrome deaktivieren
- Fix 3 - Versuchen Sie, PC mit Hotkeys zu schließen oder neu zu starten oder neu zu starten
- Fix 4 - Chrome beim Start deaktivieren
- Fix 5 - Task Killer erstellen
- Fix 6 - Schauen Sie sich im Registrierungsredakteur an
Fix 1 - Deaktivieren Sie die Funktion "Sign Sign in Info -Funktion in Windows 10" deaktivieren
1. Drücken Sie Windows -Schlüssel + i zusammen zu öffnen Einstellungen.
2. Klicke auf Konten
3. Wählen Optionen anmelden vom linken Menü.
4. Abschalten "Verwenden Sie meine Anmeldeinformationen, um mein Gerät automatisch einzurichten und meine Apps nach einem Update oder Neustart erneut zu öffnen Möglichkeit.
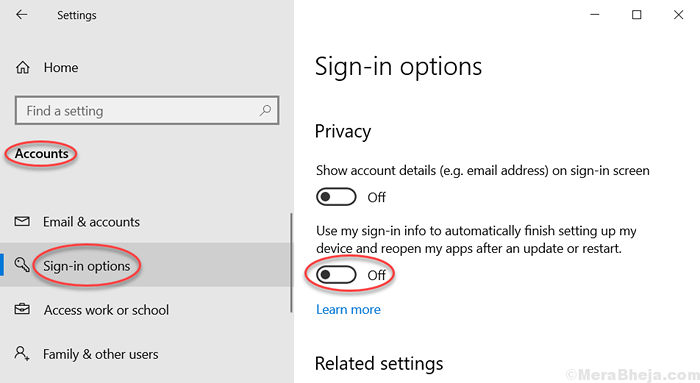
Fix 2 - Deaktivieren Sie den Hintergrund ausführenden Apps auf Chrome deaktivieren
1. Offen Chrom
2. Klicke auf 3 vertikale Punkte Oben rechts.
3. Klicke auf Einstellungen.
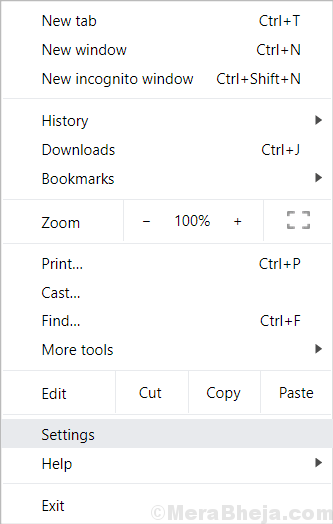
4. Scrollen Sie nach unten und klicken Sie auf Fortschrittlich.
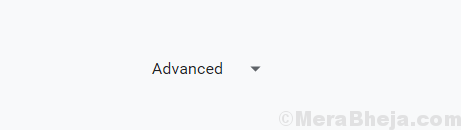
5. Unter System, Ausschalten Führen Sie weiterhin Hintergrund -Apps aus, wenn Chrome geschlossen ist.
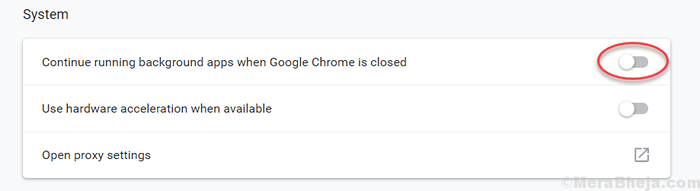
Fix 3 - Versuchen Sie, PC mit Hotkeys zu schließen oder neu zu starten oder neu zu starten
1. Drücken Sie Windows -Schlüssel + D zusammen, um zum Desktop zu gehen.
2. Jetzt drücken Alt + F4 Tasten Sie zusammen, um das Abschaltmenü zu öffnen.
3. Wählen Sie jetzt Abschalten oder Neustart.
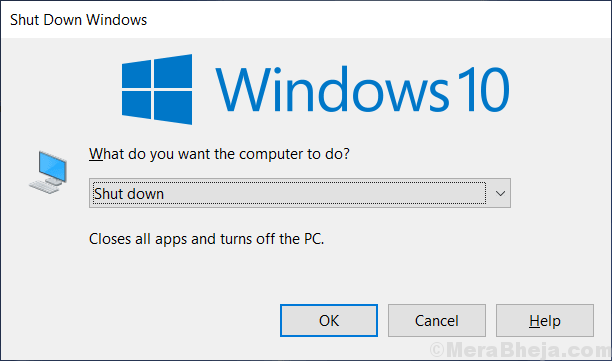
Dadurch wird alle Apps geschlossen und dann Ihren PC herunterfahren.
Fix 4 - Chrome beim Start deaktivieren
1. Drücken Sie Strg + Shift + ESC Schlüssel zum Öffnen von Task -Manager.
2. Gehe zu Start-up Tab.
3. Lokalisieren Chrom, Klicken Sie mit der rechten Maustaste darauf und wählen Sie deaktivieren Chrome beim Start -up deaktivieren.

Fix 5 - Task Killer erstellen
1. Offener Notizblock.
2. Kopieren Sie den unten angegebenen Code in Notepad und fügen Sie sie ein und fügen Sie es ein.
TaskKill /IM Chrome.exe /f
3. Klicken Sie nun auf Datei> speichern als
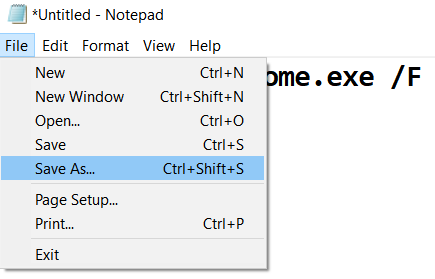
4. Nennen Sie diese Datei Kill.Schläger und wählen Datei als> alle Dateien speichern Aus dem Dropdown.
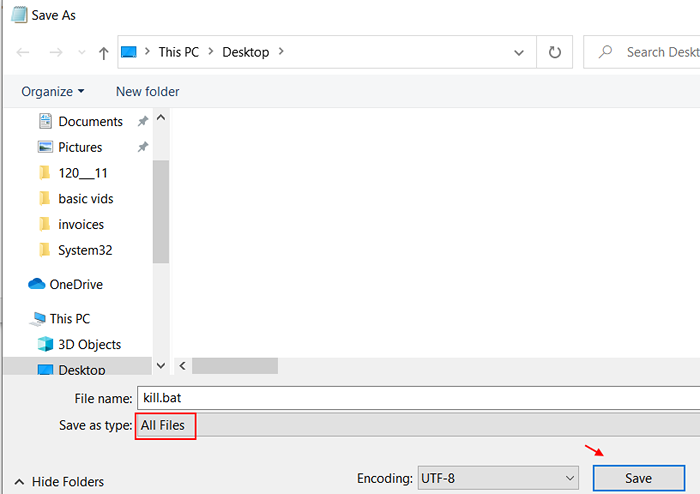
5. Kopieren Sie nun diese gespeicherte Datei, indem Sie a durchführen Rechtsklick> Kopieren Sie kopieren.
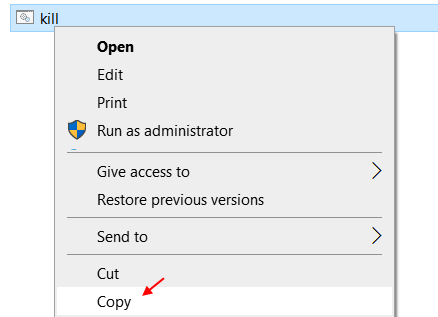
6. Drücken Sie Windows -Schlüssel + r Tasten Sie zusammen, um zu öffnen LAUFEN.
7. Schreiben Shell: Startup darin und klicken Sie auf OK.
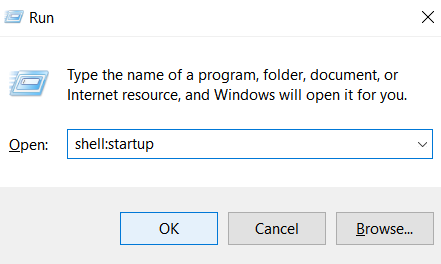
8. Fügen Sie die ein töten.Schläger in diesem Ordner . Dies ist Startordner von Windows 10 und dieser Kill.BAT wird die Aufgabe für Chrome jedes Mal beenden, wenn der PC öffnet.
Fix 6 - Schauen Sie sich im Registrierungsredakteur an
1. Drücken Sie Windows -Schlüssel + r Tasten Sie zusammen, um zu öffnen laufen,
2. Schreibe jetzt reflikt im Textfeld und klicken Sie auf OK.
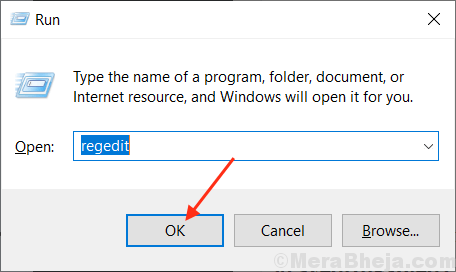
3. Nachdem der Registrierungseditor eröffnet wird, erstellen Sie nun eine Sicherung, bevor Sie fortfahren.
Gehen Sie nun auf den folgenden Weg.
HKEY_CURRENT_USER \ Software \ Microsoft \ Windows \ CurrentVersion \ Ausführen
4. Nun, auf der rechten Seite, wenn Sie etwas Ungewöhnliches oder Verdächtiges außer Standard sehen, wenn Sie etwas Ungewöhnliches oder Verdächtiges sehen.
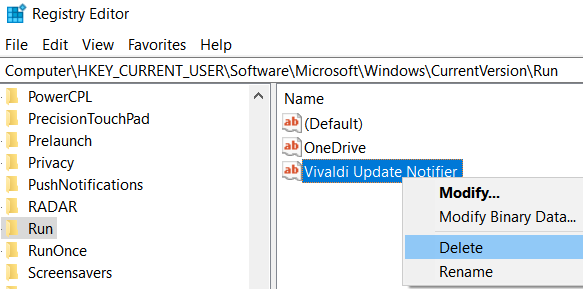
5. Schließen Sie das Fenster des Registrierungseditors und starten Sie Ihren Computer neu.
- « Reparieren Sie das Ergebnis von Weiß leer in Windows 10/11
- Die Behebung der Leistungseinstellungen ändert sich weiterhin an Windows 10/11 »

