Fix Chrome ERRAGE 138 ERR_NETWORK_ACCESS_DENIED unter Windows 10/11
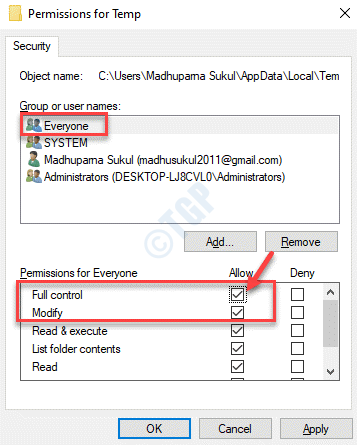
- 2068
- 146
- Ilja Köpernick
Wenn Sie beim Surfen im Web auf einen Fehler stoßenErr_network_access_deniedUnd Ihr Internetzugang ist blockiert, dies kann normalerweise daran liegen, dass eine App oder eine Software die Verbindung blockiert hat. Während Sie nach der App suchen, die dieses Problem möglicherweise verursacht. Der Fehler hängt hauptsächlich mit Google Chrome zusammen. Sie können dies jedoch auch mit anderen Browsern erleben. Die gute Nachricht ist der Fehler “Err_network_access_deniedAuf Ihrem Windows 10 -PC kann repariert werden. Mal sehen, wie.
Notiz: - Wenn Sie Anti -Viren Dritter wie McAvee usw. haben. Versuchen Sie in Ihrem PC, sie zu deaktivieren und versuchen Sie es erneut.
Inhaltsverzeichnis
- Methode 1: Google Chrome Browserprofil löschen
- Methode 2: Änderungen an den Firewall -Einstellungen vornehmen
- Methode 3: Deaktivieren Sie die Firewall -Dienste
- Methode 4: Bearbeiten Sie die LAN -Einstellungen
- Methode 5: DNS -Server manuell hinzufügen
- Methode 6: Browserverlauf löschen oder Browser zurücksetzen
- Methode 7: Deaktivieren Sie vorübergehend Antiviren
- Methode 8: Deaktivieren Sie die Windows Defender Firewall vorübergehend
- Methode 9: Google Chrome in Windows Firewall löschen und neu angepasst
- Methode 10: Setzen Sie die Interneteinstellungen zurück
- Methode 11: Erweiterungen der Drittanbieter deaktivieren
Methode 1: Google Chrome Browserprofil löschen
Zunächst einmal offener Chrombrowser.
Schritt 1: Drücken Sie die Win + r Verknüpfungsschlüssel auf Ihrer Tastatur, um die zu öffnen Führen Sie den Befehl aus Fenster.
Schritt 2: Kopieren Sie nun den folgenden Befehl in die Führen Sie den Befehl aus Suchfeld und klicken Eingeben:
%LocalAppdata%\ Google \ Chrome \ Benutzerdaten \
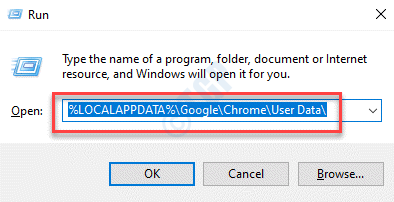
Schritt 3: Dies wird Chroms öffnen Benutzerdaten Ordner in der Dateimanager.
Wählen Sie nun die aus Standard Ordner und klicken Löschen.
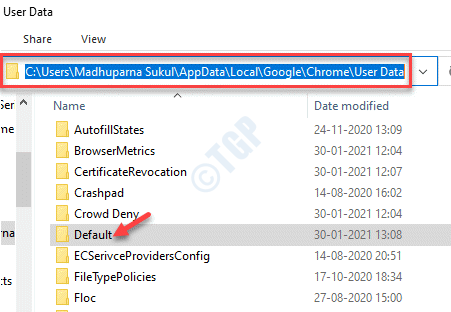
Beginnen Sie jetzt erneut Chrome und versuchen Sie es erneut.
Methode 2: Änderungen an den Firewall -Einstellungen vornehmen
Schritt 1: Klicken Sie mit der rechten Maustaste auf Start Menü und auswählen Laufen um die zu öffnen Führen Sie den Befehl aus.

Schritt 2: Im Führen Sie den Befehl aus Suchfeld, eingeben Firewall.cpl und schlagen Eingeben um die zu öffnen Windows Defender Firewall Fenster in Schalttafel.
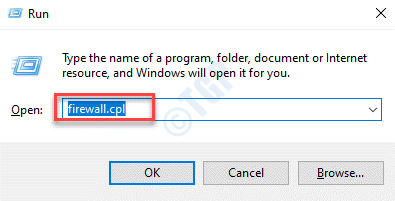
Schritt 3: Im Windows Defender Firewall Fenster, auf der linken Seite des Scheibe Benachrichtigungseinstellungen ändern.
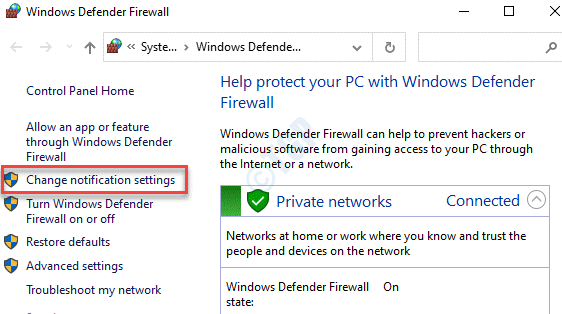
Schritt 4: Im Einstellungen anpassen Fenster, gehen Sie zum Private Netzwerkeinstellungen Abschnitt und deaktivieren Sie das Feld neben Blockieren Sie alle eingehenden Verbindungen, einschließlich derer in der Liste der zulässigen Anwendungen.
Wiederholen Sie nun den gleichen Vorgang für Öffentliche Netzwerkeinstellungen.
Drücken Sie OK Änderungen sparen und beenden.
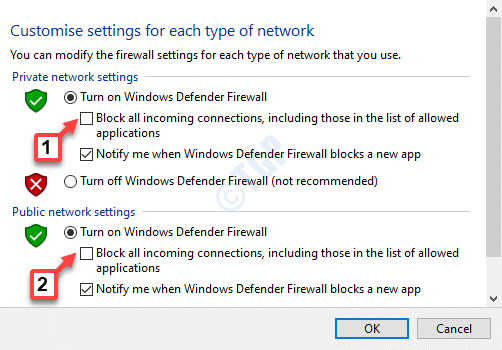
Schritt 5: Jetzt geh zurück zum Windows Defender Firewall Buchseite.
Navigieren Sie zur linken Seite des Fensters und klicken Sie auf Schalten Sie Windows Defender Firewall ein oder aus.
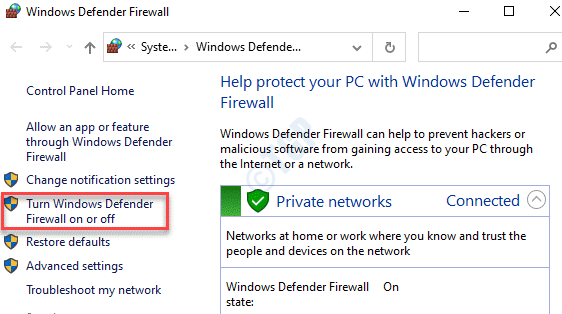
Schritt 6: Sie werden wieder gleich gehen Einstellungen anpassen Fenster wie gezeigt in Schritt 4.
Folgen Sie dem gleichen Prozess wie in gezeigt in Schritt 4.
Deaktivieren Sie das Feld neben Blockieren Sie alle eingehenden Verbindungen, einschließlich derer in der Liste der zulässigen Anwendungen unter Private Netzwerkeinstellungen Und Öffentliche Netzwerkeinstellungen.
Drücken Sie OK Um die Änderungen zu speichern und zu beenden.
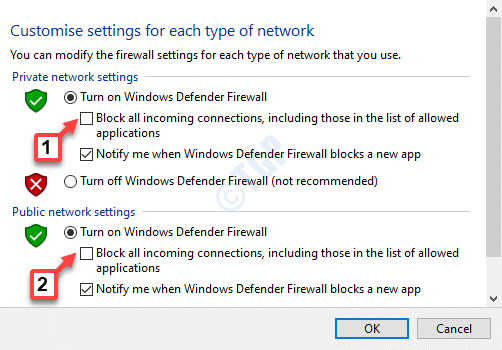
Schritt 7: Wieder zurück zum der Windows Defender Firewall Seite und auf der linken Seite des Bereichs klicken Sie auf Standardeinstellungen wiederherstellen.
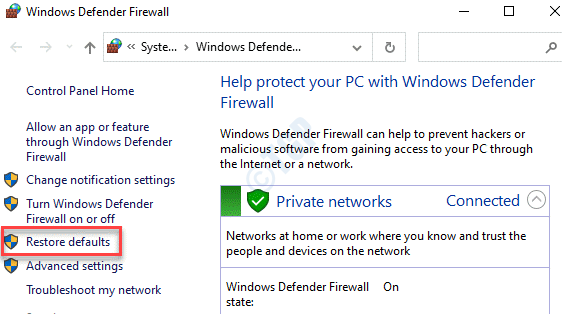
Schritt 8: Im Standardeinstellungen wiederherstellen Fenster, klicken Sie auf die Standardeinstellungen wiederherstellen Fenster.
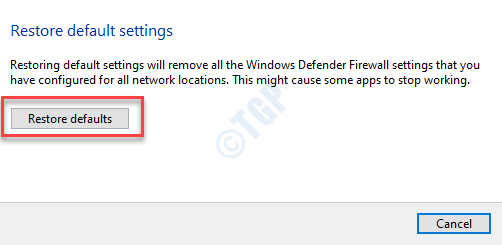
Schritt 9: Im Stellen Sie die Ausfallbestätigung wieder her Pop -up, klicken Sie auf Ja Um den Wiederherstellungsprozess zu bestätigen.
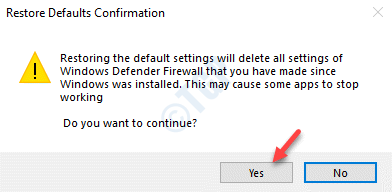
Schritt 10: Jetzt gehen Sie wieder zurück zum Windows Defender Firewall Seite und wählen Sie die aus Erweiterte Einstellungen Option links.
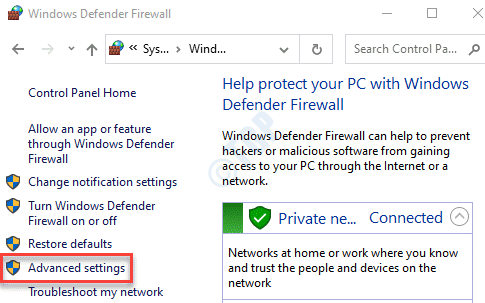
Schritt 11: Jetzt in der Windows Defender Firewall mit fortgeschrittener Sicherheit Fenster, gehen Sie zur extremen rechten Seite und klicken Sie auf Stellen Sie die Standardrichtlinie wieder her.
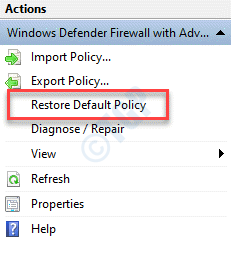
Schritt 12: Im Windows Defender Firewall mit fortgeschrittener Sicherheit tauchen, drücken Sie die Ja Taste, um die Aktion zu bestätigen.
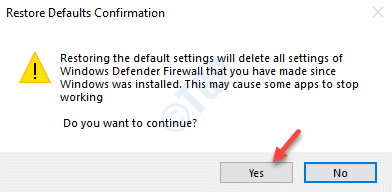
Starten Sie jetzt Ihren PC neu und Sie können jetzt das Web surfen, ohne dass der Fehler angezeigt wird.
Methode 3: Deaktivieren Sie die Firewall -Dienste
Schritt 1: Drücken Sie die Win + r Verknüpfungsschlüssel auf Ihrer Tastatur, um die zu öffnen Führen Sie den Befehl aus Fenster.
Schritt 2: Im Führen Sie den Befehl aus Suchfeld, eingeben Dienstleistungen.MSC und drücke OK um die zu öffnen Service Manager -Fenster.
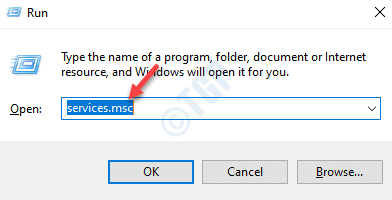
Schritt 3: Im Dienstleistungen Fenster, gehen Sie zur rechten Seite der Scheibe und unter dem Namen Spalte, suchen Sie nach dem Windows Defender Firewall Service.
Doppelklicken Sie jetzt darauf, um seine zu öffnen Eigenschaften Fenster.
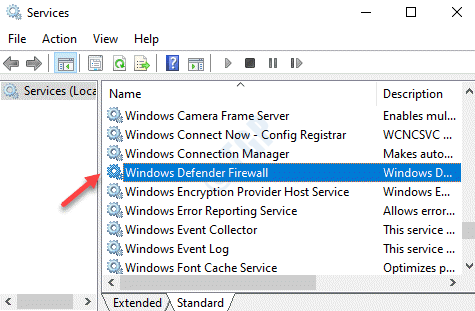
Schritt 4: Im Windows Defender Firewall -Eigenschaften Fenster unter dem Allgemein Registerkarte, gehen Sie zum Starttyp Feld. Wählen Sie nun aus Behinderte Im Dropdown-Menü daneben.
Drücken Sie Anwenden und dann OK Um die Änderungen zu speichern und zu beenden.
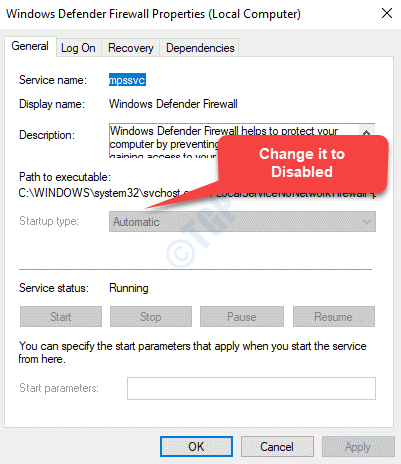
Starten Sie nun Ihren PC neu und versuchen Sie im Internet zu durchstöbern. Sie sollten das nicht sehen “Err_network_access_denied" mehr.
Methode 4: Bearbeiten Sie die LAN -Einstellungen
Sie können versuchen, den Proxy -Server zu deaktivieren (wenn er aktiv ist und Sie den Fehler sehen) und überprüfen, ob die Ihr Internetzugang ist blockiert err_network_access_denied Fehler wird behoben. Mal sehen, wie:
Schritt 1: Drücken Sie die Win + x Tasten zusammen auf Ihrer Tastatur und wählen Sie Laufen.
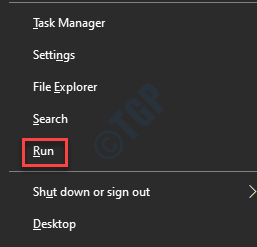
Schritt 2: Es öffnet die Führen Sie den Befehl aus Kasten. Hier schreiben inetcpl.cpl im Suchfeld und drücken Sie Eingeben um die zu öffnen Interneteigenschaften Fenster.
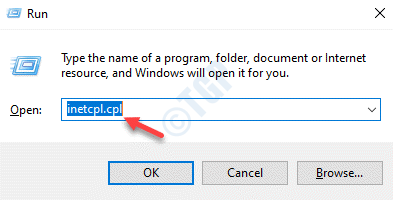
Schritt 3: Im Interneteigenschaften Fenster, gehen Sie zum Verbindungen Registerkarte und dann auf die Klicken Sie auf die LAN-Einstellungen Taste.
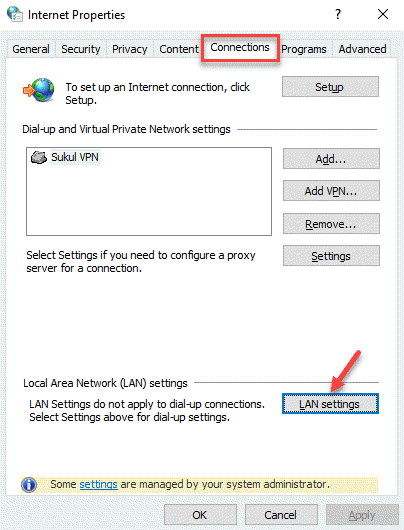
Schritt 4: Jetzt in der LAN-Einstellungen Fenster, wählen Sie die Kästchen neben Einstellungen automatisch ermitteln Und Benutze einen Proxy-Server für dein Lan.
Drücken Sie OK Um die Änderungen zu speichern und zu beenden.
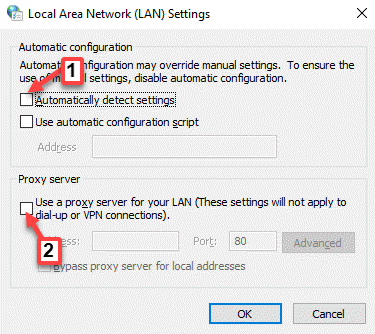
Sobald Sie fertig sind, starten Sie Ihren Computer neu und prüfen Sie jetzt, ob der Fehler verschwunden ist, während Sie versuchen, im Web zu durchsuchen.
Methode 5: DNS -Server manuell hinzufügen
Schritt 1: Klicken Sie mit der rechten Maustaste auf die Start Menü und auswählen Laufen um die zu öffnen Führen Sie den Befehl aus Kasten.

Schritt 2: Typ NCPA.cpl im Führen Sie den Befehl aus Suchfeld und drücken Sie OK um die zu öffnen Netzwerkverbindungen Fenster.
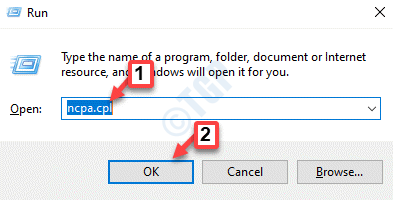
Schritt 3: Im Netzwerkverbindungen Fenster, klicken Sie mit der rechten Maustaste auf Ihre aktive Internetverbindung und wählen Sie Eigenschaften.
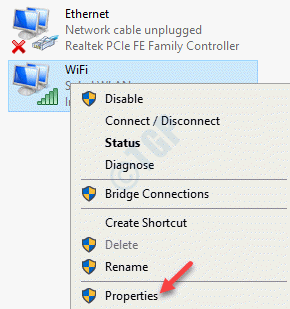
Schritt 4: Im Eigenschaften Fenster, auswählen Internet Protocol Version 4 (TCP/IPv4) und klicken Sie auf die Eigenschaften Knopf unter.
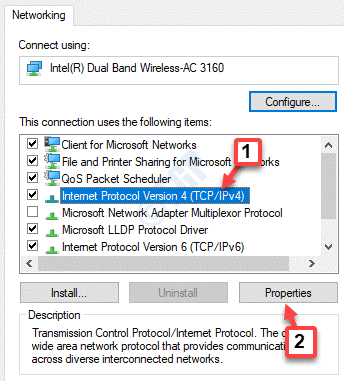
Schritt 4: Im Internet -Protokollversion 4 (TCP/IPv4) Eigenschaften Fenster unter dem Allgemein Registerkarte "Wählen Sie das Optionsschalter neben Verwenden Sie die folgenden DNS -Serveradressen.
Geben Sie jetzt die ein Bevorzugter DNS -Server als:
8. 8. 8. 8
Und dann eingeben die Alternativer DNS -Server als:
8. 8. 4. 4
Drücken Sie OK Um die Änderungen zu speichern und zu beenden.
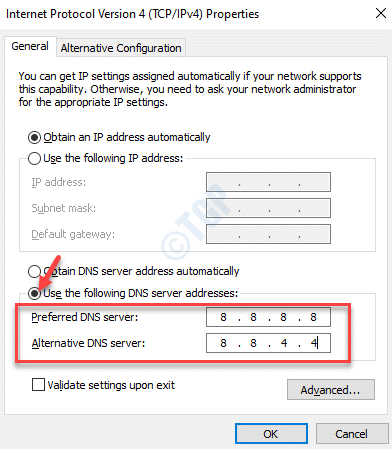
Starten Sie nun Ihren PC neu und öffnen Sie eine Website, um festzustellen, ob der Fehler weg ist.
Methode 6: Browserverlauf löschen oder Browser zurücksetzen
Es kann möglich sein, dass die Chrome -Browser -Cookies, der Cache oder der Verlauf die IP -Adresse der Website blockieren, die Sie öffnen möchten. Um dieses Problem zu beheben, müssten Sie den Browserverlauf löschen. Mal sehen, wie.
Schritt 1: Start Chrom Und dann gehen Sie zur oberen rechten Seite des Browsers. Klicken Sie auf die drei vertikalen Punkte (Passen Sie Google Chrome an und kontrollieren Sie) und auswählen Geschichte.
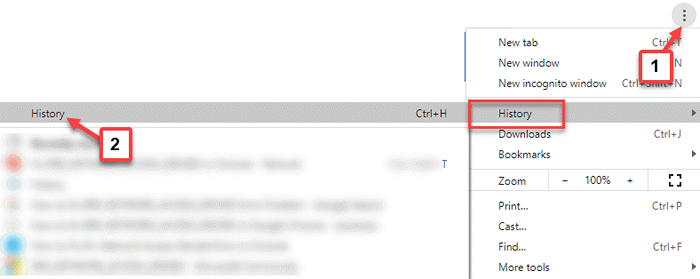
Schritt 2: Im Geschichte Abschnitt gehen Sie zur oberen linken Seite des Fensters und klicken Sie auf die drei horizontalen Linien.
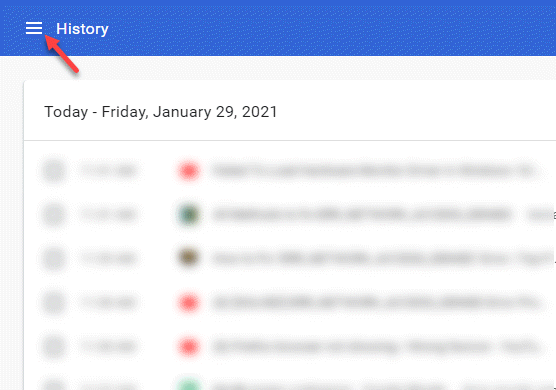
Schritt 3: Von dem Geschichte Liste, auswählen Browserdaten löschen.
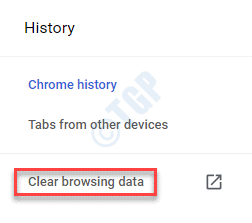
Schritt 4: Ein neuer Einstellungen Tab wird sich mit dem öffnen Browserverlauf entfernen Daten Bildschirm.
Wähle aus Fortschrittlich Registerkarte darin, einstellen Zeitspanne als Alle Zeit und wählen Sie alle folgenden Felder aus.
Drücken Sie nun die Daten löschen Taste.
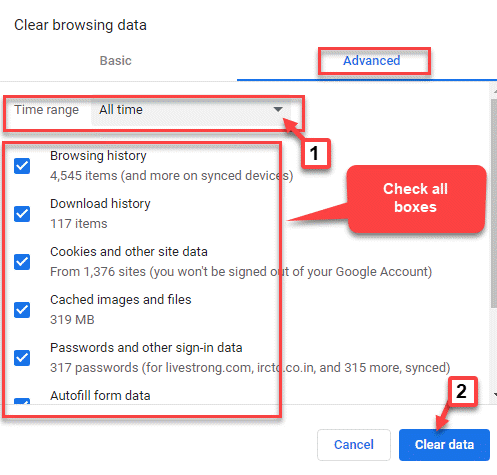
Sie können jetzt Ihren Chrombrowser aktualisieren oder neu starten und sollten Sie beim Browsing nicht mehr sehen.
Wenn sich die Browsereinstellungen jedoch irgendwie geändert haben oder die Treiber deaktiviert sind, können Sie versuchen, Chrom zurückzusetzen und zu überprüfen, ob der Fehler behoben ist. Mal sehen, wie:
Schritt 1: Start Google Chrome und klicken Sie auf die drei vertikalen Punkte (Passen Sie Google Chrome an und kontrollieren Sie) auf der oberen rechten Seite des Browsers.
Klicken Sie nun auf Einstellungen.
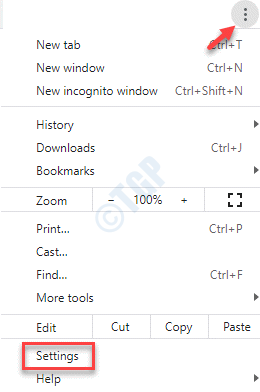
Schritt 2: Im Einstellungen Fenster, scrollen Sie nach unten und gehen Sie zu Fortschrittlich. Erweitern Sie den Abschnitt.
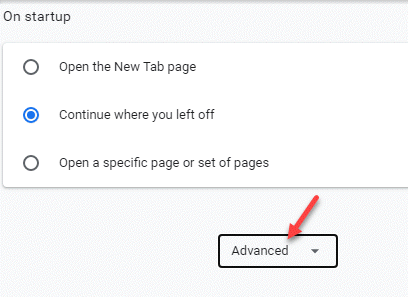
Schritt 3: Scrollen Sie nun nach unten und unter dem Zurücksetzen und aufräumen Abschnitt, klicken Sie auf den Pfeil neben Stellen Sie die Einstellungen in ihre ursprünglichen Standardeinstellungen wieder her.
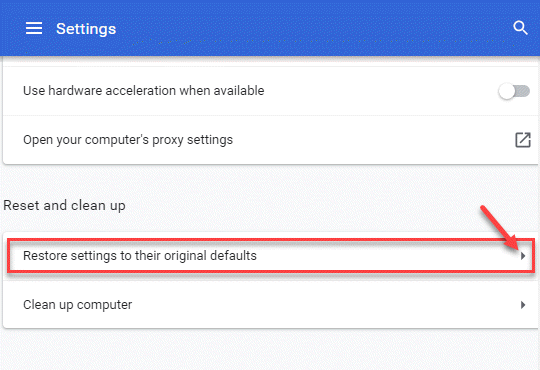
Schritt 4: Ein Bestätigungsfenster taucht auf. Drücken Sie die Einstellungen zurücksetzen Taste, um die Aktion zu bestätigen.
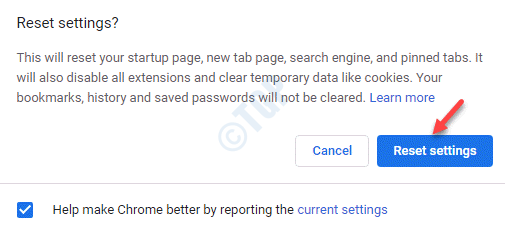
Sobald der Zurücksetzen abgeschlossen ist, starten Sie Ihren Chrome -Browser neu und Sie sollten jetzt in der Lage sein, Websites ohne Probleme zu durchsuchen.
Methode 7: Deaktivieren Sie vorübergehend Antiviren
Schritt 1: Drücken Sie die Win + i Tasten zusammen in Ihrer Tastatur, um die zu öffnen Einstellungen Fenster.
Schritt 2: Im Einstellungen Fenster, klicken Sie auf Update & Sicherheit.
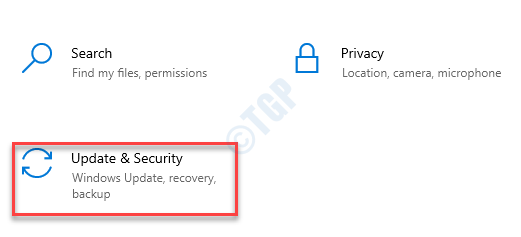
Schritt 3: Klicken Sie im nächsten Fenster auf Windows -Sicherheit auf der linken Seite des Scheibe.
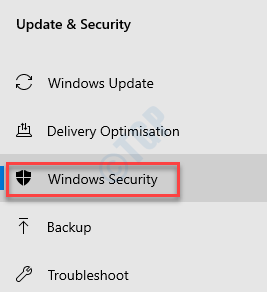
Schritt 4: Gehen Sie nun auf die rechte Seite des Fensters und unter dem Schutzbereiche Abschnitt, klicken Sie auf Virus- und Bedrohungsschutz.
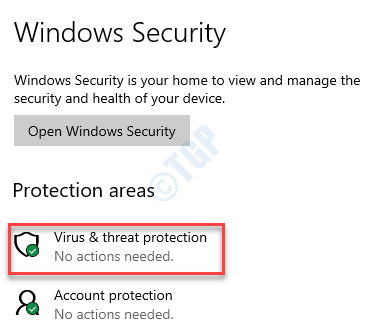
Schritt 5: Im neuen Fenster (Virus- und Bedrohungsschutz), scrollen Sie nach unten und unter die Virus- und Bedrohungsschutz Einstellungen, klicke auf Einstellungen verwalten.
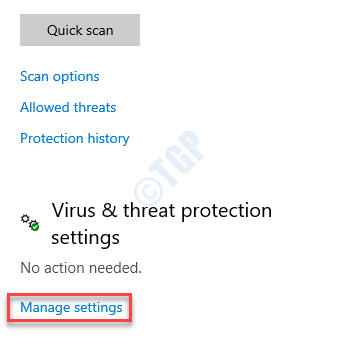
Schritt 6: Im Virus- und Bedrohungsschutz Einstellungen Fenster, ausschalten Echtzeitschutz, Schutzschutz, Und Automatikprobeneinreichung.
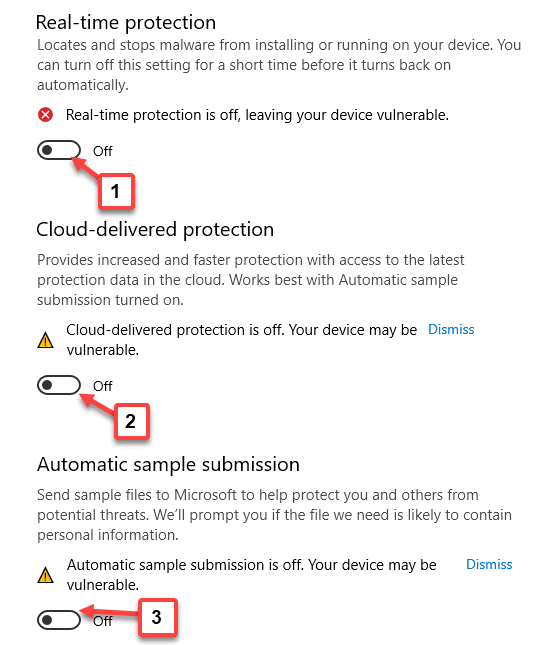
Starten Sie jetzt Ihren PC neu, öffnen Sie Chrome und Sie sollten jetzt in der Lage sein, Websites im Browser zu durchsuchen.
Methode 8: Deaktivieren Sie die Windows Defender Firewall vorübergehend
Schritt 1: Klicken Sie mit der rechten Maustaste auf Start Menü und auswählen Laufen um die zu öffnen Führen Sie den Befehl aus Kasten.

Schritt 2: Im Führen Sie den Befehl aus Suchfeld, eingeben Firewall.cpl und drücke Eingeben um die zu öffnen Windows Defender Firewall Fenster in Schalttafel.
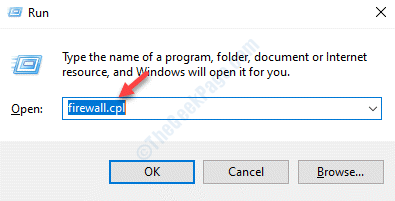
Schritt 3: Im Windows Defender Firewall Das Fenster auf der linken Seite des Fensters klicken Sie auf Schalten Sie Windows Defender Firewall ein oder aus.
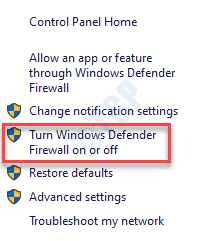
Schritt 4: Jetzt in der Einstellungen anpassen Fenster, wählen Sie das Optionsfeld neben Schalten Sie Windows Defender Firewall aus (nicht empfohlen) Option unter beiden Private Netzwerkeinstellungen Und Öffentliche Netzwerkeinstellungen.
Drücken Sie OK Änderungen sparen und beenden.
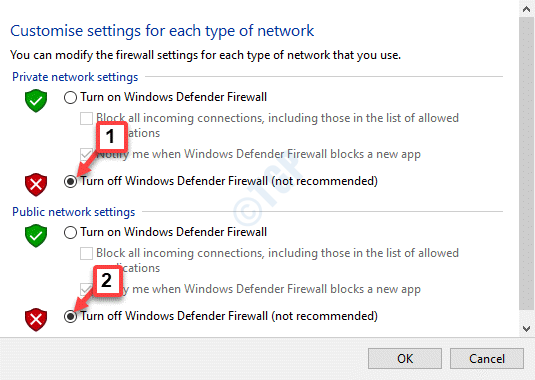
Wenn Sie dieser Methode folgen, können Sie die Firewall ausschalten. Es wird jedoch nicht empfohlen, die Firewall für einen längeren Zeitraum auszuschalten. Dies sollte jedoch Ihre beheben Err_network_access_denied Fehler vorübergehend.
Methode 9: Google Chrome in Windows Firewall löschen und neu angepasst
Schritt 1: Drücken Sie die Win + x Hotkey auf Ihrer Tastatur und wählen Sie Laufen um die zu öffnen Führen Sie den Befehl aus Kasten.
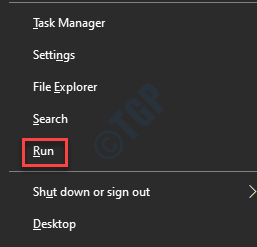
Schritt 2: Im Führen Sie den Befehl aus Suchfeld, schreiben Firewall.cpl und drücke OK.
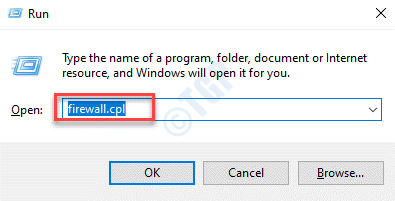
Schritt 3: Im Windows Defender Firewall Fenster, das sich öffnet, gehen Sie zur linken Seite des Scheide und klicken Sie auf Ermöglichen Sie eine App oder Funktion über Windows Defender Firewall.
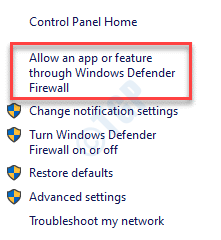
Schritt 4: Als nächstes in der Zulässige Anwendungen Fenster, klicken Sie auf die Einstellungen ändern Taste auf der oberen rechten Seite.
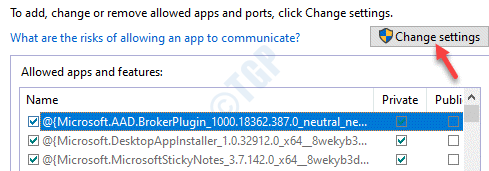
Schritt 5: Dies ermöglicht die Liste der Programme unter dem Zulässige Apps und Funktionen Abschnitt.
Suchen Sie die und wählen Sie die aus Google Chrome App und klicken Sie auf Entfernen unter.
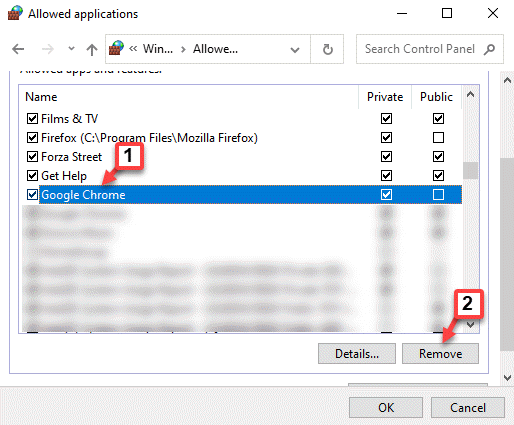
Schritt 6: Sobald Sie das gelöscht haben Chrom App, klicken Sie jetzt auf die Eine andere App erlauben Taste unten.
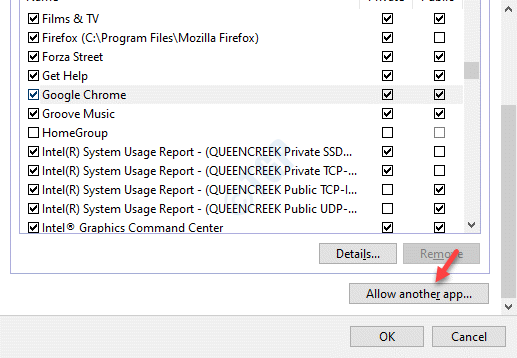
Schritt 7: Im Fügen Sie eine App hinzu Schaltfläche, die auftaucht, klicken Sie auf Durchsuche.
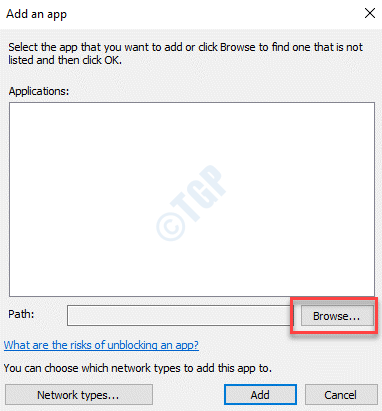
Schritt 8: Dies wird die öffnen Dateimanager Fenster. Navigieren Sie hier zum folgenden Pfad:
C: \ Programmdateien (x86) \ Google \ Chrome \ Anwendung
Wählen Sie nun die aus Chrom.exe Datei und klicken Sie auf die Offen Knopf unter.
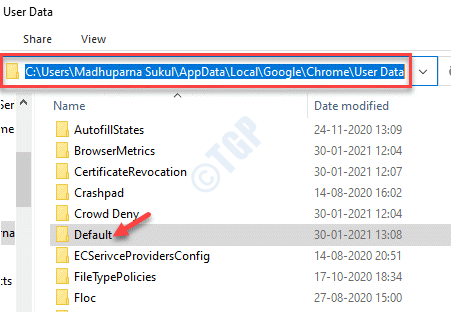
Schritt 9: Klicke auf Hinzufügen zum Ende des Hinzufügens des Hinzufügens Chrom App zur Liste der Programmberechtigungen.
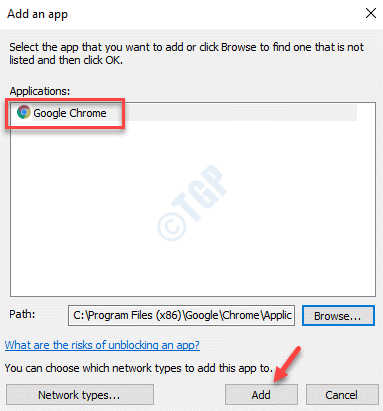
Schritt 10: Jetzt werden Sie wieder zur Zulässige Anwendungen Fenster, in dem Sie das hinzugefügt haben Google Chrome App gerade zur Liste der Programmberechtigungen.
Aktivieren Sie das Kontrollkästchen neben dem Google Chrome App und aktivieren Sie das Kontrollkästchen neben den Netzwerktypen (Private Öffentlichkeit oder beides).
Drücken Sie OK Um die Änderungen zu speichern und zu beenden.
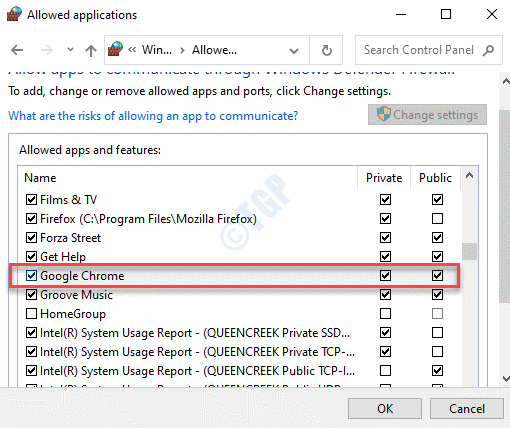
Starten Sie jetzt Chrome und Ihre ERROL 138 ERR_NETWORK_ACCESS_DENIED Fehlerproblem sollte gelöst werden.
Methode 10: Setzen Sie die Interneteinstellungen zurück
Schritt 1: Klicken Sie mit der rechten Maustaste auf die Start Menü und auswählen Laufen.
Schritt 2: Typ inetcpl.cpl im Führen Sie den Befehl aus Suchfeld und klicken Eingeben um die zu öffnen Interneteigenschaften Fenster.
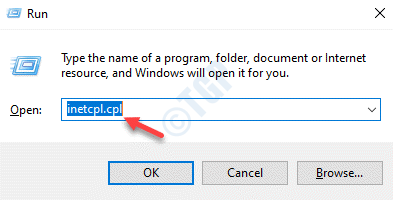
Schritt 3: Im Interneteigenschaften Fenster navigieren Sie zur Fortschrittlich Registerkarte und klicken Sie auf Zurücksetzen.
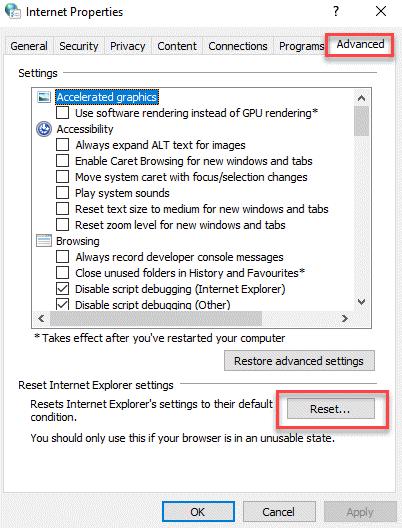
Schritt 4: Sobald du hast Zurücksetzen Die Interneteinstellungen drücken Sie Anwenden und dann OK Änderungen sparen und beenden.
Methode 11: Erweiterungen der Drittanbieter deaktivieren
Die Chancen stehen gut, dass einige Chromverlängerungen den Fehler durch unbefugten Zugriff oder schädliche Software verursachen. Mal sehen, wie man das behebt:
Schritt 1: Start Chrom, Gehen Sie in die obere rechte Ecke des Browsers und klicken Sie auf die drei vertikalen Punkte (Passen Sie Google Chrome an und kontrollieren Sie).
Wählen Mehr Werkzeuge und dann Erweiterungen.
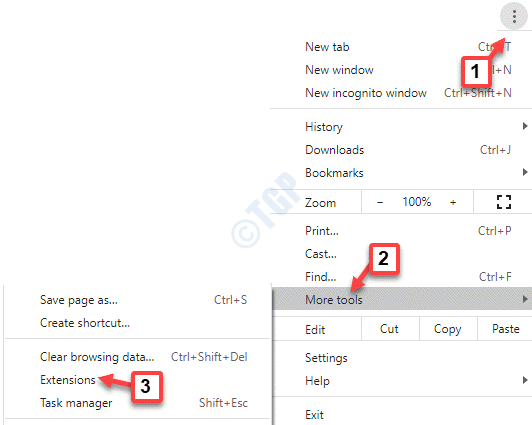
Schritt 2: Im Erweiterungen Fenster, gehen Sie zu der Erweiterung, die Sie löschen möchten, und klicken Sie auf Entfernen.
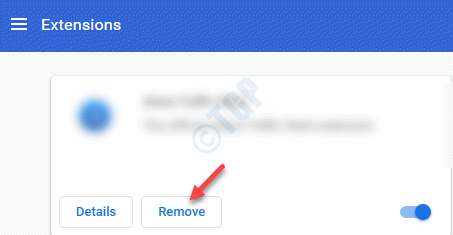
Starten Sie jetzt Ihren Chrombrowser neu, und der Fehler sollte jetzt verschwunden sein.
Alternativ können Sie den Router einfach einmal neu starten, um zu überprüfen, ob das Problem behoben wird, da der Fehler manchmal angezeigt werden kann, wenn der Router nicht ordnungsgemäß funktioniert. Das Problem kann auch auftreten, wenn Ihr Land nur bestimmte Websites verwendet oder von der Verwendung bestimmter Websites blockiert ist. In solchen Fällen können Sie ein VPN verwenden, um Ihre IP -Adresse auszublenden und auf solche Websites zuzugreifen. Wenn dies auch nicht hilft, können Sie auch prüfen, ob der Fehler durch Ausführen eines Virus -Scans mit einem zuverlässigen Antiviren -Tool von Drittanbietern behoben werden kann. Es kann möglich sein, dass eine Malware oder eine Adware das Problem verursacht. Sie können auch die DNS -Einstellungen spülen oder die Netzwerktreiber neu installieren, um zu überprüfen, ob die “Err_network_access_deniedFehler wird behoben.
- « So reparieren Sie den Drucker schnell in Windows 10 Aufmerksamkeit
- So verwalten die Liste der zulässigen / blockierten Apps in Windows Defender Firewall »

