Beheben Sie die Chrome -Öffnen neuer Links auf der neuen Registerkarte
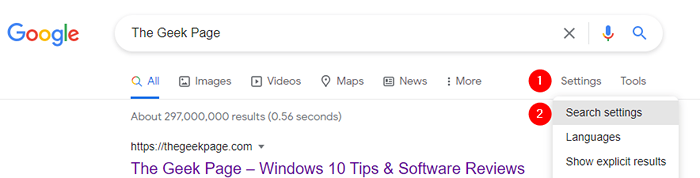
- 739
- 172
- Susanne Stoutjesdijk
Nehmen wir an, Sie suchen nach etwas in der Google -Suche und klicken. Manchmal ist jedoch zu sehen, dass sich diese Links in einem neuen Browserfenster öffnen. Dafür gibt es zwei Hauptgründe:
- Einstellungen im Browser sind so, dass der Link in einem neuen Fenster geöffnet wird. In solchen Fällen können die Einstellungen geändert werden, um den Link in einer neuen Registerkarte anstelle eines neuen Fensters zu öffnen.
- Der Link zur Seite (HTML -Quelle) wird so codiert, dass es ein neues Fenster öffnen muss. In diesem Fall kann nicht viel getan werden.
In diesem Artikel werden wir verschiedene Möglichkeiten erörtern, um zu verhindern, dass Google Chrome ein neues Fenster öffnet, wenn Sie auf einen Link klicken.
Inhaltsverzeichnis
- Fix 1: Ändern Sie die Einstellungen auf der Suchseite
- Fix 2: Schalten Sie die Feature der Sticky Keys aus
- Fix 3: Überprüfen Sie die Malware im System
- Fix 4: Überprüfen Sie, ob die Erweiterungen oder Add-Ons das Problem verursachen
- Beheben Sie 5: Setzen Sie die Browsereinstellungen zurück
Fix 1: Ändern Sie die Einstellungen auf der Suchseite
Schritt 1: Öffnen Sie den Google Chrome -Browser
Schritt 2: Geben Sie alles in die Adressleiste ein (z. B. die Geek -Seite) und klicken Sie auf Eingeben

Schritt 3: Klicken Sie auf der Seite der Google -Suchergebnisse auf Einstellungen
Schritt 4: Wählen Sie im angezeigten Menü aus Sucheinstellungen
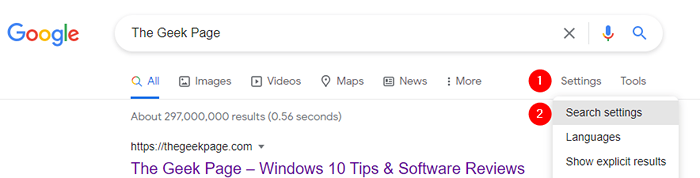
Schritt 5: Scrollen Sie im Öffnungsfenster nach unten und suchen Sie Wo Ergebnisse geöffnet sind Abschnitt
Schritt 6: Unkontrolliert Die Öffnen Sie jedes ausgewählte Ergebnis in einem neuen Browserfenster Möglichkeit

Schritt 7: Schließen Sie das Browserfenster und öffnen Sie es erneut. Überprüfen Sie, ob das Problem behoben ist.
Wenn dies nicht hilft, versuchen Sie es mit dem nächsten Fix.
Fix 2: Schalten Sie die Feature der Sticky Keys aus
Schritt 1: Öffnen Sie den Dialog mit Ausführen. Verknüpfungsschlüssel Windows+r kann verwendet werden
Schritt 2: Typ MS-Settings: EasyofAccess-Keyboard und schlagen Eingeben

Schritt 3: Unter dem Verwenden Sie klebrige Schlüssel Abschnitt, schalten Sie die Taste um, um die Funktion der Sticky -Tasten auszuschalten.
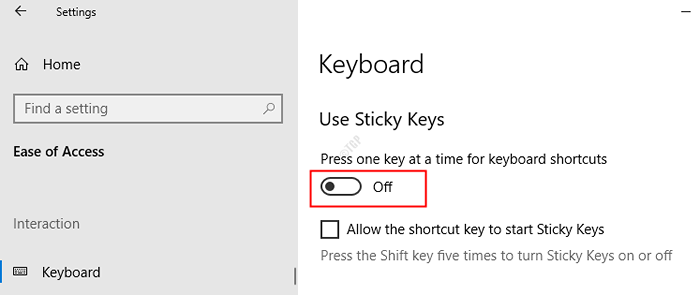
Schritt 4: Schließen Sie den Browser und öffnen Sie ihn erneut. Überprüfen Sie nun, ob das Problem behoben ist. Wenn nicht, versuchen Sie das nächste Fix.
Fix 3: Überprüfen Sie die Malware im System
Einige Benutzer haben berichtet, dass bestimmte Malware das Problem verursacht hat. Diese Malware installierte eine Erweiterung namens "New Registerkarte, neues Fenster", und diese Erweiterung war für dieses Verhalten des Öffnens der Links im neuen Fenster verantwortlich. Führen Sie einen vollständigen Systemscan aus und beseitigen Sie jede im System vorhandene Malware
Schritt 1: Halten Sie die Schlüssel halten Windows+r und öffnen Sie das Auslauffenster
Schritt 2: Typ MS-Settings: WindowsDefender und drücke OK
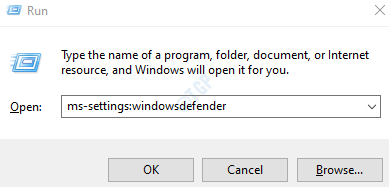
Schritt 3: Wählen Sie im Einstellungsfenster aus Virus- und Bedrohungsschutz

Schritt 4: Klicken Sie im Fenster, das sich öffnet, auf Scan Optionen

Schritt 5: Wählen Sie Kompletter Suchlauf und drücken Sie weiter Scanne jetzt Taste

Sobald der Scan fertig ist, informiert er über Viren und Malware im System. Unternehmen die notwendigen Schritte, um sie zu mildern.
Fix 4: Überprüfen Sie, ob die Erweiterungen oder Add-Ons das Problem verursachen
Schritt 1: Öffnen Sie den Dialog der Ausführung (Windows+r)
Schritt 2: So öffnen Sie den Google Chrome -Browser ohne Erweiterungen und Addons Geben Sie den folgenden Befehl ein
Für 32-Bit-Maschine,
"C: \ Programme \ Google \ Chrome \ Application \ Chrome.exe "-stillbare Auslöser-Dishable-Plugins
Für 64-Bit-Maschine,
"C: \ Programme (x86) \ Google \ Chrome \ Application \ Chrome.exe "-stillbare Auslöser-Dishable-Plugins

Schritt 3: Klicken Sie nun auf einen Link und überprüfen Sie, ob sich der Link in einem neuen Fenster öffnet. Wenn Sie feststellen, dass der Link jetzt nicht in einem neuen Fenster geöffnet wird, bedeutet dies, dass einige Add-Ons oder Erweiterungen das Problem verursacht haben.
Schritt 4: Überprüfen Sie die Liste der Erweiterungen und Add-Ons im Chrom und deaktivieren Sie jeweils eine Erweiterung und überprüfen Sie, ob das Problem vorhanden ist. Wiederholen Sie diesen Schritt und identifizieren Sie die problematische Erweiterung und entfernen Sie ihn aus Chrome. Tu das Gleiche auch für Add-Ons. Für Hilfe finden Sie diesen Link.
Beheben Sie 5: Setzen Sie die Browsereinstellungen zurück
Obwohl dies eine einfache Lösung ist, hat dies vielen Benutzern geholfen, das Problem zu beheben.
Schritt 1: Öffnen Sie den Google Chrome -Browser
Schritt 2: Klicken Sie in der oberen rechten Ecke auf Drei-Dots, die Menüoption und wählen Sie Einstellungen

Schritt 3: Klicken Sie auf der Registerkarte Einstellungen, die sich im Menü links geöffnet haben, auf Fortschrittlich
Schritt 4: In der Dropdown-Wahl wählen Sie Zurücksetzen und aufräumen
Schritt 5: Klicken Sie im rechten Menü auf die Seite Stellen Sie die Einstellungen in ihre ursprünglichen Standardeinstellungen wieder her
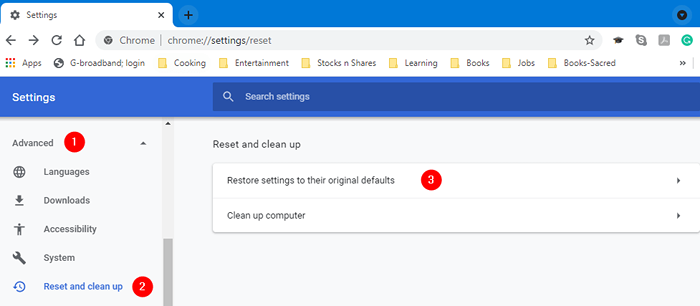
Schritt 6: Aus dem Einstellungen zurücksetzen? Fenster, klicken Sie auf Einstellungen zurücksetzen
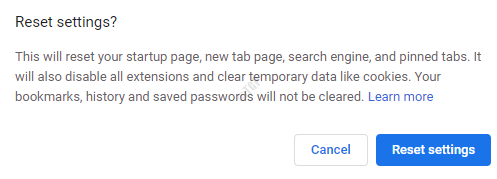
Schritt 7: Schließen und starten Sie den Browser neu und überprüfen Sie, ob das Problem löst.
Das ist es.
Wir hoffen, dass dies informativ war. Vielen Dank für das Lesen
Schreiben Sie einen Kommentar ein und lassen Sie uns wissen, falls dies geholfen hat. Lassen Sie uns auch wissen, ob Sie mit Problemen konfrontiert sind.
- « So beheben Sie die HP -Drucker -Validierung fehlgeschlagener Fehlerprobleme
- So wechseln Sie automatisch zum stärksten WLAN -Signal in Windows 10 /11 »

