Fix Chrome wird in Windows 10/11 nicht geöffnet
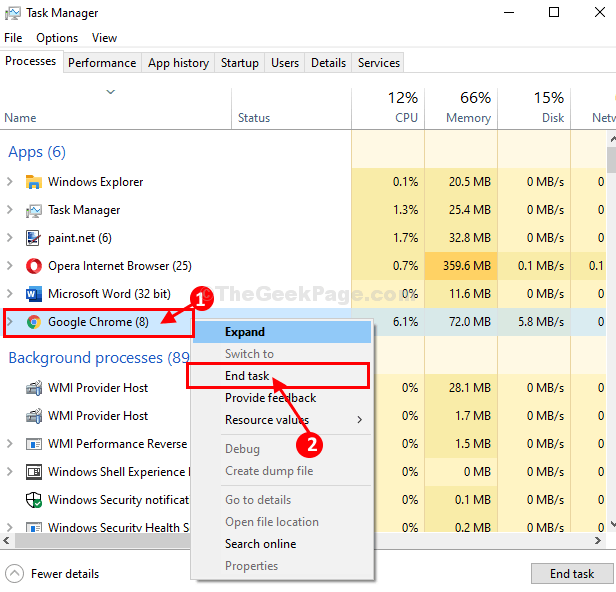
- 5086
- 301
- Matteo Möllinger
Ist Chrom Öffnet nicht auf Ihrem Windows 10 -Gerät? Nun, es besteht keine Notwendigkeit, sich Sorgen zu machen, folgen Sie einfach den Korrekturen dieses Artikels und das Problem wird sehr leicht gelöst. Es gibt viele wahrscheinliche Gründe für dieses Problem, aber hauptsächlich geschieht dieses Ding aufgrund von beschädigten Benutzerprofilen oder aufgrund einiger schädlicher Software. Bevor Sie jedoch die größeren Lösungen vornehmen, lesen Sie diese einfacheren Lösungen.
Problemumgehungen
- Neu starten und versuchen Sie zu öffnen Chrom Browser auf Ihrem Computer.
- Deaktivieren Sie vorübergehend das Antiviren und die Firewall auf Ihrem Computer. Überprüfen Sie nun, ob Chrom Öffnet oder nicht.
Wenn einer dieser Problemumgehungen nicht geklappt hat, probieren Sie diese Korrekturen aus-
Inhaltsverzeichnis
- Fix-1 Deaktivieren Sie die Vollbildungsoptimierung
- Fix-2-Chrom im Kompatibilitätsmodus Fix-2 Run Chrom ausführen
- Fix- 3 benennen Chrome um und erstellen Sie eine Verknüpfung-
- Fix-4 starten Sie Chrome Process von Task Manager neu-
- Fix-4 entfernen Sie das Benutzerprofil aus dem Google Chrome-Ordner-
- FIX-5 Run eingebautes Malware und Virusdetektor von Chrom ausführen-
- Fix-6 setzen das Netzwerk auf Ihrem Computer zurück-
Fix-1 Deaktivieren Sie die Vollbildungsoptimierung
1. Klicken Sie mit der rechten Maustaste auf Google Chrome -Symbol.
2. Klicken Sie danach auf Eigenschaften.
Notiz: - Wenn Sie nicht finden können Google Chrome Symbol, suchen Sie Google Chrome in der Windows -Suche und dann und dann Rechtsklick und wähle Dateispeicherort öffnen. Danach klicken Sie im neuen Fenster mit der rechten Maustaste auf Google Chrome Symbol und klicken Eigenschaften.
3. Klicken Sie nun auf Kompatibilität Tab.
4 - Nein, Tick Deaktivieren Sie die Optimierungen des Vollbildmodus und klicken Sie auf Anwenden.
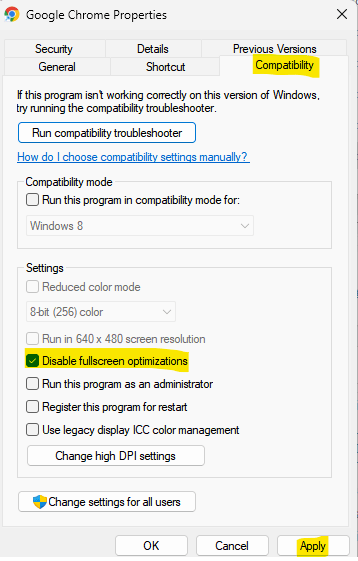
Versuchen Sie nun, Chrom zu öffnen, indem Sie erneut auf das Symbol klicken.
Fix-2-Chrom im Kompatibilitätsmodus Fix-2 Run Chrom ausführen
1. Klicken Sie mit der rechten Maustaste auf Ihr Google Chrome -Symbol.
2. klicke auf Eigenschaften.
3. Klicke auf Kompatibilität Tab.
Notiz: - Wenn Sie nicht finden können Google Chrome Symbol, suchen Sie Google Chrome in der Windows -Suche und dann und dann Rechtsklick und wähle Dateispeicherort öffnen. Danach klicken Sie im neuen Fenster mit der rechten Maustaste auf Google Chrome Symbol und klicken Eigenschaften.
4. Klicke auf Ändern Sie die Einstellungen für alle Benutzer.
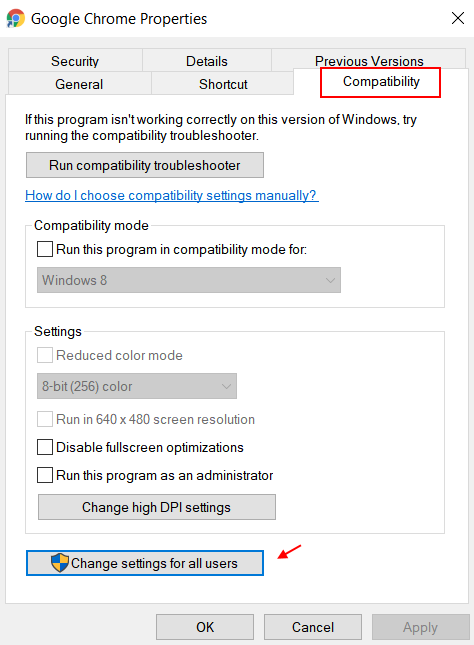
5. Überprüfen Sie dieses Programm im Kompatibilitätsmodus für:
Wählen Sie nun aus Windows 8 Aus dem Dropdown.
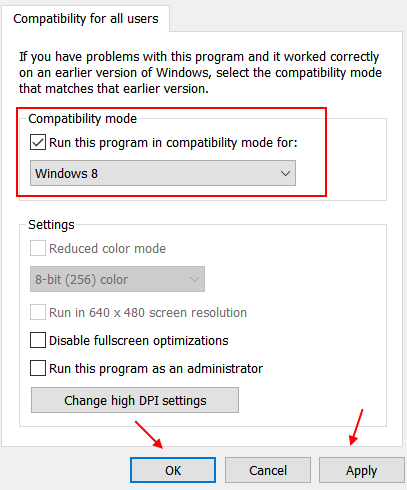
6. Klicken Sie danach auf OK Und Anwenden.
Fix- 3 benennen Chrome um und erstellen Sie eine Verknüpfung-
1. Drücken Sie Windows -Schlüssel+e öffnen Dateimanager Fenster.
2. In Dateimanager Fenster navigieren Sie zu diesem Speicherort auf Ihrem Computer-
C: \ Programmdateien (x86) \ Google \ Chrome \ Anwendung
3. Im Anwendung Ordner, Rechtsklick An "Chrom"Und dann klicken Sie auf"UmbenennenUm es umzubenennen.
4. Nennen Sie es "Chrome1“.
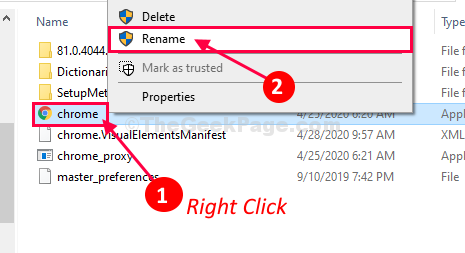
5. Jetzt musst du Rechtsklick An "Chrome1"Und klicken Sie auf"An> senden“.
6. Dann klicken Sie auf “Desktop (Verknüpfung erstellen) ”Um eine Desktop -Verknüpfung zu erstellen.
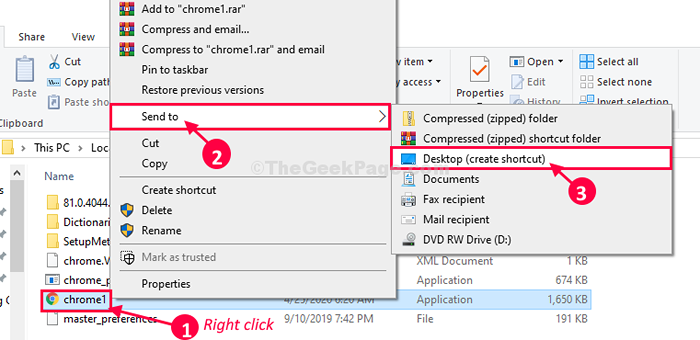
Schließen Dateimanager Fenster.
6. Jetzt, Rechtsklick An "Chrome1-Shortcut"Im Desktop und dann auf" klicken "Umbenennen“.
7. BenennenChrom“.
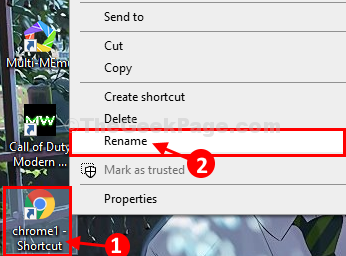
8. Jetzt, Doppelklick An "Chrome-ShortcutUm es auf Ihrem Computer zu öffnen.
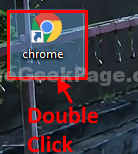
Es sollte ohne weiteren Fehler geöffnet werden.
Nun, wenn Sie haben Google Chrome Bereits an Ihrem t festgestecktAskbar, Befolgen Sie diese Schritte, um den neuen festzuhalten-
1. Rechtsklick An "Google ChromeIn Ihrer Taskleiste und dann auf "klicken"Unpin aus der TaskleisteUm es zu entfalten.
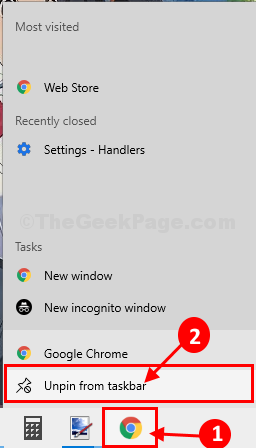
2. Jetzt, Doppelklick auf dem Neuen “ChromSymbol auf Ihrem Desktop, um es auf Ihrem Computer zu öffnen.
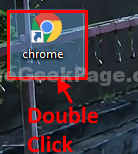
3. Jetzt in der Taskleiste, Rechtsklick auf der "Google Chrome”Symbol und klicken Sie dann auf“Hefte es an die Taskleiste”Um es festzunehmen.
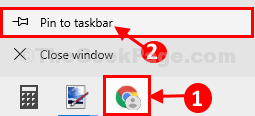
Jetzt können Sie starten Google Chrome ohne weiteres Problem.
Fix-4 starten Sie Chrome Process von Task Manager neu-
Neu starten Chrom Der Prozess entfernen alle Fehler oder Störungen in Chrom. Befolgen Sie also diese Schritte, um dies zu tun-
1. Drücken Sie Strg+Shift+Eingabetaste öffnen Taskmanager Fenster auf Ihrem Computer.
2. In Taskmanager Fenster, finden Sie das "Google ChromeIn der Liste der Anwendungen.
Rechtsklick An"Google Chrome"Und dann klicken Sie auf"Task beenden“.
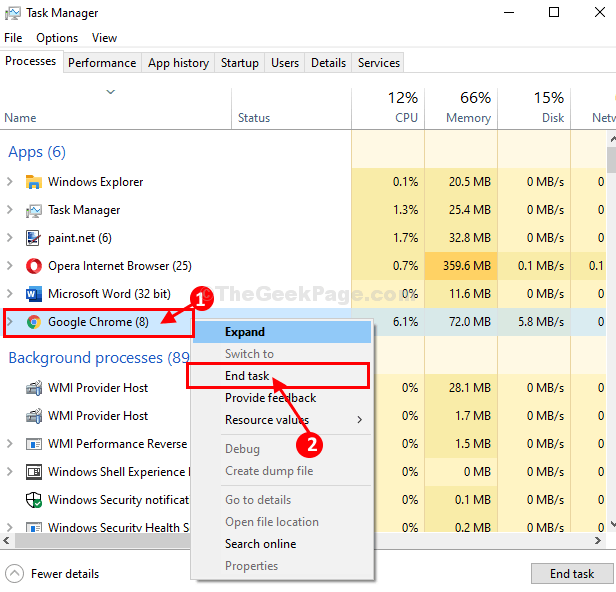
3 - Klicken Sie auch mit der rechten Maustaste und mit der enden Aufgabe für Google Crash -Handler Und Google Crash-Handler (32-Bit)
Jetzt, Neustart Chrom
Google Chrome Der Prozess wird auf Ihrem Computer beendet.
Versuchen Sie zu öffnen Google Chrome Wieder auf Ihrem Computer. Überprüfen Sie, ob Sie noch vor dem Problem stehen oder nicht.
Fix-4 entfernen Sie das Benutzerprofil aus dem Google Chrome-Ordner-
Beschädigte Benutzerprofile einige Zeit kann dieses Problem verursachen. Das Löschen des Profils kann dieses Problem lösen.
1. Drücken Sie Windows -Schlüssel+r starten Laufen Fenster auf Ihrem Computer.
2. Jetzt, um den Benutzer zu öffnen Daten Ordner, Kopieren Einfügen folgende Zeile in Laufen Fenster und dann drücken Eingeben.
%UserProfile%\ AppData \ Local \ Google \ Chrome \ Benutzerdaten
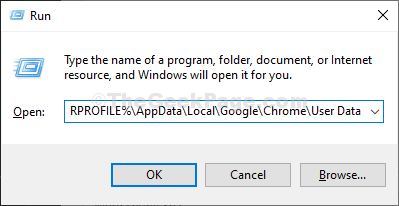
3. Scrollen Sie nach unten, um das zu findenStandard' Ordner.
4. Jetzt, Rechtsklick auf der "StandardOrdner und dann klicken Sie auf “Kopieren”Um den Ordner zu kopieren.
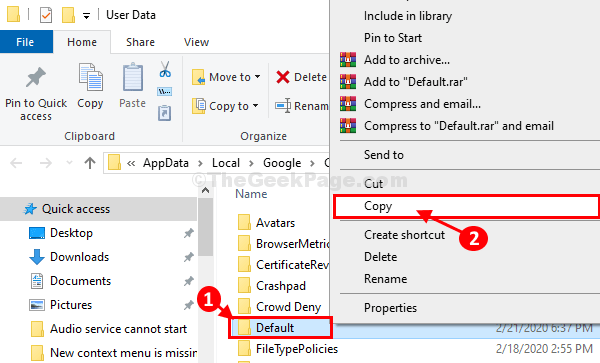
5. Gehen Sie nun zu einem Ort Ihrer Wahl auf Ihrer Festplatte und drücken Sie dann Strg+v So fügen Sie den Ordner ein.
Dies wird die Sicherung des Originalordners sein.
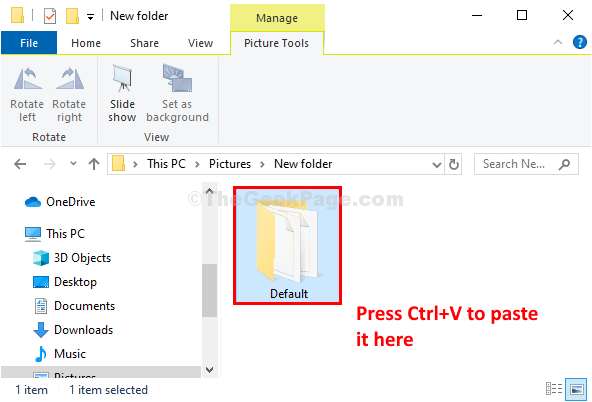
Warten Sie geduldig, da dieser Vorgang eine Weile dauern kann.
6. Jetzt kommen wieder auf die Benutzerdaten Ordner, wählen Sie die “Standard"Ordner und dann drücken Sie"Löschen”Um den Ordner von Ihrem Computer aus zu löschen.
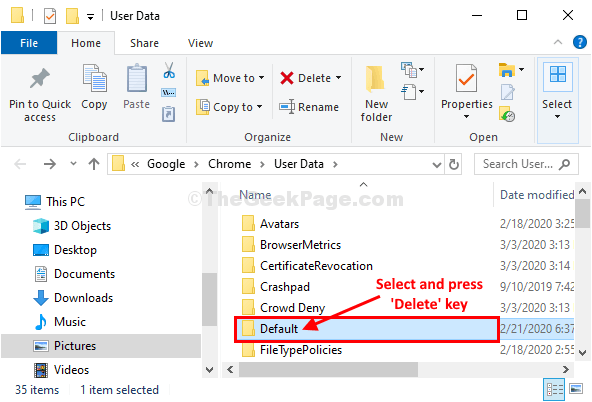
Neu starten Chrom Browser und sobald es beginnt, befolgen Sie diese Schritte, um Reset durchzuführen Chrom-
7. Öffne das Google Chrome Fenster auf Ihrem Computer.
8. In Google Chrome Fenster, Kopieren Einfügen oder Typ Diese Zeile in der Adressleiste und dann schlägt dann Eingeben.
Chrome: // Einstellungen/ResetprofileSettings
9. In Google Chrome Einstellungsfenster, klicken Sie auf “Einstellungen zurücksetzen" zurücksetzen Google Chrome auf deinem Computer.
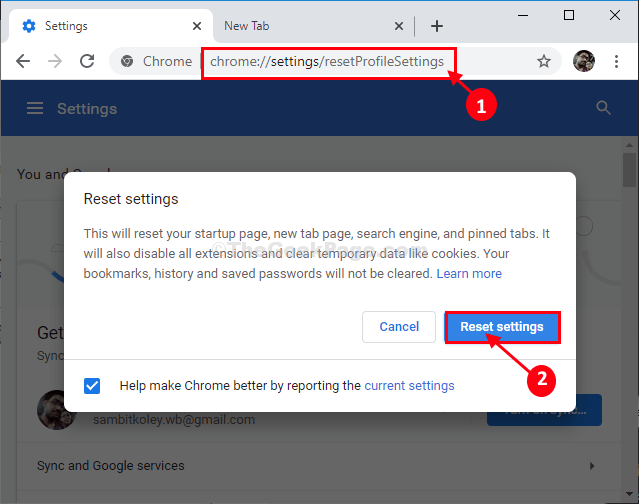
Google Chrome wird zurückgesetzt.
Nach dem Zurücksetzen der Chrom Browser prüfen Sie, ob der Fehler noch zurückkommt oder nicht.
FIX-5 Run eingebautes Malware und Virusdetektor von Chrom ausführen-
Wenn dieses Problem aufgrund eines Virus oder Malware stattfindet, läuft es aus Google ChromeMalware und Virus -Detektor können Ihr Problem lösen.
1. Öffne das Google Chrome Fenster auf Ihrem Computer.
2. Wenn das Google Chrome -Fenster angezeigt wurde, Kopieren Einfügen Diese Zeile in der Adressleiste des Chrom Fenster und dann drücken Eingeben.
Chrome: // Einstellungen/Reinigung
3. Im Chrom Einstellungsfenster neben dem 'Finden Sie schädliche Software'Option, klicken Sie auf “Finden“.
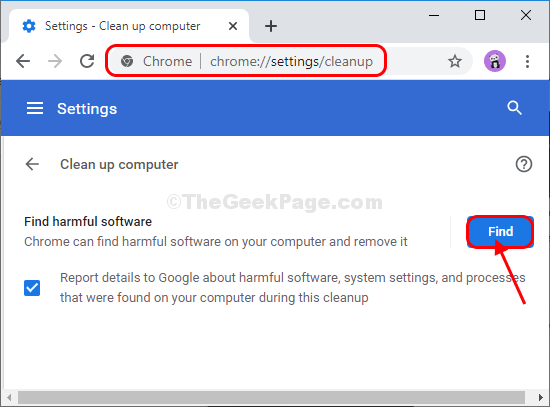
Chrom wird feststellen, ob auf Ihrem Computer eine schädliche Software vorhanden ist. Jetzt relaunch Google Chrome und prüfen Sie, ob das Problem noch vorliegt oder nicht.
Fix-6 setzen das Netzwerk auf Ihrem Computer zurück-
Wenn nichts für Sie funktioniert, funktioniert das Zurücksetzen des Netzwerks sicherlich für Sie-
1. Durch Drücken des Windows -Schlüssel zusammen mit 'ICH'Schlüssel Sie können auf die zugreifen Einstellungen.
2. Klicken Sie nun auf “Netzwerk und Internet“.
3. Scrollen Sie nun durch die rechte Seite des Einstellungen Fenster und dann müssen Sie auf “klicken“Netzwerk Reset“.
Neu starten dein Computer.
Versuchen Sie nach dem Neustart Ihres Computers zu starten Google Chrome nochmal.
Ihr Problem wird gelöst.
- « So wiederherstellen Sie das Fehlen neuer im Kontextmenü in Windows 10, 11
- Behebung eines Dienstes startet keinen Fehler mit der Ereignis -ID 7000 oder 7011 oder 7009 in Windows 10/11 »

