Beheben Sie Chrome, der im Inkognito -Modus nur unter Windows 11/10 arbeitet
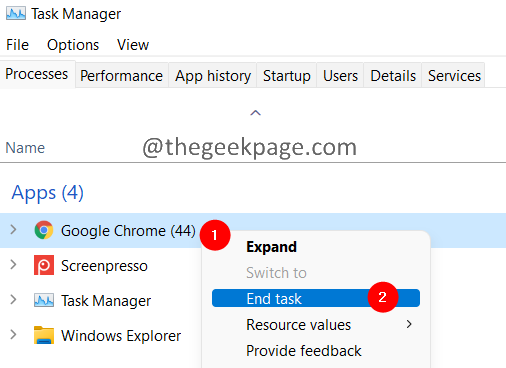
- 3367
- 649
- Susanne Stoutjesdijk
Google Chrome ist einer der Browser, das von Benutzern ausführlich verwendet wird. Viele Benutzer haben berichtet, dass Chrome nur im Inkognito -Modus funktioniert. Es funktioniert im normalen Modus nicht. Chrom hört plötzlich auf zu arbeiten oder würde die Seiten nicht laden oder sind zu langsam. Wenn Sie den Prozess im Task -Manager abtöten und erneut ein neues Chromfenster öffnen und zu Incognito wechseln, beginnen die Dinge zu laden. Wenn Sie sich über diesen Fehler ärgern, machen Sie sich keine Sorgen. Wir haben die Fixes zusammengestellt, um Ihnen bei der Überwindung dieses Problems zu helfen.
Inhaltsverzeichnis
- Fix 1: Löschen Sie Ihr Benutzerprofil in Chrome
- Fix 2: Chrom zurücksetzen
- Fix 3: Chrome deinstallieren und neu installieren
Fix 1: Löschen Sie Ihr Benutzerprofil in Chrome
1. Halten Sie die Schlüssel Strg+Shift+ESC zusammen, um die zu öffnen Taskmanager Fenster.
2. Töten Sie im Task -Manager -Fenster, das sich öffnet, alle Chromprozesse. Einen Prozess töten, Rechtsklick im Prozess und wählen Sie Task beenden.
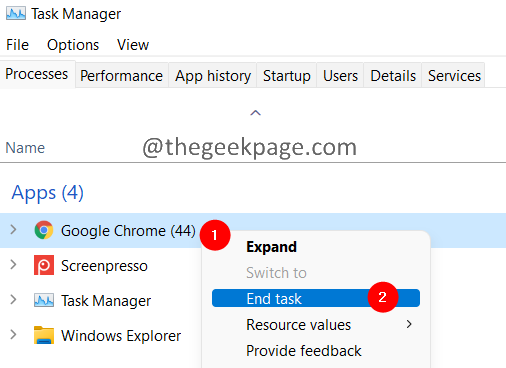
3. Öffnen Sie den Dialog der Ausführung mit den Tasten Windows+r.
4. Geben Sie die folgende Position ein und drücken Sie Eingeben
C: \ Benutzer \%Benutzername%\ AppData \ Local \ Google \ Chrome \ Benutzerdaten \

Notiz:
Wenn Sie jetzt einen Fehler sehen, liegt dies daran, dass der AppData -Ordner versteckt ist. Gehen Sie den Ordner auf und versuchen Sie es erneut. Weitere Informationen finden Sie in diesem Link, um zu erfahren, wie Sie die versteckten Dateien in Windows 11 anzeigen können
5. Suchen Sie im Öffnungsfenster den Namen des Ordners Standard.
6. Rechtsklick auf der Standard Ordner und wählen Sie Löschen.
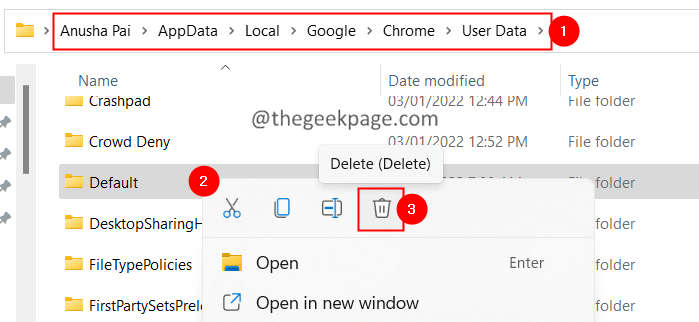
7. Wenn Sie ein Dialog angezeigt haben, klicken Sie auf Löschen.
Alternativ können Sie auf den Standardordner für Standards klicken und die Tasten gedrückt halten Verschiebung+Löschen zusammen, um den Ordner zu löschen.
Überprüfen Sie, ob dies das Problem behebt. Wenn nicht, versuchen Sie das nächste Fix.
Fix 2: Chrom zurücksetzen
1. Löschen die Standard Ordner Verwenden der in Fix 1 angegebenen Schritte.
2. Öffnen Sie den Chrombrowser.
3. Kopieren Sie in der Suchleiste oben die folgende Position und drücken Sie Eingeben.
Chrome: // Einstellungen/Reset
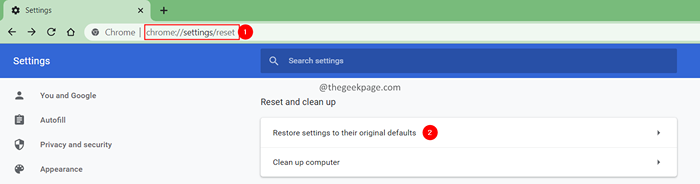
4. Klicken Sie im Scheinfenster auf Einstellungen zurücksetzen.
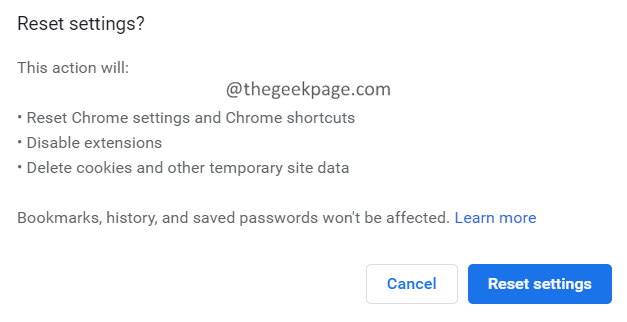
Überprüfen Sie, ob dies hilft. Wenn nicht, versuchen Sie das nächste Fix.
Fix 3: Chrome deinstallieren und neu installieren
1. Öffnen Sie den Dialog mit den Schlüsseln aus Windows+r.
2. Typ Appwiz.cpl und drücke Eingeben.

3. Suchen Sie im erscheinenden Fenster Google Chrome.
4. Klick auf das drei Punkte Daneben.
5. Wählen Deinstallieren.
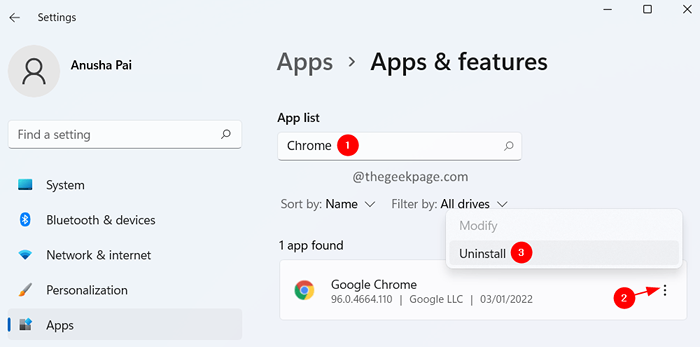
6. Befolgen Sie die Anweisungen auf dem Bildschirm, um den Deinstallationsprozess abzuschließen.
7. Klicken Sie auf diesen Link, um Chrome herunterzuladen
8. Laden Sie Chrome in Ihrem System herunter.
9. Doppelklicken Sie auf die ausführbare Datei und beenden Sie den Installationsprozess.
Versuchen Sie nun, Chrome zu öffnen.
Das ist alles.
Wir hoffen, dieser Artikel war informativ. Vielen Dank für das Lesen.
Bitte kommentieren Sie und teilen Sie uns die Korrektur mit, die Ihnen geholfen hat, den Fehler zu lösen.
Lassen Sie uns auch wissen, ob Sie festsitzen, wir werden Ihnen gerne Ihnen helfen.
- « So ändern oder hinzufügen Sie Microsoft Teams Profil Avatar unter Windows 11/10
- So deaktivieren Sie Microsoft -Teams, automatisch in Windows 11/10 zu tauchen »

