Reparieren Sie Chromecast, das nicht auftaucht oder nicht funktioniert

- 1911
- 248
- Matteo Möllinger
Es gibt viele Gründe, warum Sie möglicherweise nicht in Ihrem Chromecast etwas an Ihren Computer oder Ihr mobiles Gerät ausgeben können.
Einige der häufigsten Gründe dafür sind:
Inhaltsverzeichnis- Ihr Chromecast ist nicht mit demselben WLAN.
- Das Stromkabel auf Ihrem Chromecast funktioniert nicht.
- Der Chromecast ist nicht richtig an den TV -HDMI -Anschluss angeschlossen.
- Die Firmware auf Ihrem Chromecast ist veraltet veraltet.
- Ihr Zuhause-WLAN oder Ihre Internetverbindung funktioniert nicht.
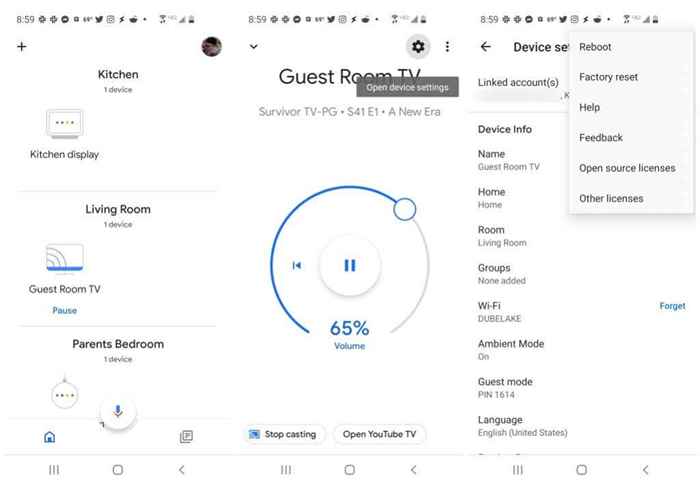
Tippen Sie auf dem Bildschirm "Chromecast Device. Tippen Sie im Einstellungsfenster auf die drei vertikalen Punkte rechts rechts.
Dies öffnet ein kleines Menü. Wählen Neustart von oben auf der Liste. Geben Sie Ihrem Chromecast -Gerät ein oder zwei Minuten Zeit, um vollständig neu zu starten und wieder mit Ihrem Netzwerk und dem Internet zu verbinden.
Wenn es fertig ist, starten Sie einen Streaming -Dienst wie Netflix oder YouTube und versuchen Sie, Inhalte auf Ihre Chromecast zu versetzen.
2. Starten Sie Ihren Computer oder Ihr mobiles Gerät neu
Wenn das Neustart Ihrer Chromecast nicht funktioniert hat, könnte das Problem mit dem Gerät sein.
Wenn Sie versuchen, aus einem Browser-basierten Streaming-Dienst zu werfen, können Sie immer versuchen, Ihren Browser zuerst neu zu starten. Oder wenn Sie eine App wie Hulu oder Netflix auf Ihrem Android- oder iOS -Gerät verwenden, töten Sie die App und das Relaunch kann das Problem auch beheben.
Wenn keiner dieser Arbeiten funktioniert, ist ein vollständiger Neustart der nächste Schritt. Wählen Sie unter Windows einfach das Menü "Start" aus, wählen Sie unter Windows, auswählen Leistung, und dann auswählen Neu starten.
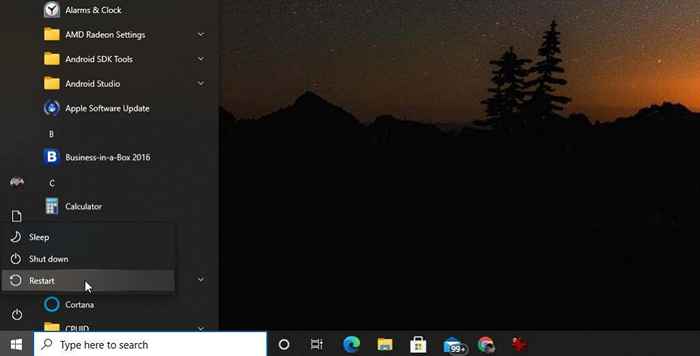
Gehen Sie ebenso den Prozess durch, um Ihren Mac neu zu starten oder Ihr iOS- oder Android -Gerät neu zu starten.
Geben Sie Ihren Browser oder Ihre App neu und versuchen Sie es erneut auf Ihre Chromecast zu werfen.
3. Überprüfen Sie Ihr Wi-Fi-Netzwerk
Es gibt zwei Dinge, die Sie immer überprüfen sollten, ob das Chromecast -Symbol nicht angezeigt wird oder auf andere Weise nicht funktioniert. Eine soll bestätigen, dass Ihr Chromecast und das Gerät, das Sie werfen, beide mit demselben Wi-Fi-Netzwerk verbunden sind.
Das erste, was Sie überprüfen müssen, ist, an welches Wi-Fi-Netzwerk Ihr Computer oder Mobilgerät angeschlossen ist. Unter Windows 10 können Sie beispielsweise das Netzwerksymbol in der rechten Ecke der Taskleiste auswählen.
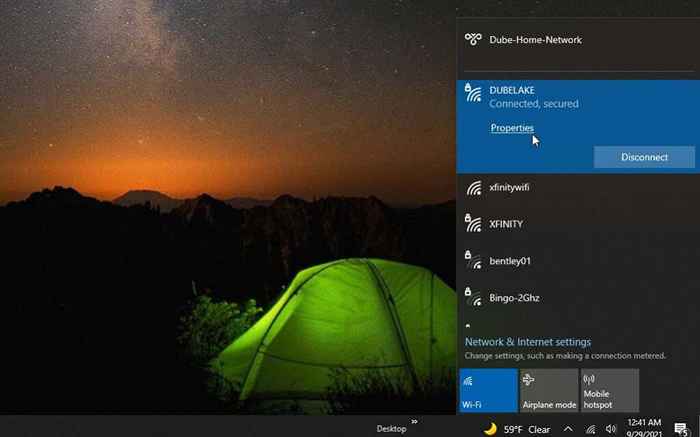
Sie werden die sehen In Verbindung gebracht Status unter dem Namen des Netzwerks, mit dem Sie verbunden sind. Notieren Sie sich den Netzwerknamen. Überprüfen Sie auf Ihrem Mac-, Android- oder iOS -Gerät die Netzwerkeinstellungen auf die gleiche Weise, um den Netzwerknamen zu überprüfen, mit dem Sie verbunden sind.
Sobald Sie das haben, starten Sie die Google Home -App auf Ihrem mobilen Gerät. Scrollen Sie nach unten zum Chromecast -Gerät, das Sie überprüfen möchten, und tippen Sie darauf.
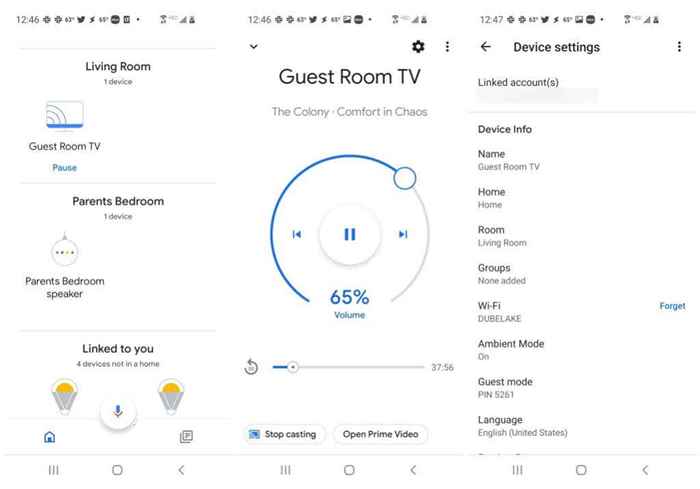
Tippen Sie auf dem Chromecast -Bildschirm auf das Zahnradsymbol rechts rechts, um die Einstellungen anzuzeigen. Schauen Sie die Liste hinunter, bis Sie sehen W-lan. Der Name des Wi-Fi-Netzwerks, mit dem Ihr Chromecast verbunden ist, wird dort angezeigt.
Wenn es nicht mit dem Wi-Fi-Netzwerk übereinstimmt, an das Ihr Computer oder mobiles Gerät angeschlossen ist, müssen Sie tippen Vergessen Verwenden Sie Google Home, um Ihre Chromecast wieder mit dem richtigen Wi-Fi-Netzwerk zu verbinden.
4. Fehlerbehebung bei Ihrer Internetverbindung
Auch wenn beide Geräte im gleichen Wi-Fi-Netzwerk sind, funktioniert es nicht, an ein Chromecast-Gerät ohne Internetverbindung zu sein. Wie überprüfen Sie, ob Ihr Chromecast eine Internetverbindung hat?
Grundsätzlich gibt es zwei Schritte. Bestätigen Sie zunächst, dass das Chromecast-Gerät mit dem Wi-Fi-Netzwerk verbunden ist. Wenn Sie den obigen Abschnitt abgeschlossen haben, haben Sie dies bereits bestätigt. Als nächstes müssen Sie sicherstellen, dass Ihr Wi-Fi-Netzwerk mit dem Internet verbunden ist.
Verwenden Sie unseren Leitfaden zur Fehlerbehebung bei der Internetverbindung, um sicherzustellen, dass Ihr Netzwerk tatsächlich mit dem Internet verbunden ist.
Eines der schnellsten Dinge, die Sie ausprobieren können, die normalerweise zur Behebung Ihrer Internetverbindung besteht, besteht darin, Ihren Router zurückzusetzen.
5. Stellen Sie sicher, dass Chromecast 2 verwendet.4 GHz Band
Neuere Chromecast -Geräte sind mit beiden 2 kompatibel.4 GHz und 5 GHz-Wi-Fi-Bands, die von Ihrem Home Wi-Fi-Router herausgebracht wurden.
Um 5 GHz zu verwenden, benötigen Sie jedoch einen Dual-Band-Router und ein neueres Chromecast-Gerät. Das 5 -GHz -Band ist auch ein schwächeres Signal, das so anfälliger für Störungen von Geräten wie Mikrowellenöfen ist.
Um festzustellen, ob Ihre Chromecast -Probleme durch ein schwächeres 5 -GHz -Signal verursacht werden.4 GHz Band stattdessen.

Notiz: Wenn Sie einen älteren Chromecast verwenden, kann es nicht in der Lage sein, 5 GHz zu verwenden und standardmäßig 2.4 GHz sowieso, Sie müssen diesen Schritt nicht versuchen.
Es gibt zwei Möglichkeiten, wie Sie Chromecast für die Verwendung von 2 ändern können.4 GHz. Auch nicht einfach.
- Setzen Sie Ihre Chromecast durch Drücken und Halten des kleinen runden Reset -Tastens für etwa 25 bis 30 Sekunden zurück und halten Sie es. Richten Sie Chromecast erneut ein, indem Sie es als neues Gerät in der Google Home -App hinzufügen. Wenn Sie während des Setup -Assistenten gefragt werden, wählen Sie die 2.4 GHz Band statt 5 GHz.
- Melden Sie sich als Administrator in Ihren Router an. Suchen Sie den Abschnitt der MAC -Adressfilterung in Ihren Routereinstellungen. Wählen Sie das 5 -GHz. Notiz: Nicht alle Router haben die Möglichkeit, dies zu tun.
6. Fabrik setze deinen Chromecast zurück.
Wenn Sie alles andere ausprobiert haben und Ihr Chromecast immer noch nicht angezeigt wird oder auf andere Weise nicht funktioniert, ist es möglicherweise an der Zeit, einen vollständigen Werksreset auf Ihrem Chromecast durchzuführen.
Ein Werksreset löscht alle Einstellungen und Konfigurationen und setzt den Chromecast wieder in den Zustand, in dem Sie es zum ersten Mal gekauft haben. Dies sollte hoffentlich Fehler oder andere Probleme löschen, die möglicherweise dazu führen, dass die Chromecast scheitert.
Einen vollständigen Reset durchzuführen ist der gleiche Prozess wie ein Neustart. Starten Sie einfach die Google Home -App auf Ihrem mobil.
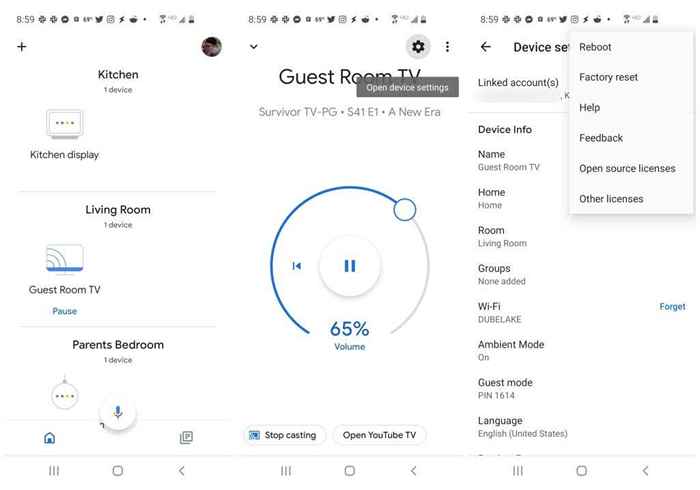
Wählen Sie im Bildschirm Einstellungen die drei vertikalen Punkte rechts rechts aus. Wählen Sie diesmal anstatt Neustart zu wählen Werkseinstellungen zurückgesetzt.
Ihr Chromecast wird wieder neu gestartet, aber diesmal wird es nicht mehr eine Verbindung zu Ihrem Wi-Fi-Netzwerk oder zum Internet hergestellt.
Sie müssen denselben anfänglichen Setup -Prozess durchlaufen, den Sie durchlaufen haben, als Sie den neuen Chromecast anfänglich eingerichtet haben.

