CLASPNP beheben.Sys Blue Screen in Windows 10/11
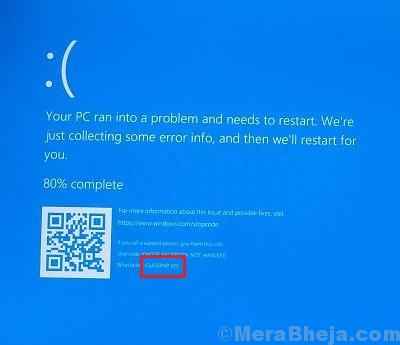
- 1108
- 266
- Tom Jakobs
Einige Blue Screen -Fehler sind einfach zu handhaben, und einige sind sehr schwer zu bewältigen, da sie den Benutzern nicht erlauben, sich im System zu starten. Ein solcher Fall ist mit:
Classpnp.Sys Blue Screen in Windows 11
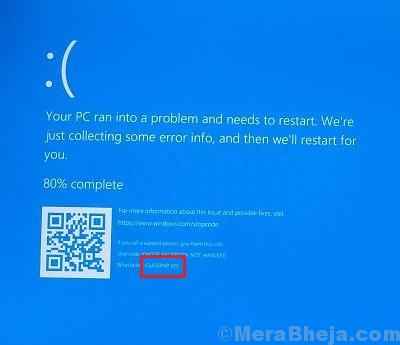
Ursachen
Die Ursachen dieses Fehlers umfassen beschädigte Dateien im System, störende Hardware, beschädigte Treiber und Probleme mit dem BIOS.
Da der Blue -Screen -Fehler normalerweise kurz nach dem Laden von Windows 10 auftritt. Hier ist die Prozedur, um Ihr System im abgesicherten Modus zu starten.
Probieren Sie die folgenden Lösungen einzeln aus, um das Problem zu beheben:
1 SFC -Scan
2 Aktualisieren Sie Ihre Gerätetreiber
3 Aktualisieren Sie das BIOS des Systems
4 Überprüfen Sie die Hardwarebeschädigung
5 Trennen Sie Hardware -Peripheriegeräte
Inhaltsverzeichnis
- Was ist, wenn Ihr System nicht booten kann
- Lösung 1] SFC -Scan
- Lösung 2] Aktualisieren Sie Ihre Gerätetreiber
- Lösung 3] Aktualisieren Sie das BIOS des Systems
- Lösung 4] Überprüfen Sie die Hardwarebeschädigung
- Lösung 5] Hardware -Peripheriegeräte Trennen
Was ist, wenn Ihr System nicht booten kann
Um eine dieser Methoden durchzuführen, müssen Sie in den automatischen Reparaturmodus gehen, wenn Ihr System nicht booten kann.
Da ist Ihr Computer mit einem blauen Bildschirm des Todes konfrontiert (BSOD) Fehler, der Automatische Reparatur Das Fenster sollte automatisch auftauchen.
Aber falls der Fall Automatische Reparatur Öffnet nicht automatisch, Sie müssen das Fenster manuell öffnen-
1. Schalten Sie Ihren Computer aus.
2. Starten Sie dann Ihren Computer.
Sobald etwas auf dem Bildschirm angezeigt wird, halten Sie einfach den Netzschalter für 5 Sekunden lang gedrückt, um das Herunterfahren Ihres Geräts zu erzwingen.
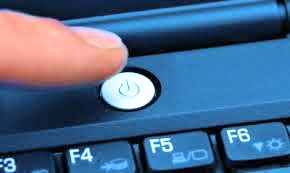
3. Wiederholen Sie diesen Vorgang von 2-3 Zeiten bis Sie automatischer Reparaturbildschirm sehen.
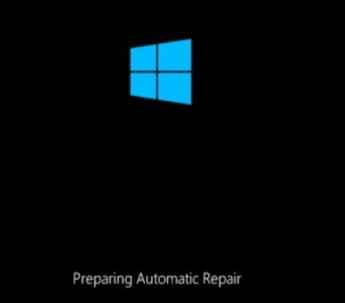
4. Dann klicken Sie auf “Erweiterte Optionen“.
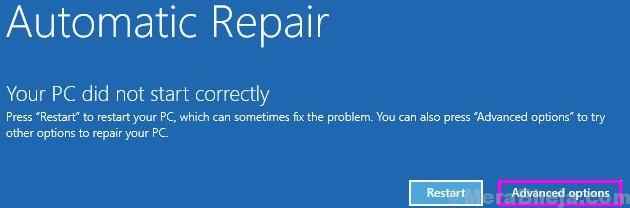
5. Danach müssen Sie auf “klicken“Fehlerbehebung“.
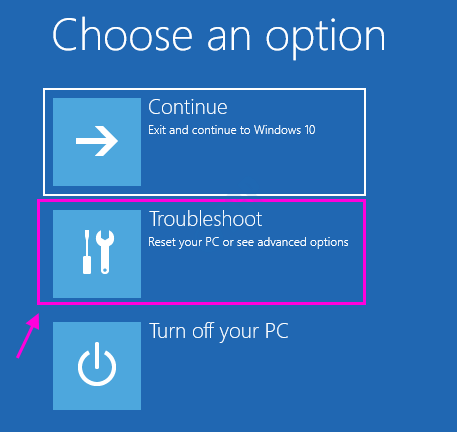
6. Klicken Sie dann auf die “Erweiterte Optionen“.
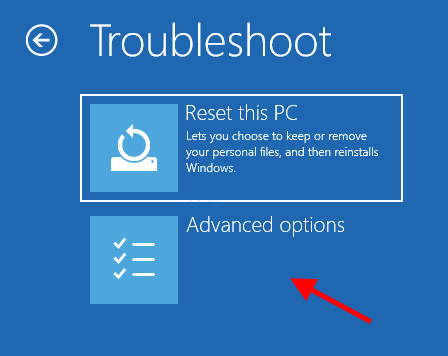
7. Zugriff auf die “Starteinstellungen", Klick es an.
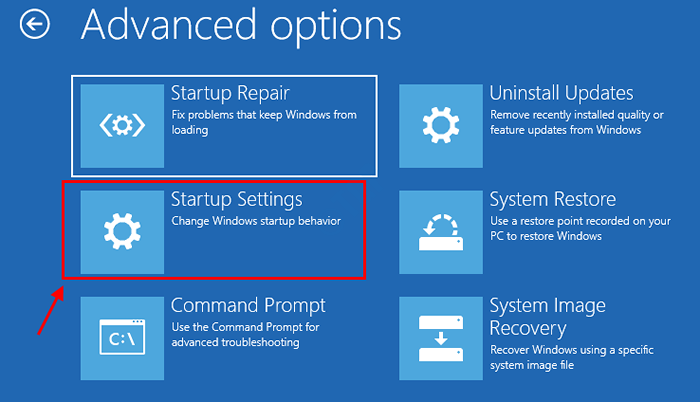
8. Dann klicken Sie auf “Neu starten”Um Ihren Computer im abgesicherten Modus neu zu starten.
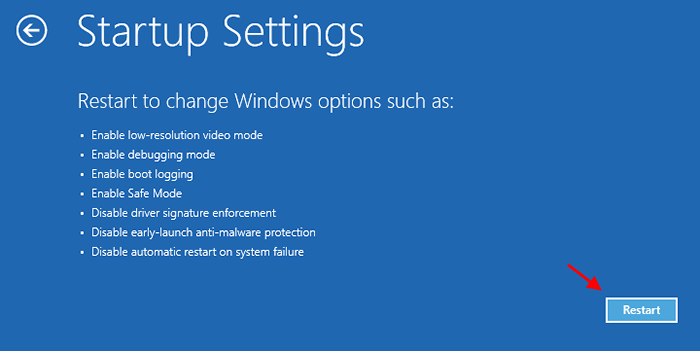
9. Manche Starteinstellungen Optionen werden sichtbar sein.
10. Drücken Sie "4" Zu 'Aktivieren Sie den abgesicherten Modus'' .
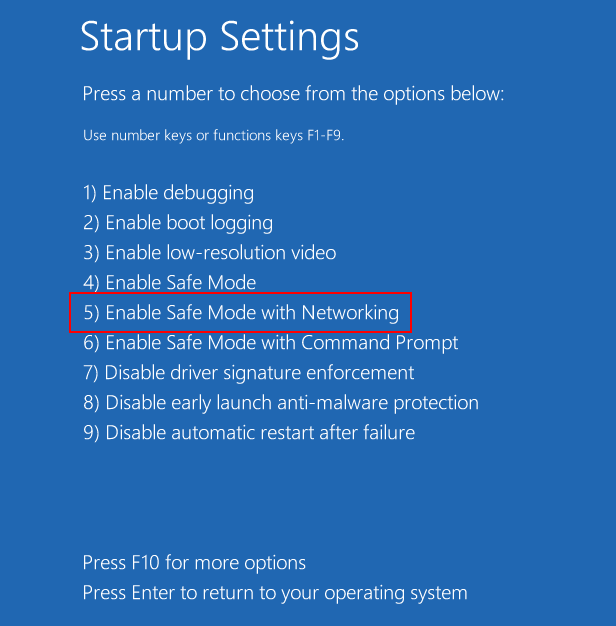
Ihr Computer wird aufgebootet Sicherheitsmodus .
Lösung 1] SFC -Scan
SFC -Scan hilft bei der Behebung fehlender oder beschädigter Dateien im System. Hier ist das Verfahren für einen SFC -Scan.
1. Suchen CMD In Windows 10 -Suche.
2. Rechtsklick und Laufen Sie als Adminsider.
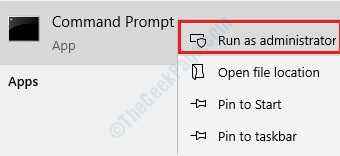
3. Kopieren Sie nun den unten angegebenen Befehl und fügen Sie nun ein und fügen Sie sie jetzt ein.
SFC /Scannow
4. Drücken Sie die Eingabetaste. Warten Sie einige Zeit, um es vollständig auszuführen.
Lösung 2] Aktualisieren Sie Ihre Gerätetreiber
Normalerweise werden alle Treiber aktualisiert, wenn wir Windows aktualisieren. Hier ist die Prozedur zum Aktualisieren von Windows. Da wir jedoch die möglichen Ursachen isolieren, müssten wir jeden Treiber nacheinander aktualisieren. Das Verfahren zur Aktualisierung von Treibern lautet wie folgt:
1] Drücken Sie Win + R, um das Auslauffenster zu öffnen. Geben Sie den Befehl devmgmt ein.MSC, um den Geräte -Manager zu öffnen.
2] Klicken Sie mit der rechten Maustaste und aktualisieren Sie alle Treiber nacheinander.
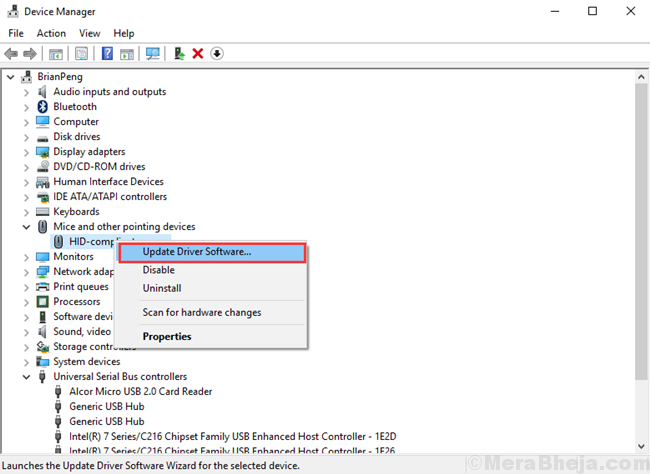
Wenn dieses Verfahren schwierig klingt, können Sie eine der online verfügbaren Tools von Drittanbietern verwenden, um dieselben zu helfen.
Lösung 3] Aktualisieren Sie das BIOS des Systems
1] Presse Win + r Um das Auslauffenster zu öffnen. Geben Sie den Befehl ein msinfo32 und drücken Sie die Eingabetaste, um das Fenster Systeminformationen zu öffnen.
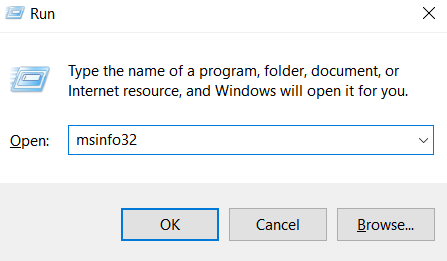
2] Überprüfen Sie in der rechten Scheibe die Version, das Datum und den Hersteller des BIOS.
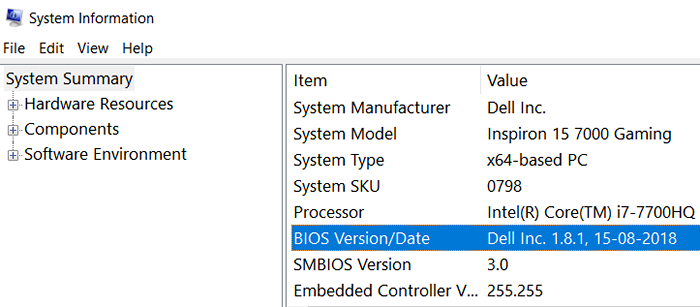
3] Gehen Sie zur Website des Herstellers und laden Sie die neueste Version des BIOS herunter. Sie können auch den Namen und die Version von BIOS googeln, um den Download zu finden.
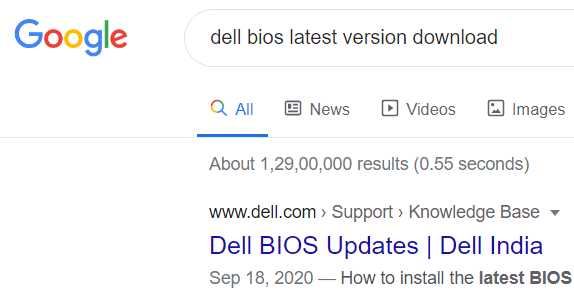
4] Laden Sie die neueste BIOS -Datei herunter und installieren Sie sie. Neu starten das System.
Lösung 4] Überprüfen Sie die Hardwarebeschädigung
1] Öffnen Sie den Datei -Explorer und gehen Sie zu diesem PC.
2] Klicken Sie mit der rechten Maustaste auf das System Laufwerk (C: in meinem Fall) und wählen Sie Eigenschaften aus.
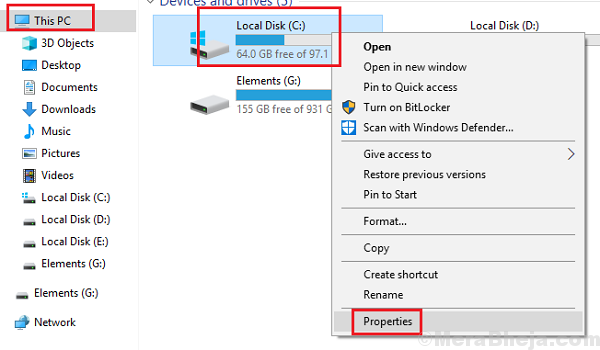
3] Gehen Sie zur Registerkarte Tools und klicken Sie auf Scheck. Es würde Administratorberechtigungen benötigen.
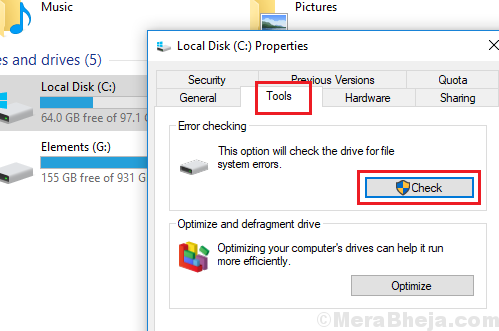
4] Klicken Sie auf das Options -Scan -Laufwerk und lassen Sie das System Laufwerk scannen.
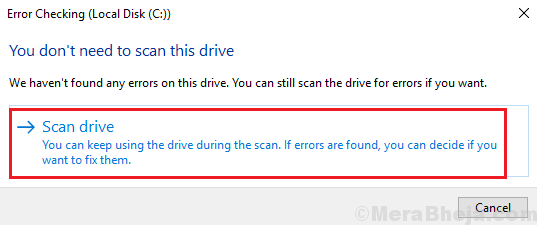
5] Starten Sie das System nach Abschluss neu.
Lösung 5] Hardware -Peripheriegeräte Trennen
Eine der Ursachen für dieses Problem ist problematische Hardware. Da wir bereits alle Fahrer aktualisiert haben, wurde die Ursache für korrupte Fahrer isoliert. Jetzt müssen wir vielleicht die problematische Hardware vollständig beseitigen.
1] Trennen Sie alle Peripheriegeräte mit Ausnahme der erforderlichen, die notwendig sind, wie Tastatur, Maus usw.
2] Starten Sie das System im normalen Modus.
3] Versuchen Sie, die Peripheriegeräte nacheinander wieder zu verbinden und zu überprüfen, welches das Problem angibt.
4] Wir müssen die fehlerhafte Hardware möglicherweise dauerhaft entfernen oder ersetzen.
- « Behebung der Systemwiederherstellung funktioniert nicht in Windows 10
- Beheben Sie 0x000000a Blue Bildschirmfehler unter Windows 10 »

