Beheben der Zwischenablage, die in Windows 10 nicht funktioniert
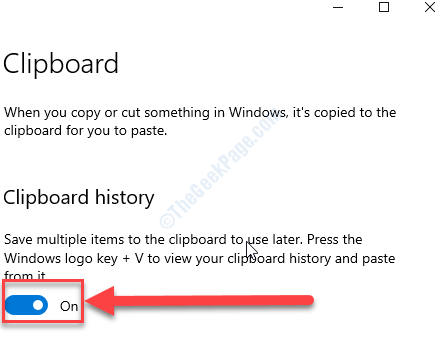
- 4073
- 205
- Miriam Bauschke
Der Zwischenablageverlauf ist eine der am häufigsten verwendeten Funktionen in Windows 10, da die Benutzer Bilder und Text von einem Ort zum anderen kopieren können. Einige Windows 10 -Benutzer beschweren sich jedoch über einige Probleme, mit denen sie diese Funktion verwenden,. Befolgen.
Inhaltsverzeichnis
- Fix 1 - Stellen Sie sicher
- Fix-2-Turn-Synchronisation über Geräte 'on' '-
- Fix-3-Registrierung ändern-
- Fix-4 Lokale Gruppenrichtlinie bearbeiten
- FIX-4 CLEAT CLISTBARBEDAUSE-
Fix 1 - Stellen Sie sicher
Die Historie der Zwischenablage funktioniert vielleicht nicht, weil er in den Einstellungen "ausgeschaltet" wird.
1. Drücken Sie Windows -Schlüssel+s und Typ “Zwischenablage“.
2. Klicken Sie nun auf “Zwischenablageeinstellungen”Im erhöhten Suchergebnis.
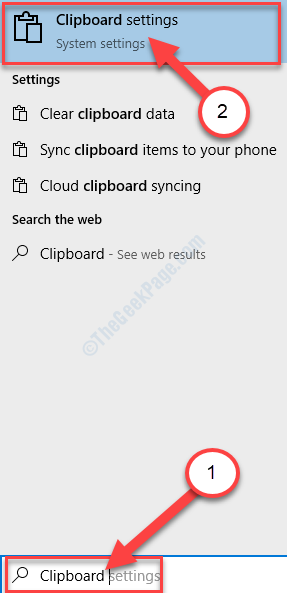
3. Im Einstellungen Fenster, stellen Sie sicher 'Zwischenablageverlauf' Wird gedreht "AN“.
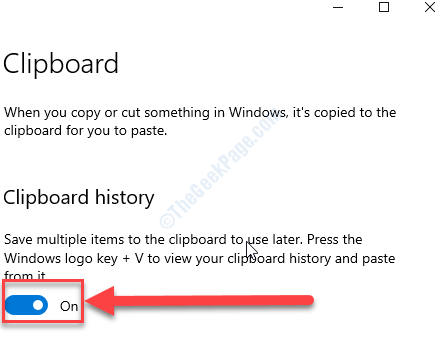
Schließe Einstellungen Fenster.
Drücken Sie Windows -Schlüssel+V und prüfe Zwischenablage Öffnet oder nicht.
Fix-2-Turn-Synchronisation über Geräte 'on' '-
Wenn Sie die Synchronisation nicht über Geräte hinweg einschalten, funktioniert die Zwischenablageverlauf nicht reibungslos.
1. Klick auf das Suchen Box und Typ “Zwischenablage“.
2. Dann klicken Sie auf “Zwischenablageeinstellungen“.
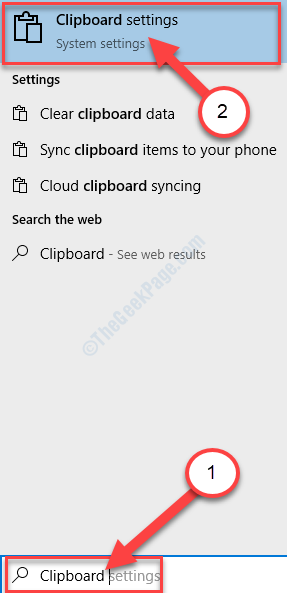
3. Im Einstellungen Das Fenster auf der rechten Seite stellen die 'Über Geräte hinweg synchronisieren' Zu "AN“.
4. Schließlich wählen Sie die Option aus “Synchronisieren Sie automatisch Text, den ich kopiere“.
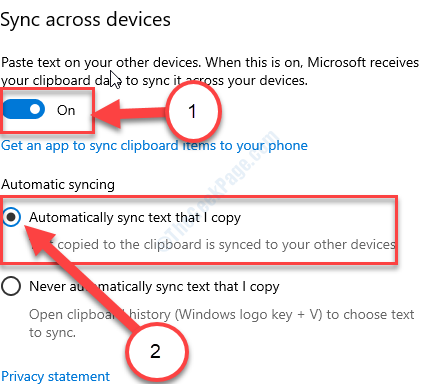
Schließe Einstellungen Fenster. Versuchen Sie zuzugreifen Zwischenablage durch Drücken Windows -Schlüssel+V zusammen.
Fix-3-Registrierung ändern-
Änderung der Registrierung, um es zu aktivieren Zwischenablage Geschichte auf Ihrem Computer.
1. Klick auf das Suchen Box und dann eingeben “reflikt“.
2. Klicken Sie nun auf “RegistierungseditorAus den Suchergebnissen, um es auf Ihrem Computer zu öffnen.
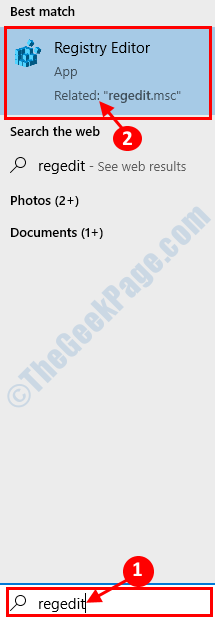
NOTIZ-
Bevor Sie weiter gehen, klicken Sie auf “Datei”>“Export”Um die Sicherung zu erstellen. Speichern Sie es auf Ihrer Festplatte.
Sie können diese Sicherung auf jeden Fall implizieren, dass Ihr PC auf einen tödlichen Fehler stößt.
3. In Registierungseditor Fenster auf der linken Seite navigieren Sie zu diesem Ort-
Computer \ hkey_local_maachine \ Software \ Richtlinien \ Microsoft \ Windows \ System.
4. Jetzt auf der rechten Seite, Rechtsklick im Speicherplatz und dann auf “klicken“Neu>"Und dann klicken Sie auf"DWORD (32-Bit) Wert“.
5. Nennen Sie den neuen Schlüssel als "Clipboardhistory “.
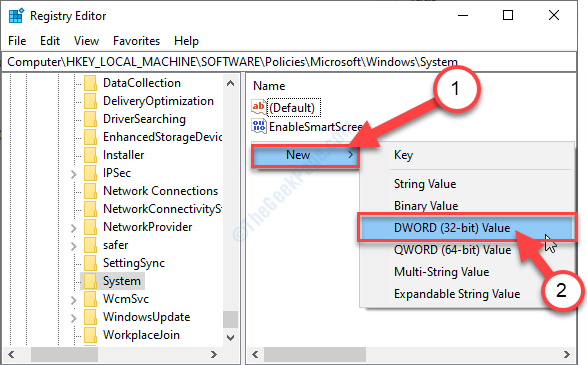
6. Jetzt, Doppelklick auf der "Clipboardhistory" Taste.
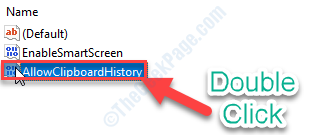
7. Legen Sie den Wert des Schlüssels auf “fest“1“.
8. Klicke auf "Anwenden"Und dann klicken Sie auf"OK“.
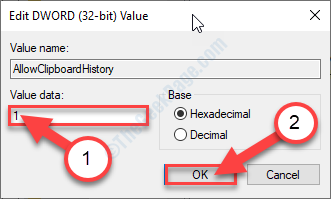
9. Auf der rechten Seite, Rechtsklick im Speicherplatz und dann auf “klicken“Neu>"Und dann klicken Sie auf"DWORD (32-Bit) Wert“.
10. Nennen Sie den neuen Schlüssel als "DencrossDeviceClipboard“.
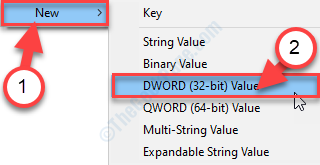
11. Jetzt, Doppelklick auf der "DencrossDeviceClipboard" Taste.
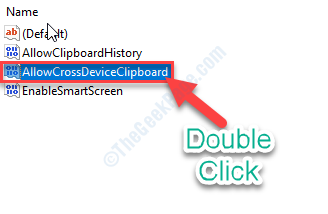
12. Legen Sie den Wert des Schlüssels auf “fest“1“.
13. Klicke auf "Anwenden"Und dann klicken Sie auf"OK“.
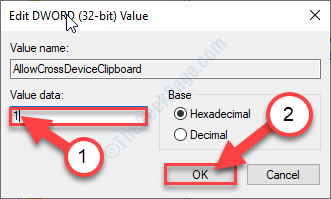
Schließe Registierungseditor Fenster.
Neustart Ihr Computer und nach dem Neustart sehen Sie sich den Zwischenablageverlauf an.
Fix-4 Lokale Gruppenrichtlinie bearbeiten
Überprüfen Sie, ob dieses Problem durch die falschen Einstellungen des Lokale Gruppenrichtlinie Einstellung auf Ihrem Computer.
1. Offen Laufen Fenster.
2. Dann eingeben “gpedit.MSCUnd dann schlagen Eingeben.
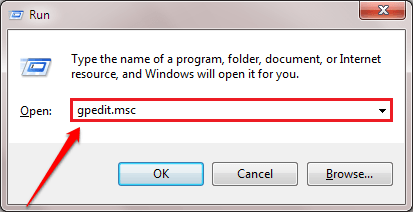
3. Wenn das Lokaler Gruppenrichtlinienredakteur Das Fenster wird angezeigt, hier gehen -
Computerkonfiguration> Verwaltungsvorlagen> System> Betriebssystemrichtlinien
4. Auf der rechten Seite, Doppelklick auf der "Klemmphastgeschichte zulassen" Politik.
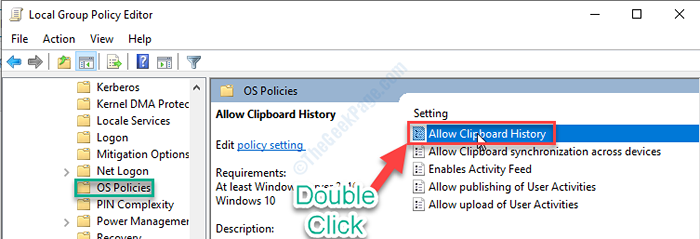
5. Im Klemmphastgeschichte zulassen Fenster, wählen Sie die “ErmöglichtOption, um die Richtlinie zu aktivieren.
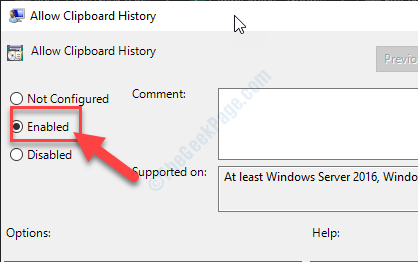
6. Danach klicken Sie auf “AnwendenUnd dann auf "OK“.
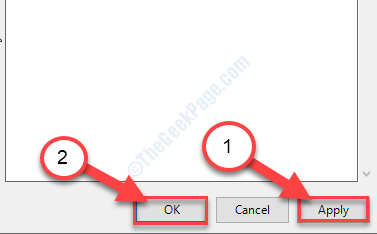
7. Ebenso auf der rechten Seite, Doppelklick auf der "Die Synchronisation der Zwischenablage über Geräte hinweg zulassen" Politik.
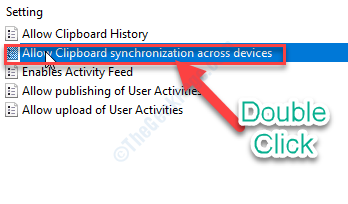
8. Stellen Sie nun die Richtlinie auf “fest“Ermöglicht“.
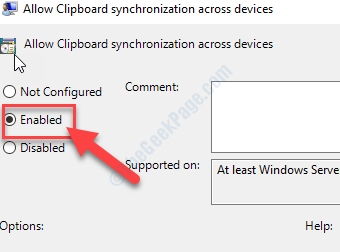
9. Klicke auf "AnwendenUnd dann auf "OK”Um die Einstellungen auf Ihrem Computer zu speichern.
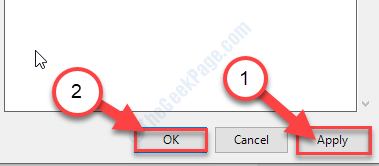
Schließe Lokaler Gruppenrichtlinienredakteur Fenster.
FIX-4 CLEAT CLISTBARBEDAUSE-
Manchmal kann das Löschen der Zwischenablagedaten das Problem lösen.
1. Drücken Sie Windows -Schlüssel+i um die zu öffnen Einstellungen Fenster.
2. Im Einstellungen Fenster, klicken Sie auf “System“.
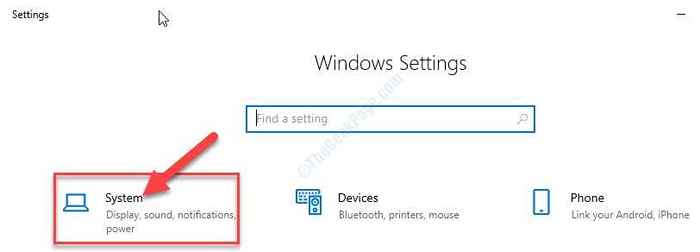
3. In System Einstellungen auf der linken Seite klicken Sie auf “Zwischenablage“.
4. Jetzt auf der rechten Seite scrollen Sie nach unten und unter 'Klemmboarddaten löschen'Einstellungen, klicken Sie auf “Klar“.
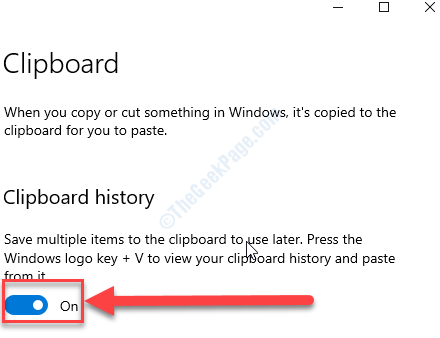
Schließe Einstellungen Fenster.
Drücken Sie Windows -Schlüssel+V um das zu überprüfen Zwischenablage Einstellungen. Ihr Problem wird gelöst.
- « Fenster beheben.EDB Large Dateigröße Problem in Windows 10/11
- Fix- festgeklebt, um Ihre Einstellungsnachricht in Windows 10/11 abzuschließen »

