Beheben
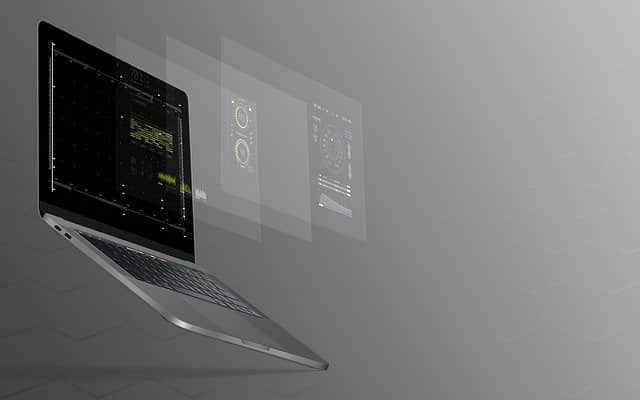
- 1519
- 41
- Marleen Weight
Die Eingabeaufforderung ist eines der wichtigsten Dienstprogramme im Windows -Betriebssystem und sogar in Windows 11. Mit dem Eingabeaufforderung -Terminal können Sie erweiterte Befehle und Skripte ausführen. Viele Benutzer haben über ein Problem gemeldet, bei dem die Eingabeaufforderung nicht mehr funktioniert, oder es wird überhaupt nicht auf ihrem Windows 11 -PC geöffnet.
Hier haben wir eine Liste der Fehlerbehebungsmethoden kuratiert, mit denen die Eingabeaufforderung auf einen Betriebszustand auf Ihrem Windows 11 -System zurückgeführt werden kann. Lesen Sie diesen Artikel.
Inhaltsverzeichnis
- Fix 1 - Versuchen Sie, die Aufgabe von CMD im Task -Manager zu beenden
- Fix 2 - Aktualisieren Sie die Pfadsystemumgebungsvariable
- Fix 3 - Änderungen in den Windows -Diensten vornehmen
- Fix 4 - Bearbeiten Sie den lokalen Gruppenrichtlinienredakteur
- Fix 5 - Erstellen Sie eine Desktop -Verknüpfung
- Fix 6 - SFC- und DISM -Scan durchführen
- Fix 7 - Führen Sie eine Systemwiederherstellung durch
Fix 1 - Versuchen Sie, die Aufgabe von CMD im Task -Manager zu beenden
1 -press Strg + Shift + ESC Tasten von der Tastatur zum Öffnen Taskmanager
2 - finden Windows -Befehlsprozessor In der Liste. Klicken Sie mit der rechten Maustaste darauf und wählen Sie Task beenden.
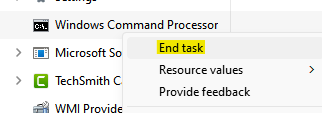
Wenn Sie es nicht finden können, suchen Sie Terminal Und Task beenden Mit der rechten Maustaste darauf klicken.
3 - Versuchen Sie nun, die Eingabeaufforderung erneut zu öffnen
Fix 2 - Aktualisieren Sie die Pfadsystemumgebungsvariable
1. Drücken Sie Windows + r öffnen Laufen.
2. Typ sysdm.cpl um die zu öffnen Systemkonfiguration.
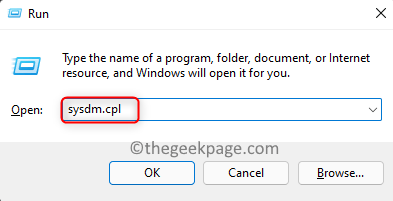
3. Gehe zum Fortschrittlich Tab hier.
4. Klick auf das Umgebungsvariablen… Taste unten.
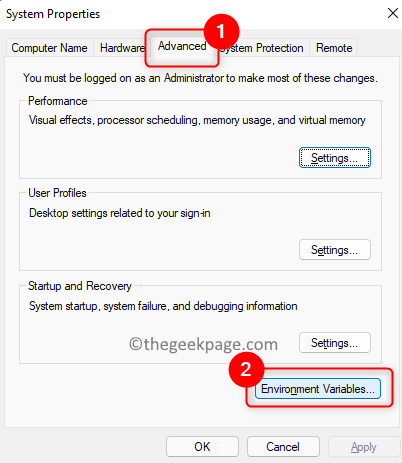
5. Wählen Sie im Fenster, das sich öffnet, die aus Weg Variable in der Benutzervariablen Abschnitt. Klick auf das Bearbeiten… Taste.
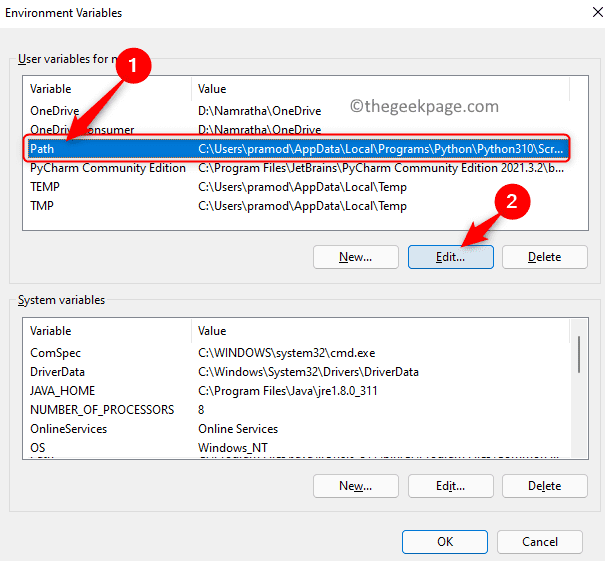
6. Klicken Sie nun auf Neu Um einen neuen Weg für die Umgebungsvariable einzugeben.
7. Typ C: \ Windows \ Sywow64 \ und dann klicken Sie auf OK.
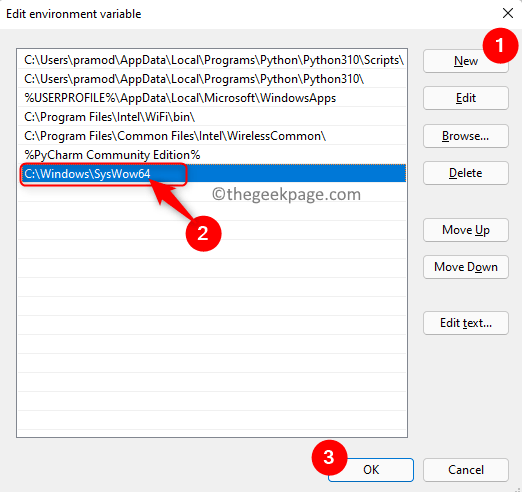
8. Klicke auf OK Alle anderen offenen Fenster zu schließen.
9. Neustart Ihr Computer und prüfen Sie, ob Sie die Eingabeaufforderung erneut verwenden können.
Fix 3 - Änderungen in den Windows -Diensten vornehmen
1. Halte einfach die Windows und r Schlüsselkombination zum Öffnen Laufen.
2. Typ Dienstleistungen.MSC und schlagen Eingeben um die zu öffnen Windows Services.
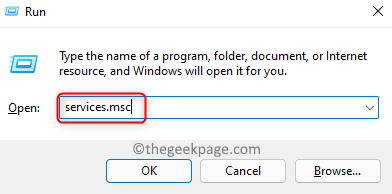
3. Suchen Sie die Leistungsprotokolle und Warnungen Service in der Liste der Dienste.
4. Rechtsklick auf dem Service und wählen Sie Eigenschaften.
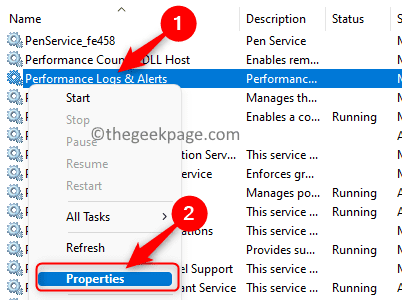
5. Im Eigenschaften Fenster, ändern Sie die Starttyp Zu Automatisch Verwenden Sie das Dropdown -Feld.
6. Klicke auf Anwenden und dann weiter OK.
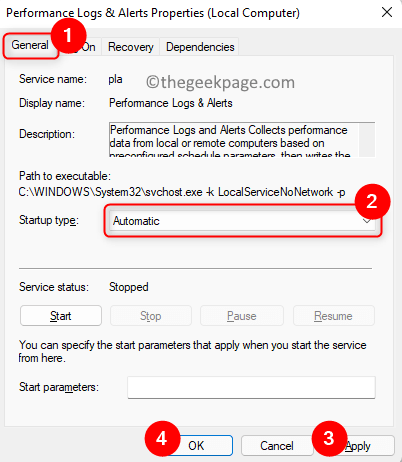
7. Nun wieder in der Dienstleistungen Fenster, klicken Sie auf die Start Link im linken Bereich, um diesen Dienst zu starten.

Überprüfen Sie, ob dies dazu beigetragen hat, das Problem mit der Eingabeaufforderung zu beheben.
Fix 4 - Bearbeiten Sie den lokalen Gruppenrichtlinienredakteur
1. Öffne das Laufen Dialog durch Halten des Windows und r Schlüssel gleichzeitig.
2. Typ gpedit.MSC und schlagen Eingeben öffnen Lokaler Gruppenrichtlinienredakteur.
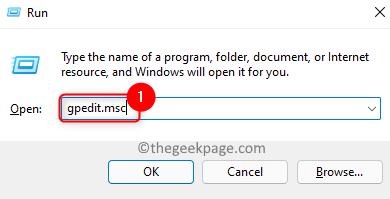
3. Im Lokaler Gruppenrichtlinienredakteur Fenster, auswählen Benutzer Konfiguration.
4. Wählen Sie jetzt Verwaltungsvorlagen -> System.
5. Suchen Sie auf der rechten Seite nach einer Einstellung mit dem Namen Verhindern Sie den Zugriff auf die Eingabeaufforderung.
6. Doppelklick auf der Einstellung, um es zu öffnen.
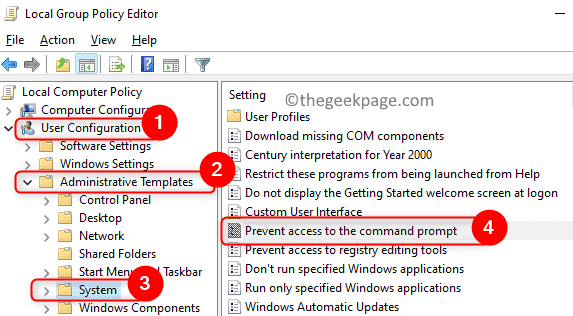
7. Stellen Sie sicher, dass entweder die Option Behinderte oder Nicht konfiguriert wird für die ausgewählt Verhindern Sie den Zugriff auf die Eingabeaufforderung Einstellung.
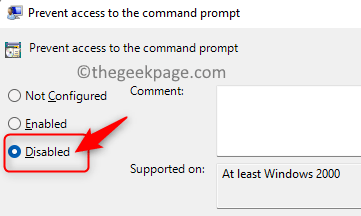
8. Klicke auf Anwenden und dann weiter OK.
9. Überprüfen Sie, ob die Eingabeaufforderung ohne Probleme öffnet und funktioniert.
Fix 5 - Erstellen Sie eine Desktop -Verknüpfung
1. Rechtsklick auf jedem leeren Raum auf Ihrem Desktop.
2. Wählen Neu und dann im Untermenü ausgewählt Abkürzung.
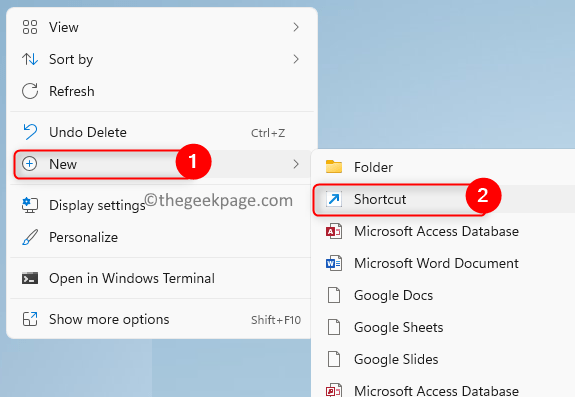
3. Im Verknüpfung erstellen Fenster, Typ CMD.exe In der Textbox unterhalb der Standort des Artikels. Klicke auf Nächste.
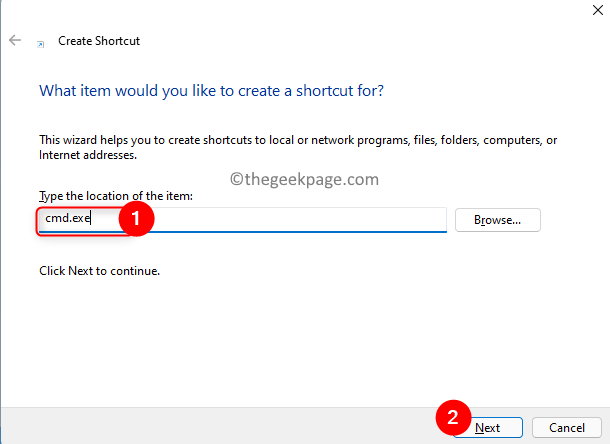
4. Gib ein Name für diese Abkürzung und klicken Sie auf Beenden.
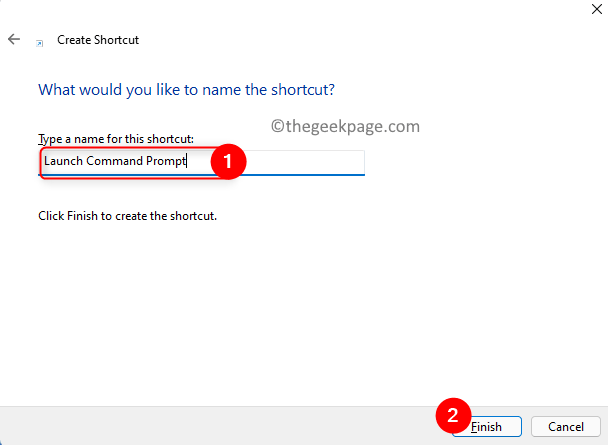
5. Sobald diese Eingabeaufforderung auf Ihrem Desktop erstellt wurde, Rechtsklick darauf und wählen Sie Eigenschaften.
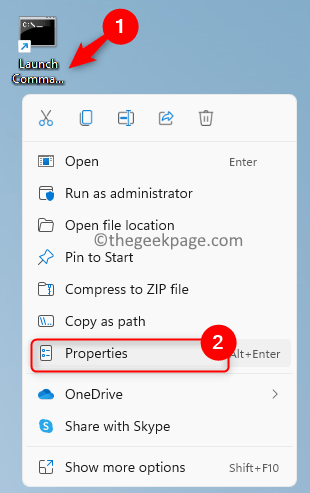
6. Im Eigenschaften Fenster, gehen Sie zum Abkürzung Registerkarte und klicken Sie auf die Fortschrittlich Taste.

7. Hier, überprüfen die Option Als Administrator ausführen und klicken Sie auf OK.
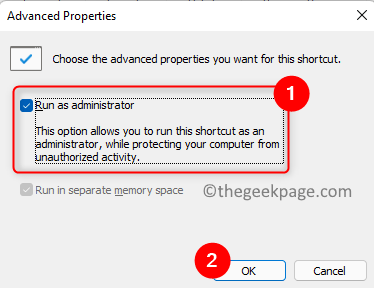
8. Klicke auf Anwenden und dann OK Im Eigenschaftenfenster, um es nach dem Speichern der Änderungen zu schließen.
Überprüfen Sie, ob Sie die Eingabeaufforderung ohne Probleme öffnen können.
Fix 6 - SFC- und DISM -Scan durchführen
1. Schlagen Sie die Fenster Schlüssel und eingeben Power Shell.
2. Rechtsklick An Windows PowerShell im Suchergebnis und wählen Sie Als Administrator ausführen.
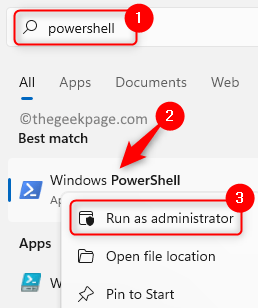
3. Geben Sie den Befehl ein und führen Sie ihn aus.
SFC /Scannow
4. Warten Sie einige Zeit, bis der Scan abgeschlossen ist. Es werden problematische Dateien auf Ihrem PC erfasst und behoben.
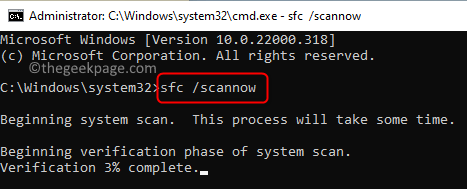
5. Überprüfen Sie, ob das Problem behoben ist. Wenn das Problem noch vorhanden ist, führen Sie einen DISM -Scan durch.
6. Offen Power Shell und führen Sie den folgenden Befehl aus
DISM /Online /Cleanup-Image /Restorehealth
7. Überprüfen Sie nach Abschluss des Scans, ob die Eingabeaufforderung funktioniert.
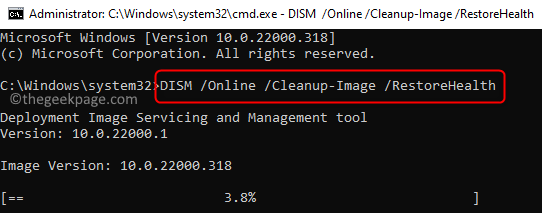
Fix 7 - Führen Sie eine Systemwiederherstellung durch
1. Schlagen Sie die Fenster Schlüssel und Typ wiederherstellen im Suchfeld.
2. Wählen Einen Wiederherstellungspunkt erstellen im Suchergebnis.
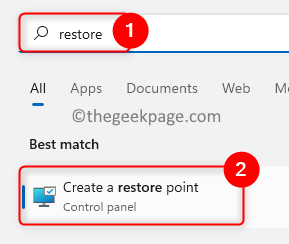
3. Im Systemschutz Registerkarte, klicken Sie auf die Systemwiederherstellung Taste.
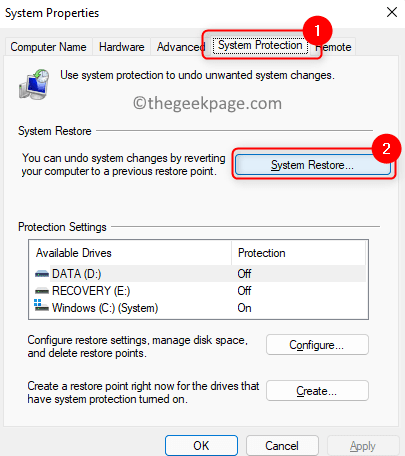
4. Du kannst entweder Wählen Sie einen anderen Wiederherstellungspunkt oder Wählen Sie den empfohlenen Wiederherstellungspunkt aus.
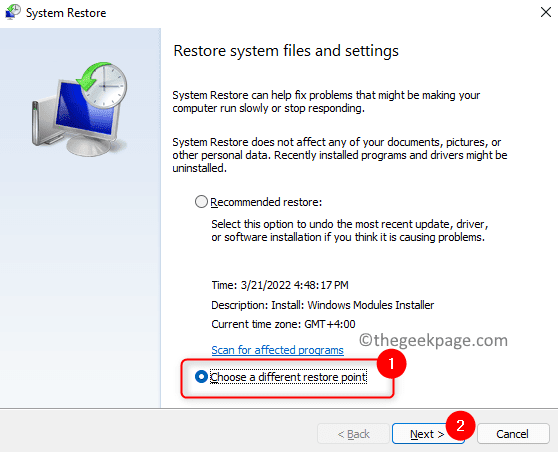
5. Falls Sie auswählen Wählen Sie einen anderen Wiederherstellungspunkt, Dann Wählen Sie einen Wiederherstellungspunkt aus von der Liste. Klicke auf Nächste.
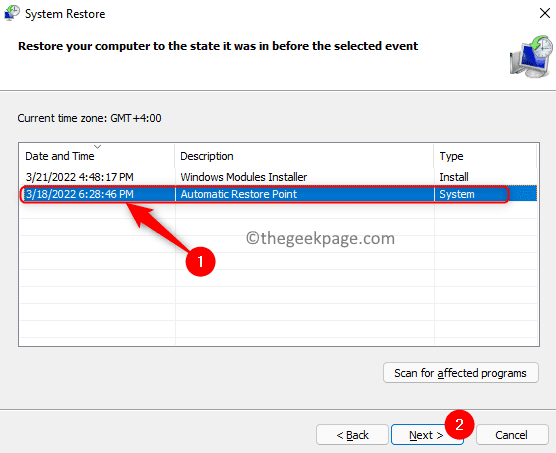
6. Bestätigen Der ausgewählte Wiederherstellungspunkt und klicken Sie auf Beenden den Prozess starten.
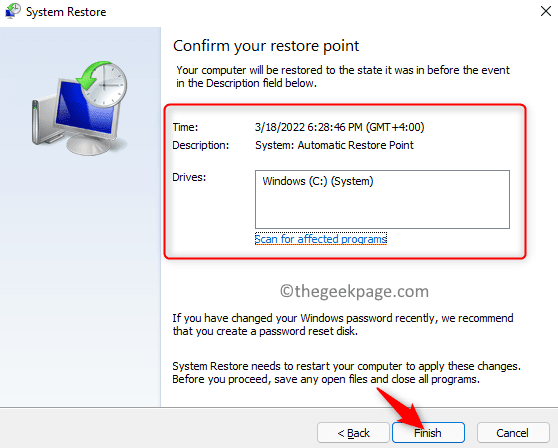
7. Sobald die Systemwiederherstellung abgeschlossen ist, prüfen Sie, ob die Eingabeaufforderung ohne Probleme wie erwartet funktioniert.
Danke fürs Lesen.
Die Eingabeaufforderung muss nun ohne Fehler im Arbeitsmodus geöffnet oder im Arbeitsmodus geöffnet werden. Wir hoffen. Kommentieren Sie und teilen Sie uns mit, die Fix, die für Sie funktioniert hat.
- « Wie man Daumen entfernen.DB -Datei in Netzwerkordnern in Windows 11, 10
- Behebung Diese App kann Fehler nicht öffnen, während das Snipping -Tool geöffnet wird »

