Beheben Sie das Eingabeaufforderungsfenster, das automatisch in Windows 11 geöffnet und schließt
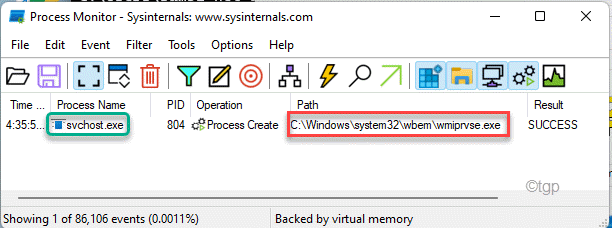
- 3515
- 1
- Matteo Möllinger
Ist ein Eingabeaufforderungfenster, sobald es auf Ihrem neuen Windows 11 -Computer auftaucht, sobald es auftaucht? Einige Benutzer haben dieses Problem in mehreren Foren gemeldet, dass ein Eintragungsanterminal kurz auf dem Bildschirm blinkt, bevor sie sofort abfielen, wenn sie ihre Systeme starten. Wenn Sie auf Ihrem Computer mit einem solchen Problem konfrontiert sind, befolgen Sie diese Auflösungen, um das Problem schnell zu identifizieren und zu beheben.
Inhaltsverzeichnis
- Fix 1 - Fügen Sie eine neue Umgebungsvariable hinzu
- Fix 2 - Autorun -Schlüssel in der Registrierung löschen
- Fix 3 - Ändern Sie die Registrierung
- Fix 4 - Office -Aufgabe deaktivieren
- Fix 5 - Führen Sie einen tiefen Scan aus
- Fix 6 - Führen Sie einen DISM -Scan aus
- Fix 7 - Verwenden Sie den Prozessmonitor
Fix 1 - Fügen Sie eine neue Umgebungsvariable hinzu
Sie müssen eine zusätzliche Umgebungsvariable hinzufügen, da sie nach dem Upgrade Ihres Systems auf Windows 11 fehlen kann.
1. Drücken Sie zunächst die Windows -Schlüssel+r Schlüssel zusammen.
2. Dann tippen Sie “sysdm.cplUnd schlage Eingeben.
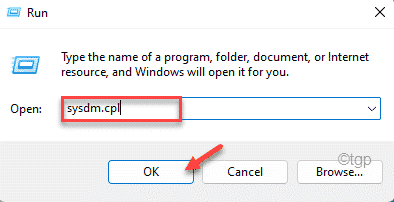
3. Jetzt gehen Sie zum "FortschrittlichTab.
4. Tippen Sie dann auf die “Umgebungsvariablen“.
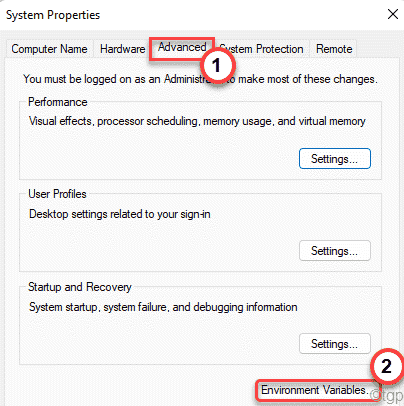
5. Wählen Sie als nächstes die "WegParameter in den Systemvariablen.
6. Tippen Sie dann auf die “Bearbeiten… “.
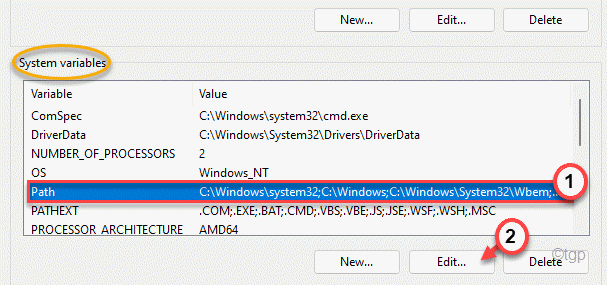
7. Wenn das Fenster Umgebungsvariable bearbeiten, tippen Sie auf “Neu“.
8. Dann, Paste Diese Adresse im leeren Raum, um den Prozess abzuschließen.
C: \ Windows \ Sywow64 \
9. Vergessen Sie nicht, darauf zu tippen “OKUm diese Änderung zu speichern.
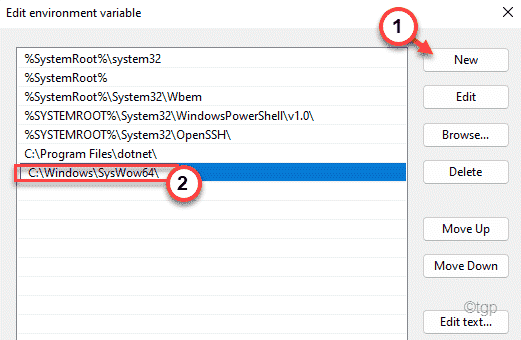
Danach schließen Sie das Fenster Zeitplaner und danach Neustart dein Computer.
Überprüfen Sie, ob das gleiche Terminal immer noch angezeigt wird oder nicht.
Fix 2 - Autorun -Schlüssel in der Registrierung löschen
1: Drücken Sie zunächst die Windows -Schlüssel+r Schlüssel zusammen.
2: Geben Sie dann ein “reflikt”Im Laufterminal und schlagen Sie Eingeben.
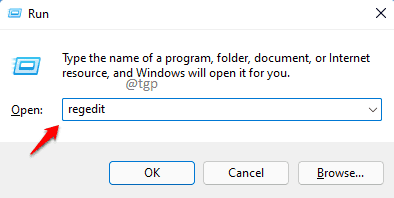
3: Gehen Sie zum folgenden Standort im Registrierungsredakteur
Hkey_local_maachine \ software \ microsoft
4: Versuchen Sie nun unter Microsoft Key zu lokalisieren Befehlsprozessor Taste
5: Wenn Sie finden können Befehlsprozesssor Taste und dann diese Taste auswählen.
6: Auf der rechten Seite, wenn Sie lokalisieren können Autorun Schlüssel, dann gerecht löschen dieser Schlüssel
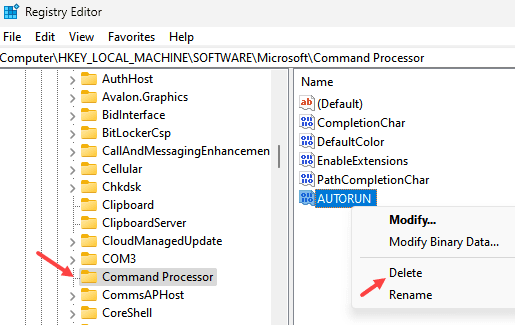
7: In ähnlicher Weise gehen Sie zu Hkey_current_user \ software \ microsoft
8: Wiederholen Sie dieselben Schritte von 4 bis 6 und löschen Sie Autorun von der rechten Seite, wenn Sie es finden können.
9: Neu starten PC
Fix 3 - Ändern Sie die Registrierung
Wenn Malware Ihre Maschine nutzt, um Kryptowährungen zu erfüllen.
1. Drücken Sie zunächst die Windows -Schlüssel+r Schlüssel zusammen.
2. Dann tippen Sie “reflikt”Im Laufterminal und schlagen Sie Eingeben.
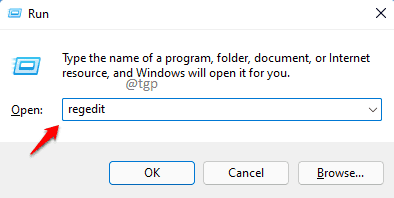
Warnung - Bevor Sie die Registrierung auf Ihrem Computer ändern, sollten Sie eine Registrierungssicherung auf Ihrem System erstellen. Achten Sie also genau auf diese Anweisungen.
Wenn sich der Registrierungseditor öffnet, klicken Sie auf “Datei“. Dann klicken Sie auf “Export”Um ein neues Backup auf Ihrem Computer zu erstellen.
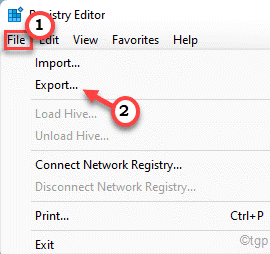
3. Wenn sich der Registrierungseditor öffnet, klicken Sie auf “Bearbeiten“.
4. Dann tippen Sie auf “Finden… “.
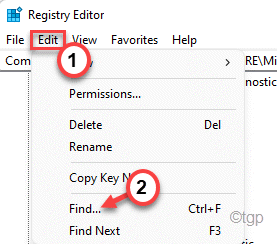
5. Nun, tippen Sie “TONMISCHER" In der Box.
6. Dann klicken Sie auf “Nächstes finden”Um den Schlüssel zu finden
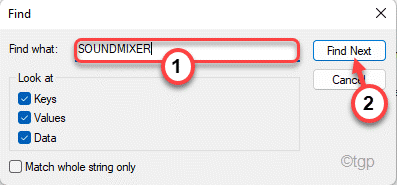
Jetzt finden und finden Windows den Schlüssel im Registrierungseditor. Wenn es keinen Schlüssel zu 'Soundmixer' findet, ist dies nicht der Grund, warum Sie mit diesem Problem konfrontiert sind. Sie können zur nächsten Lösung gehen.
6. Wenn Sie den betroffenen Schlüssel gefunden haben, klicken Sie mit der rechten Maustaste auf die “AutorunSchlüssel im rechten Bereich.
7. Jetzt tippen Sie auf “LöschenUm es aus Ihrem Computer zu entfernen.
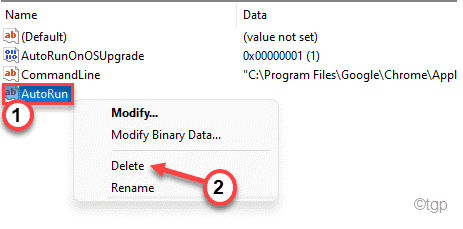
7. Sie werden eine Warnmeldung sehen. Klicken Sie einfach auf “Ja”Um die Entfernung zu bestätigen.
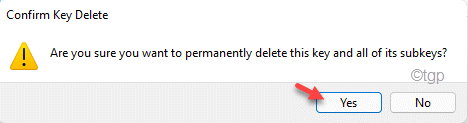
Schließen Sie den Registrierungsredakteur danach schließen Sie. Dann, Neustart dein Computer.
Fix 4 - Office -Aufgabe deaktivieren
Wann immer Ihr Computer startet, wird die Büro -Lizenz durch die automatische Ausführung überprüft OfficeBackgroundTaskHandlerregistrierung Aufgabe.
1. Drücken Sie zunächst die Windows -Schlüssel+r Schlüssel zusammen.
2. Schreiben Sie dann diesen Befehl und klicken Sie auf “OK“.
Aufgaben.MSC
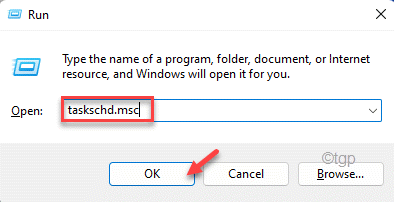
3. Wenn sich der Task -Scheduler öffnet, gehen Sie in diesem Weg ~
Task Scheduler (Lokal)> Task Scheduler Library> Microsoft> Büro
4. Jetzt im rechten Bereich finden Sie das "OfficeBackgroundTaskHandlerregistrierung“.
5. Klicken Sie dann mit der rechten Maustaste auf die Aufgabe und tippen Sie auf “Deaktivieren“.
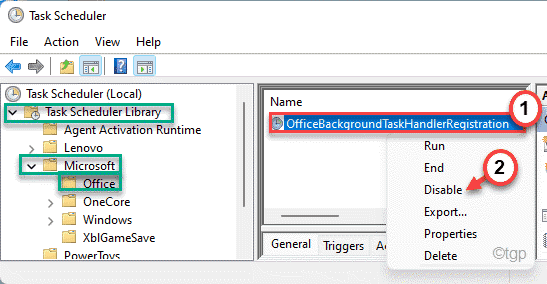
Schließen Sie nach der Deaktivierung der Aufgabe den Aufgabenplaner und Neustart dein Computer.
Fix 5 - Führen Sie einen tiefen Scan aus
Eine Malware oder ein Welpe kann am Start automatisiert, um im Hintergrund zu arbeiten. Verwenden Sie Windows Security, um einen vollständigen Scan auszuführen, um Malware zu identifizieren und zu entfernen.
1. Drücken Sie zunächst die Fenster Schlüssel und Typ “Windows -Sicherheit“.
2. Tippen Sie dann auf die “Windows -SicherheitUm es zu öffnen.
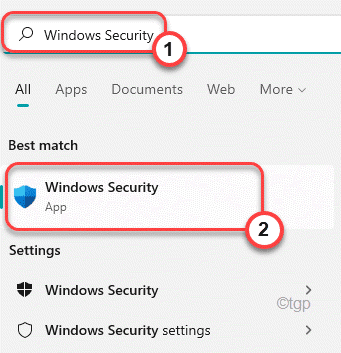
3. Tippen Sie in Windows Security auf die “Virus- und Bedrohungsschutz“.
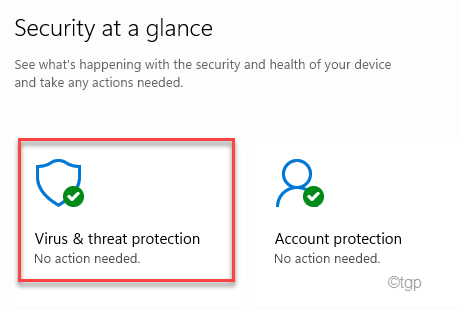
4. Um alle Scan -Optionen anzuzeigen, tippen Sie auf “Scan Optionen“.
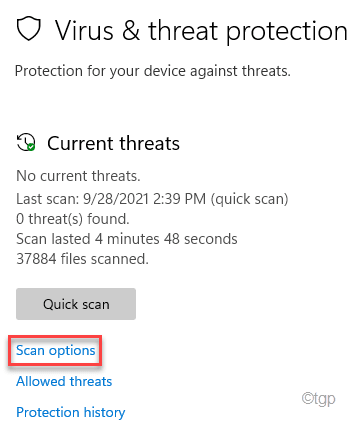
5. Wählen Sie dann das aus “Kompletter SuchlaufOption inmitten aller verfügbaren Scan -Optionen.
6. Schließlich tippen Sie auf “Scanne jetzt”Um den vollständigen Scan zu starten.
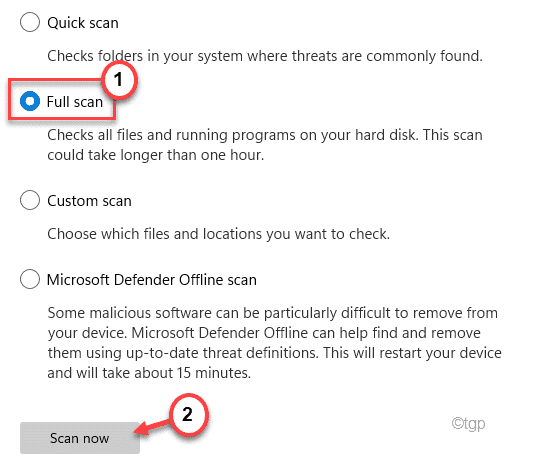
Beachten Sie, dass dieser Prozess abhängig von der Anzahl der Apps/Dateien, die Sie auf Ihrem System haben.
Windows scannt alle Dateien und entfernen jedes Skript, Malware aus Ihrem System. Starten Sie nach dem Ausführen des Scans das System einmal und überprüfen Sie erneut.
Fix 6 - Führen Sie einen DISM -Scan aus
Sie müssen einen DISM -Scan ausführen, um die Systemdateien zu überprüfen und zu reparieren, wenn Sie Ihren Computer von Windows 10 auf Windows 11 aktualisiert haben.
1. Drücken Sie zunächst die Windows -Schlüssel+s Tasten zusammen und tippen ““CMD“.
2. Dann klicken Sie mit der rechten Maustaste auf die “Eingabeaufforderung"Und klicken Sie auf"Als Administrator ausführen”Zu dem Terminal zugreifen.
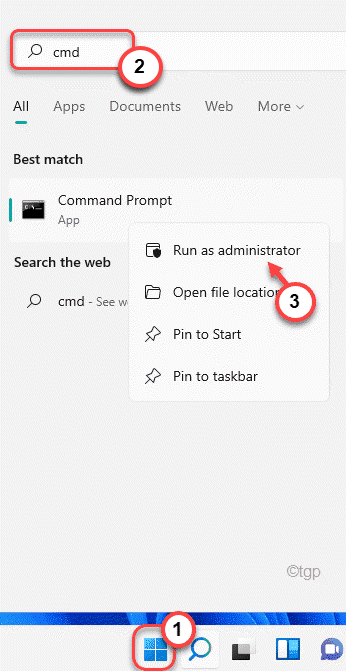
3. Sobald sich die Eingabeaufforderung eröffnet, Paste Diese Befehle eins nach dem anderen im Terminal.
Dann schlagen Sie Eingeben Um vorhandene Bilddateien aufzuräumen.
Dism.exe /online /cleanup-image /scanHealth dism.exe /online /cleanup-image /restorehealth dism.EXE /Online /Cleanup-Image /StartComponentCleanUpup
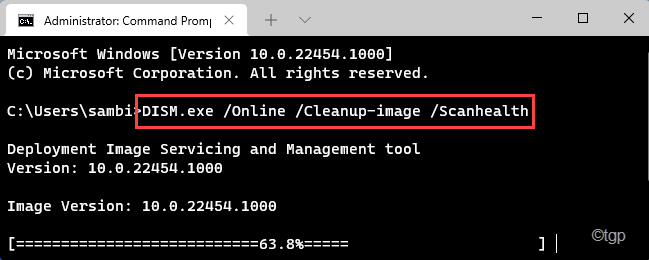
Schließen Sie dann den Eingabeaufforderungsanschluss und Neustart dein Computer.
Wenn das System startet, überprüfen Sie erneut.
Fix 7 - Verwenden Sie den Prozessmonitor
Laden Sie den Prozessmonitor herunter und verwenden Sie, um zu überprüfen, welcher Prozess dieses Problem verursacht.
1. Sie müssen den Prozessmonitor herunterladen.
2. Sobald Sie das getan haben, schließen Sie Ihren Browser.
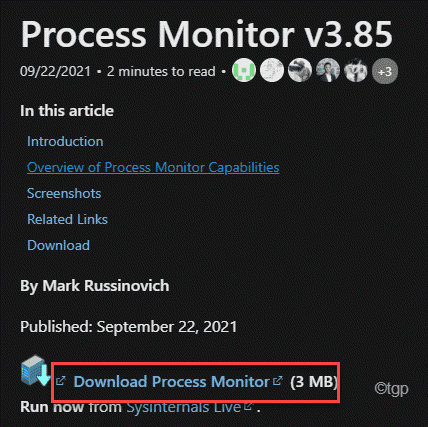
3. Sobald die ZIP -Datei heruntergeladen wurde, entpacken Die "Prozessmonitor" Datei.
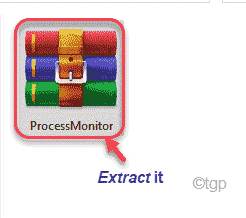
4. Jetzt, Doppelklick auf der "Procmon”Um es auszuführen.
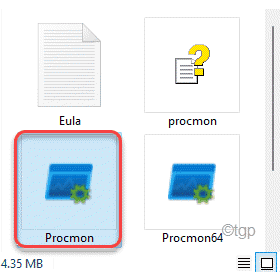
Dadurch wird der Prozessmonitor auf Ihrem Computer geöffnet. Warten Sie eine Weile, bis der Prozess überwacht, alle aktuellen Prozesse zu laden.
5. Jetzt tippen Sie auf “Filter”Aus der Menüleiste.
6. Klicken Sie dann auf die “Filter… Um den angegebenen Prozess herauszufiltern.
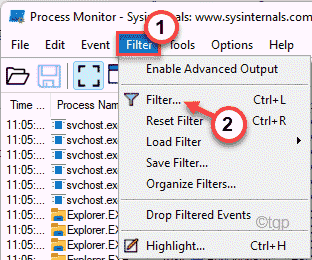
7. Setzen Sie im Fenster Prozessmonitorfilter die erste Dropdown-Dropdown auf “Betrieb“.
8. Setzen Sie dann die nächste Dropdown auf “Ist“. Als nächstes setzen Sie es auf “Prozess erstellen" von der Liste.
9. Anschließend klicken Sie auf “Hinzufügen”Um den Filter hinzuzufügen.
10. Schließlich tippen Sie auf “OK”Um den Prozess abzuschließen.
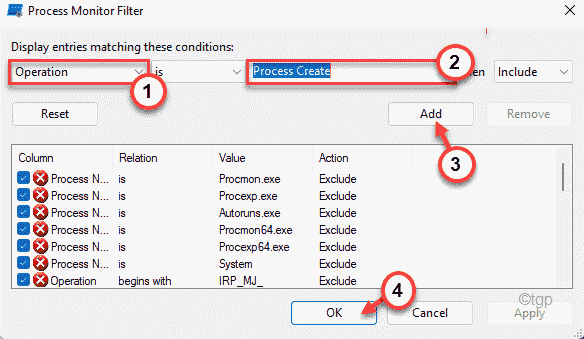
11. Jetzt müssen Sie nur noch darauf warten, dass der Prozessmonitor die Prozesse scannt und anzeigen, die den im Filter festgelegten Kriterien entsprechen.
Sie können dies minimieren und nebenbei arbeiten. Kommen Sie nach einer Weile wieder zurück, um zu überwachen und zu überprüfen, ob Sie den Schuldigen mit dem Pfad der ausführbaren Datei finden können.
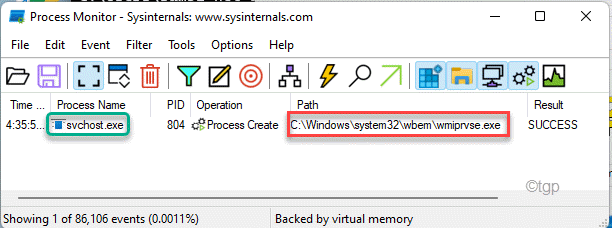
Wenn Sie sich über den Ursprung/den Inhalt dieser Datei nicht sicher sind, lassen Sie sie einfach in virustotal und überprüfen Sie, ob es sich um Malware oder Virus handelt.
- « Erstellen und Löschen von benutzerdefinierten Stromversorgungen in Windows 11 erstellen und löschen
- So löschen Sie gesperrte Dateien und Ordner in Windows 11 »

