Der Computer reparieren automatisch aus dem Schlaf in Windows 10/11 aus dem Schlaf
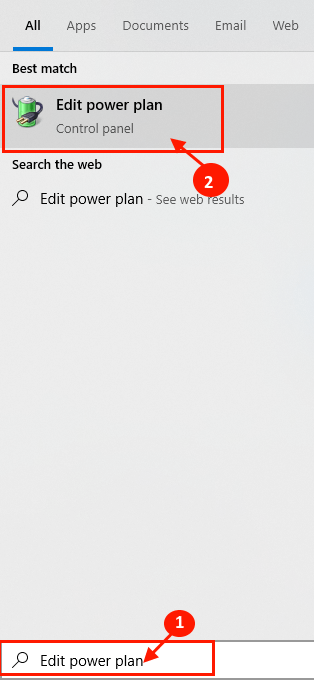
- 2340
- 242
- Susanne Stoutjesdijk
Ist Ihr Computer automatisch aus dem Schlafmodus aufgewacht?? Einige Benutzer von Windows 10 & Windows 11 beschweren sich über diese Art von Problem im Forum. Wenn Sie an Ihrem Ende vor dem gleichen Problem konfrontiert sind, mach dir keine Sorgen. Befolgen Sie diese Korrekturen einfach auf Ihrem Computer und das Problem wird in kürzester Zeit gelöst. Versuchen Sie jedoch, diese Problemumgehungen auf Ihrem Computer voranzutreiben.
Erste Problemumgehungen-
1. Auswerfen Sie jegliche Art von unnötigen Peripheriegeräten (z. B. externer Speicher, Kopfhörer) von Ihrem Computer, bevor Sie ihn in den Schlafmodus setzen.
2. Überprüfen Sie, ob auf Ihrem Computer aktualisiert wird. Manchmal installiert Windows das Upgrade über Nacht und startet das System, um den Prozess abzuschließen. Es kann also gegen den Schlafmodus verstoßen. Sie können die aktiven Stunden anordnen (wenn Sie die Updates nicht installieren) aus Einstellungen um es zu umgehen.
Wenn eines davon nicht geklappt hat, probieren Sie diese Korrekturen aus-
Inhaltsverzeichnis
- Fix-1 Deaktivieren Sie Wake-Timer-
- Fix-2-Leistungsoptionen Ihrer Netzwerkadapter reparieren
- FIX-3 Verwenden Sie Waketimers, um den Schuldigen zu lokalisieren
- Fix 4 - Event Viewer anzeigen, um den Täter zu finden
- Fix-5 Deaktivieren Sie den Neustart im Task Scheduler-
- Fix-6-Änderungszustand des Universal Orchestrator-Starts-
- Fix-7 Deaktivieren Sie den UVOSVC-Dienst-
- FIX-8 Ändern Sie den Wert eines bestimmten Schlüssels-
Fix-1 Deaktivieren Sie Wake-Timer-
Deaktivieren von Wake -Timer können dieses Problem auf Ihrem Computer beheben.
1. Klick auf das Suchen Box neben dem Windows -Symbol und Typ “Kraftplan bearbeiten“. Klicken Sie nun auf “Kraftplan bearbeiten”Um die zu öffnen Planeinstellungen bearbeiten Fenster.
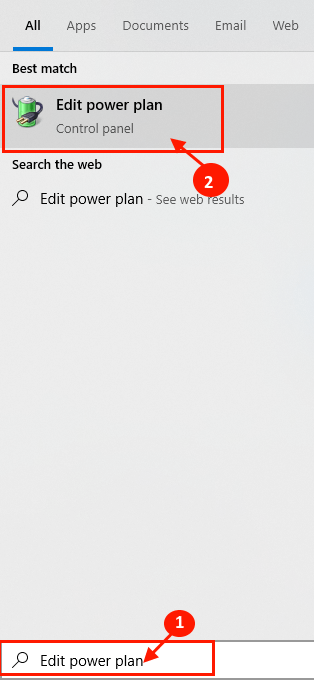
2. In Planeinstellungen bearbeiten Fenster, klicken Sie auf “Ändern Sie erweiterte Leistungseinstellungen“.
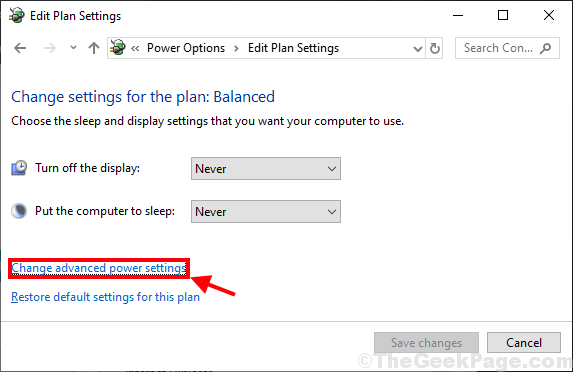
3. In Energieeinstellungen Fenster, erweitern “Schlafen"Und dann erweitern"Wecktimer zulassen“. Klicken Sie nun auf “Einstellungen:"Und dann aus der Dropdown-Auswahl"Deaktivieren”Um es auf Ihrem Computer zu deaktivieren. Schließlich klicken Sie auf “Anwenden" Und "OK”Um die Änderungen auf Ihrem Computer zu speichern.
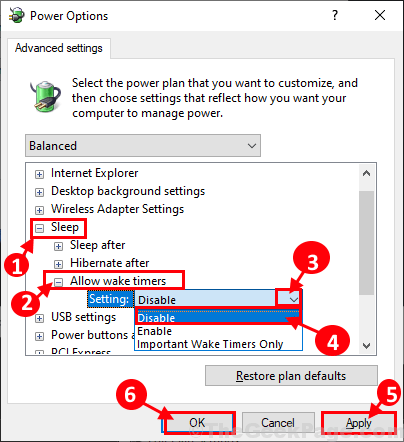
4. Vergessen Sie nicht, auf zu klicken “Änderungen speichern" In Planeinstellungen bearbeiten Fenster, um die Änderungen auf Ihrem Computer zu speichern.

Neustart Ihr Computer, um die Änderungen zu speichern. Überprüfen Sie, ob Ihr Computer noch im Schlafmodus aufwacht oder nicht.
Fix-2-Leistungsoptionen Ihrer Netzwerkadapter reparieren
1. Suchen Gerätemanager Im Windows -Suchfeld.
2. Klicken Sie nun auf den Geräte -Manager, um es zu öffnen.
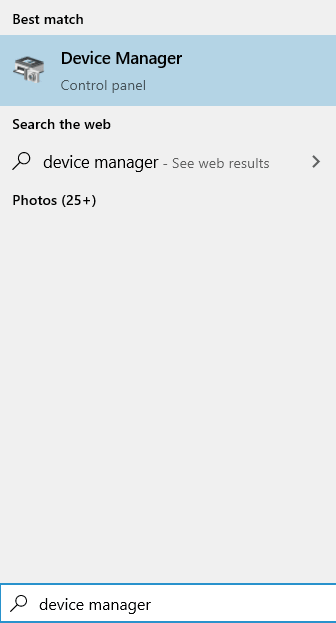
3. Klicken Sie nun auf Netzwerkadapter, um es zu erweitern.
4. Suchen Sie nun Ihren Netzwerkadapter und klicken Sie mit der rechten Maustaste darauf und wählen Sie Eigenschaften.
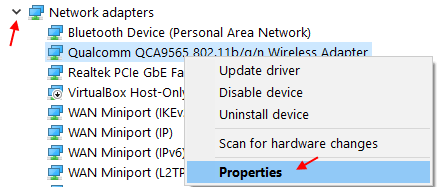
5. Klicke auf Leistungsmanagement Tab.
6. Deaktivieren Lassen Sie den Computer diese Geräteoption deaktivieren
7. Auch, Deaktivieren Lassen Sie dieses Gerät diese Computeroption wecken.
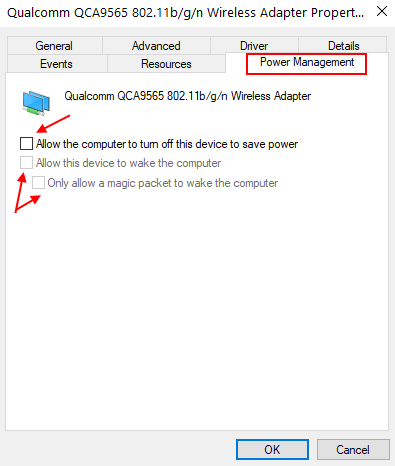
8. Klicke auf OK.
Wiederholen Sie diese Schritte für alle unter Netzwerkadapter aufgeführten Elemente für alle Elemente.
Versuchen Sie außerdem, diese Option in externen Geräten zu deaktivieren, die mit Ihrem System wie Webcam, USB, Maus, Tastatur usw. verbunden sind. Auch.
FIX-3 Verwenden Sie Waketimers, um den Schuldigen zu lokalisieren
Verwendung Waketimers Sie können die Anwendungen erkennen, die Ihren Computer wach halten.
1. Drücken Sie Windows -Schlüssel+r öffnen Laufen Fenster auf Ihrem Computer und tippen Sie “CMD" und drücke Strg+Shift+Eingabetaste. Klicke auf "Ja”Zu dem Zugang zur Benutzerkontensteuerung. Eingabeaufforderung Das Fenster wird mit Verwaltungsrechten geöffnet.

2. Kopieren Und Paste Dieser Befehl in Eingabeaufforderung Fenster und klicken Eingeben es ausführen.
powercfg /lastwake
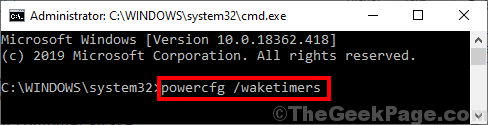
Sie können die Anwendung bemerken, die dazu führt, dass Ihr Computer aufwacht. Wenn eine Bewerbung eine Anwendung von Drittanbietern ist, können Sie sie von Ihrem Computer von Ihrem Computer deinstallieren.
HINWEIS: - Weitere Informationen zum Schlaf und auf dem Wachen Ihres PC.
- powercfg /waketimers
- powercfg /lastwake
- powercfg /sleepstudy
- powercfg /systemleepdiagnostics
- powercfg /systempowerreport
Fix 4 - Event Viewer anzeigen, um den Täter zu finden
1- Suchereignis-Viewer in der Windows-Suche und klicken Sie darauf, um es zu öffnen, um zu öffnen Event Viewer.
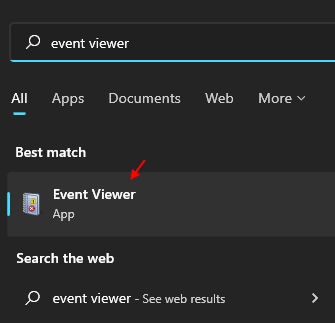
2 - Nun gehen Sie zu Windows -Protokolle> System Aus dem linken Menü.
3 - Klicken Sie jetzt im rechten Menü auf Filterstromprotokoll.
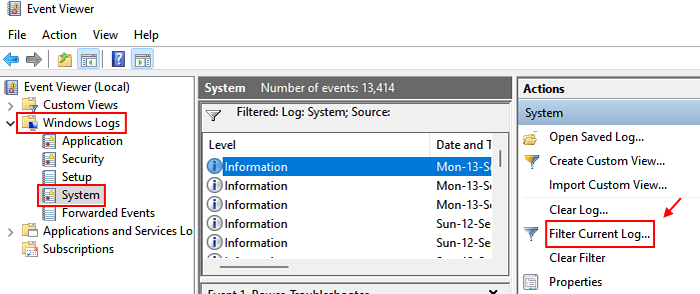
4 - Wählen Sie jetzt aus Power -Fehlerbehebung aus Ereignisquellen:
5: Klicken Sie klicken OK.
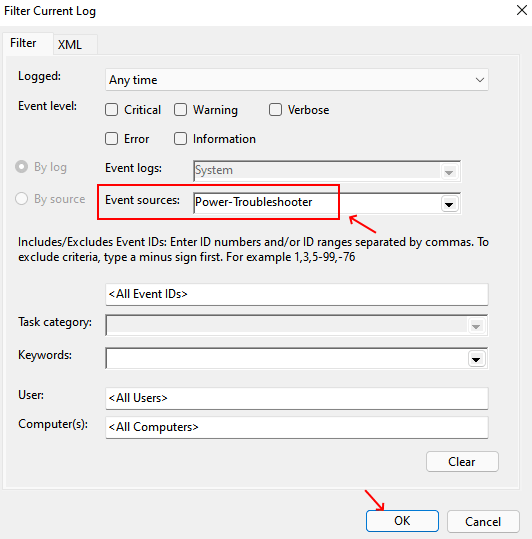
6. Klicken Sie nun nacheinander auf die aktuellen Protokolle im mittleren Fenster und finden Sie den Täter, der den PC aufwacht.
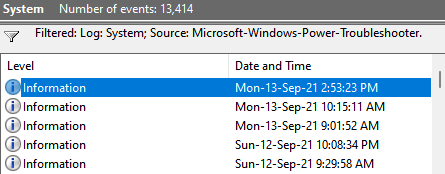
Lesen Sie auch: - Der Schlafmodus funktioniert nicht
Fix-5 Deaktivieren Sie den Neustart im Task Scheduler-
1. Rechtsklick auf dem Desktop und dann auf klicken “Neu>"Und dann klicken Sie auf"Ordner“. Benennen den Ordner nach “um“Pstools“.
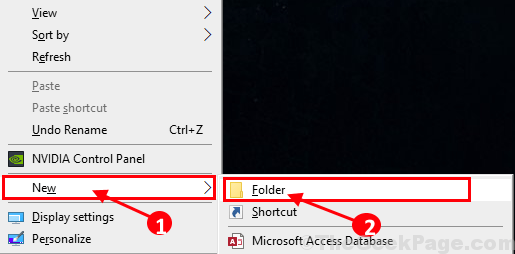
2. Laden Sie Pstools auf Ihrem Computer herunter.
3. Nach dem Herunterladen Pstools Extrahieren Sie auf Ihrem Computer die “Pstools.Reißverschluss" In "PstoolsOrdner auf Ihrem Desktop.
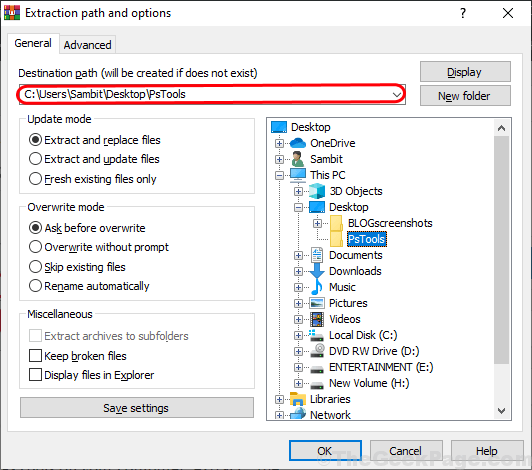
4. Jetzt drücken Windows -Schlüssel+r öffnen Laufen Fenster auf Ihrem Computer und tippen Sie “CMD" und drücke Strg+Shift+Eingabetaste. Klicke auf "Ja”Zu dem Zugang zur Benutzerkontensteuerung. Eingabeaufforderung Das Fenster wird mit Verwaltungsrechten geöffnet.

5. Kopieren Und Paste Dieser Befehl auf Eingabeaufforderung und schlagen Eingeben.
CD C: \ Benutzer \ Benutzername \ Desktop \ pstools
[ Notiz- Ersetze das "Nutzername”Mit Ihrem Konto -Benutzernamen.Beispiel - Für unseren Computer ist der Befehl nach dem Ersetzen des Benutzernamens der Befehl-
CD C: \ Benutzer \Sambit\ Desktop \ pstools ]
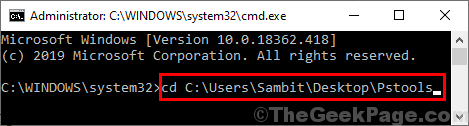
6. Jetzt, Kopieren Und Paste Dieser nachstehende Befehl erwähnte in Eingabeaufforderung Fenster und klicken Eingeben es ausführen.
psexec.exe -i -s %wtenir %\ system32 \ mmc.EXE /S TASKSCHD.MSC
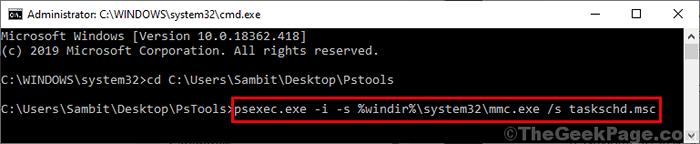
Sobald der Befehl ausgeführt ist, schließen Sie Eingabeaufforderung Fenster.
7. Jetzt drücken Windows -Schlüssel+r starten Laufen Fenster und Typ “Aufgaben.MSCUnd schlage Eingeben.
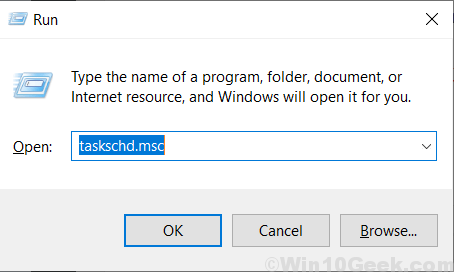
8. Auf der linken Scheibe von Aufgabenplaner, Navigieren Sie zu diesem Ort-
Task Scheduler Library -> Microsoft -> Windows -> UpdateorChestrator
Im rechten Bereich desselben Fensters können Sie die Liste der Aufgaben bemerken. Stellen Sie sicher "Neu starten_ac" Und "Neu starten_battery”Ist auf Ihrem Computer deaktiviert. Ansonsten, Rechtsklick bei beiden und dann auf “klicken“DeaktivierenUm sie auf Ihrem Computer zu deaktivieren.
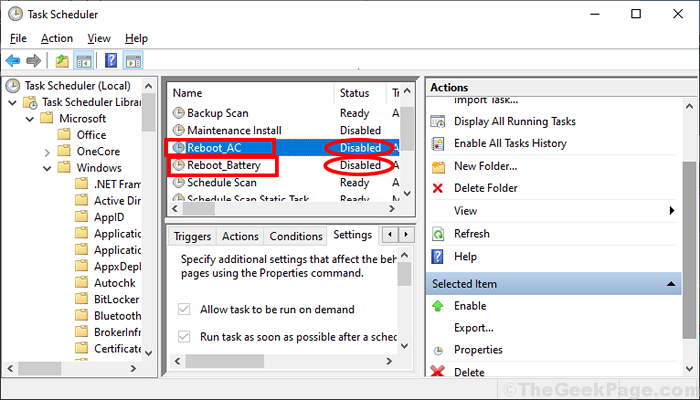
Schließen Aufgabenplaner Fenster.
Neustart Ihr Computer, um die Änderungen zu speichern. Überprüfen Sie nach dem Neustart Ihres Computers, ob Ihr Computer weiterhin automatisch aus dem Schlafmodus aufwacht oder nicht.
Fix-6-Änderungszustand des Universal Orchestrator-Starts-
Änderung der Bedingungen von Universeller Orchestrator -Start Kann Ihnen helfen, dieses Problem auf Ihrem Computer zu lösen.
1. Drücken Sie Windows -Schlüssel+r starten Laufen Fenster und Typ “Aufgaben.MSCUnd schlage Eingeben.
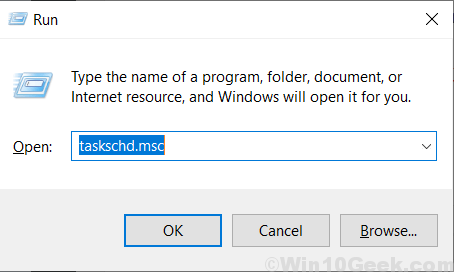
2. Auf der linken Scheibe von Aufgabenplaner, Navigieren Sie zu diesem Ort-
Task Scheduler Library -> Microsoft -> Windows -> UpdateorChestrator
Jetzt finden Sie auf der rechten Scheibe und Doppelklick An "Universeller Orchestrator -StartUm seine Eigenschaften zu öffnen.
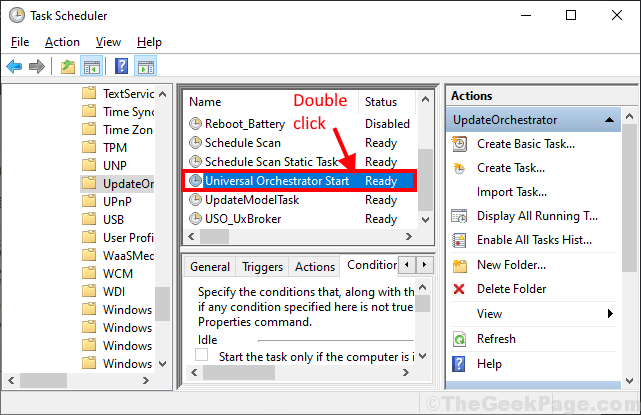
3. In Universal Orchestrator Starteigenschaften Fenster, gehen Sie zum "Bedingungen"Registerkarte" und deaktivieren Sie die "Weck den Computer, um diese Aufgabe auszuführen“. Klicken Sie nun endlich auf “OK”Um die Änderungen zu speichern.
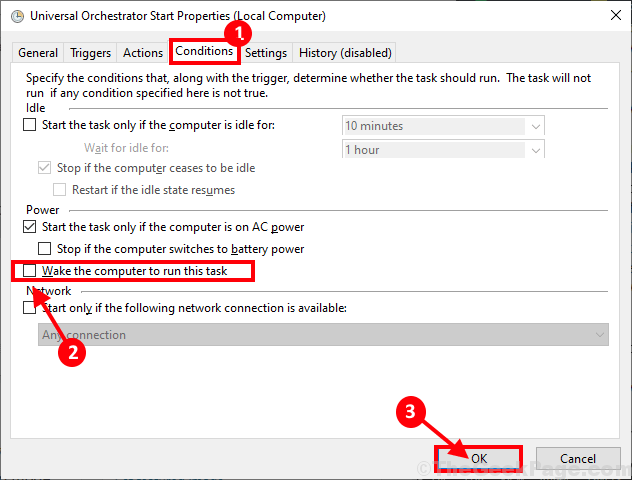
Schließen Aufgabenplaner Fenster. Neustart Ihr Computer, um die Änderungen zu speichern.
Setzen Sie nach dem Neustart Ihren Computer in den Schlafmodus. Überprüfen Sie, ob es aufwacht oder nicht.
Fix-7 Deaktivieren Sie den UVOSVC-Dienst-
Wenn dieses Problem auftritt Uvosvc Service, Deaktivieren kann Ihrem Problem helfen.
1. Drücken Sie Windows -Schlüssel+r öffnen Laufen Fenster auf Ihrem Computer und tippen Sie “CMD" und drücke Strg+Shift+Eingabetaste. Klicke auf "Ja”Zu dem Zugang zur Benutzerkontensteuerung. Eingabeaufforderung Das Fenster wird mit Verwaltungsrechten geöffnet.

2. Typ oder Kopieren Einfügen Dieser Befehl in Eingabeaufforderung Fenster und drücken Sie Eingeben es ausführen.
SC Stopp "usosvc"
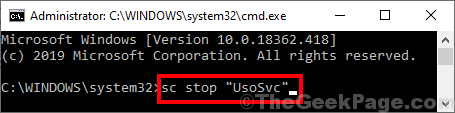
3. Kopieren Einfügen Dieser Befehl in Eingabeaufforderung Fenster und drücken Sie Eingeben es ausführen.
SC -Konfiguration "UsOSVC" start = deaktiviert
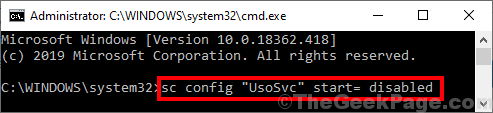
Neustart Ihr Computer, um die Änderungen zu speichern. Überprüfen Sie nach dem Neustart, ob Ihr Computer weiterhin aus dem Schlafmodus aufwacht.
FIX-8 Ändern Sie den Wert eines bestimmten Schlüssels-
1. Drücken Sie Windows -Schlüssel+r starten Laufen Fenster. Typ "refliktUnd schlage Eingeben öffnen Registierungseditor auf deinem Computer.
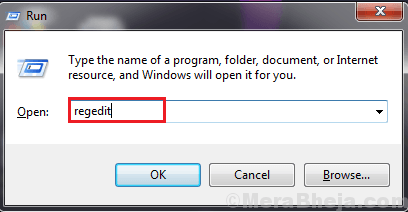
2. In Registierungseditor Fenster navigieren Sie zu diesem Ort im linken Bereich-
HKEY_LOCAL_MACHINE \ Software \ Microsoft \ Windows NT \ Currentversion \ Winlogon
Jetzt auf dem rechten Bereich von Registierungseditor Fenster, finden und Doppelklick An "PowerdownAfterShutdown”Um den Wert davon zu bearbeiten und zu ändern.
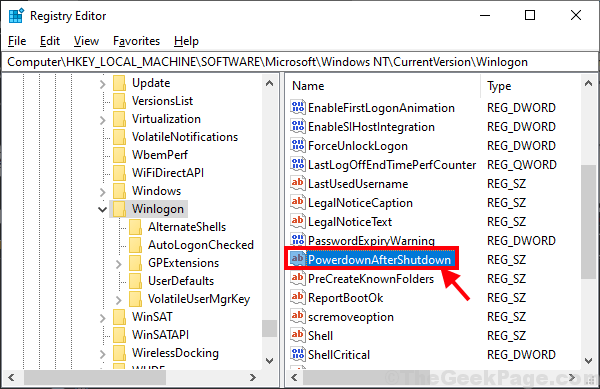
3. Ändere das Messwert Zu "1"Und dann klicken Sie auf"OK“.
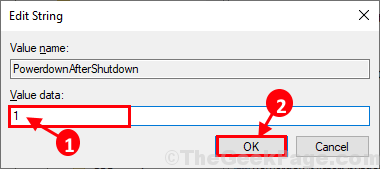
Neustart Ihr Computer, um die Änderungen auf Ihrem Computer zu speichern. Stellen Sie Ihren Computer nach dem Neustart Ihres Computers in den Schlafmodus ein. Ihr Problem sollte gelöst werden.
- « 14 Beste FTP -Client -Software für die sichere Dateiübertragung
- 14 Beste Google Mail -Erweiterungen, um Ihr Google Mail im Jahr 2020 zu optimieren »

