Fix ConCRT140.DLL -Datei fehlen Problem unter Windows 11
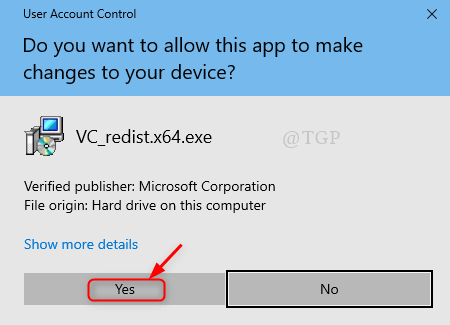
- 864
- 195
- Henry Liebold
Wenn Ihr bevorzugtes strategisches Spiel, das ziemlich stark ist, schließlich heruntergeladen wird und Sie es erfolgreich installieren, aber wenn Sie versuchen, das Spiel zu starten.DLL fehlt “und stoppt die Codeausführung, die wirklich ärgerlich sein kann. Concrt140.DLL ist eine der wichtigen Dateien, die zum Ausführen der Komponenten erforderlich sind, die mit MS Visual C ++ Studio erstellt wurden. Die anderen ähnlichen Fehlermeldungen sind
- Concrt140.DLL ist nicht gefunden
- Concrt140.DLL wird abgestürzt
- Concrt140.DLL kann nicht gefunden werden
In diesem Artikel haben wir einige mögliche Möglichkeiten aufgeführt, um dieses Problem zu beheben.
Inhaltsverzeichnis
- Fix 1: Reparieren Sie Microsoft Visual C ++ Neuverteilbar
- Fix 2: Registrieren Sie den ConCRT140.DLL -Datei mithilfe der Eingabeaufforderung
- Fix 3: Die Anwendung sollte erneut installiert werden
- Fix 4: Wenden Sie Ihren Laptop mithilfe der Systemwiederherstellung zurück
Fix 1: Reparieren Sie Microsoft Visual C ++ Neuverteilbar
Schritt 1 - Drücken Sie Windows -Schlüssel Und R Taste zusammen von der Tastatur zum Öffnen LAUFEN Befehlsbox
Typ Appwiz.cpl darin und klicken Sie auf OK
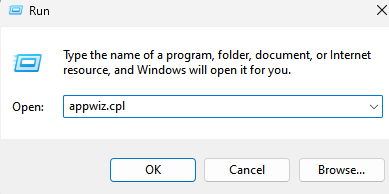
Schritt 2 - Suchen Microsoft Visual C++ Aus dem Suchfeld.
Schritt 3 - Scrollen Sie nach unten und gehen Sie zum neuesten visuellen C ++, basierend auf dem letzten Datum.
Klicken Sie nun mit der rechten Maustaste auf 3 vertikale Punkte und klicken Sie auf Ändern.
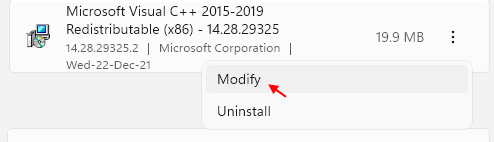
Bitte bestätigen Sie es, indem Sie klicken Ja.
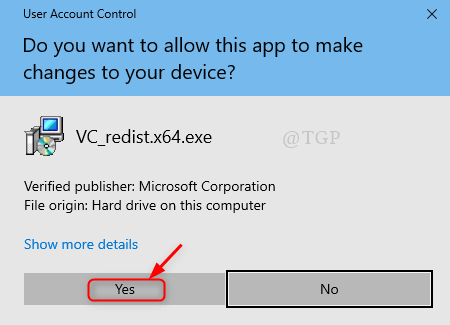
Schritt 4: Jetzt wird das MS Visual C ++ Setup -Fenster geöffnet.
Klicke auf Reparatur Wie nachfolgend dargestellt.
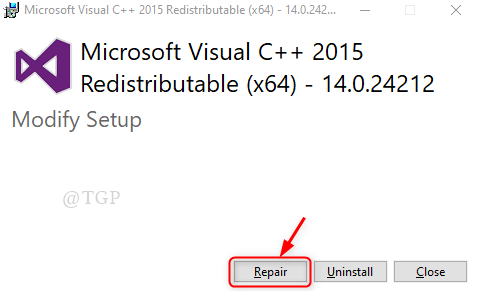
Schritt 5: Nachdem der Reparaturprozess erfolgreich durchgeführt wurde.
Schließen Sie das erfolgreiche Fenster für ein Setup wie unten gezeigt.
Bitte starten Sie Ihr System neu und überprüfen Sie, ob das Problem weiterhin auftritt.
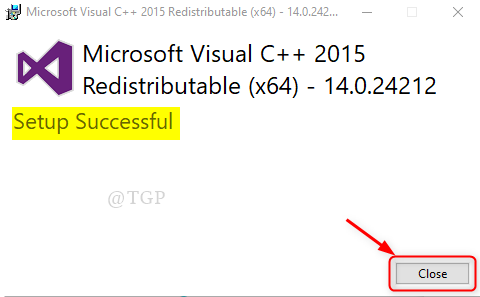
Notiz:- Während dieses Schritts stellen Sie bitte sicher.
Ich hoffe, dies behebt dieses Problem.
Fix 2: Registrieren Sie den ConCRT140.DLL -Datei mithilfe der Eingabeaufforderung
Schritt 1: Um die zu starten Eingabeaufforderung als Administrator.
Drücken Sie Gewinnen Sie den Logo -Schlüssel und Typ CMD.
Klicken Sie dann mit der rechten Maustaste auf die Eingabeaufforderung App aus Ergebnissen.
Klicken Als Administrator ausführen Aus dem Kontextmenü.
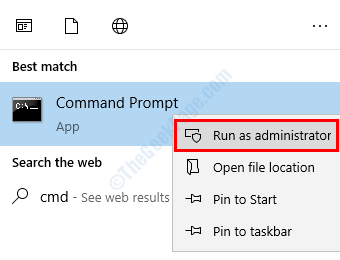
Schritt 2: Sobald die Eingabeaufforderung eröffnet wird
Geben Sie Folgendes ein, um die DLL -Datei zu registrieren. (Notiz:- ersetzen Dateinamen mit concrt140.DLL)
Regsvr32 [Dateiname].DLL
ODER
So registrieren Sie alle DLL -Dateien gleichzeitig.
für %1 in (*.dll) regsvr32 /s %1 machen
Notiz:- Wenn Sie alle DLL -Dateien gleichzeitig registrieren.
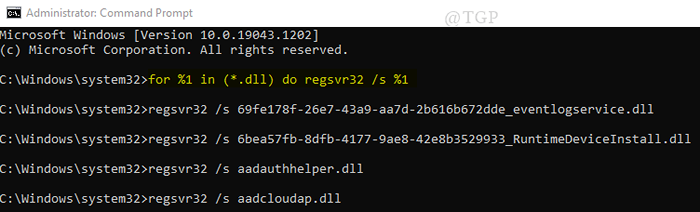
Nachdem die DLL -Datei registriert ist.
Fix 3: Die Anwendung sollte erneut installiert werden
Manchmal wurde der Installationsprozess der Anwendung nicht ordnungsgemäß durchgeführt und einige der Dateien wurden möglicherweise beschädigt. Daher ist es besser, die Anwendung auf Ihrem Laptop neu zu installieren.
Schritt 1: Zu Deinstallieren die Anwendung:
Starten Sie die Einstellungs -App durch Drücken Gewinnen Sie Logo -Schlüssel + i zusammen.
Dann klick Installierte Apps auf der rechten Seite.
Schritt 2 - Suchen Sie nun Ihren Microsoft Office -Versionsnamen im Suchfeld.
Schritt 3: Klicken Sie nun mit der rechten Maustaste auf 3 vertikale Punkte und klicken Sie auf Deinstallieren.
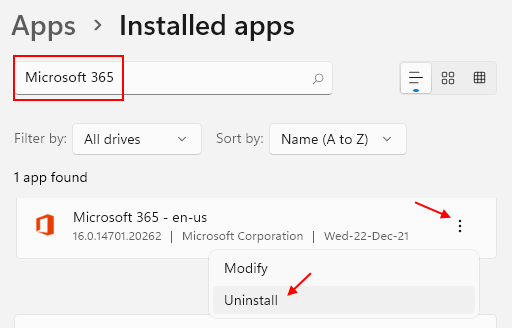
Nach Abschluss des Deinstallationsprozesses müssen Sie die Anwendung erneut installieren.
Fix 4: Wenden Sie Ihren Laptop mithilfe der Systemwiederherstellung zurück
Immer wenn Sie einer kritischen Situation wie dieser ausgesetzt sind, gibt es die Möglichkeit, Ihren Laptop wieder zu dem sicheren Punkt zurückzukehren, den Sie zuvor erstellt hatten, als das System gut und frei von Problemen war. Lassen Sie uns sehen, wie die Systemwiederherstellung in dieser Fix verwendet wird.
Schritt 1: Öffnen Sie das Dialogfeld Run Run
- Öffnen Sie das Dialogfeld Ausführen, indem Sie drücken Gewinnen Sie Logo -Schlüssel +r zusammen auf Ihrer Tastatur.
- Typ rstrui.exe und drücke Eingeben Taste.
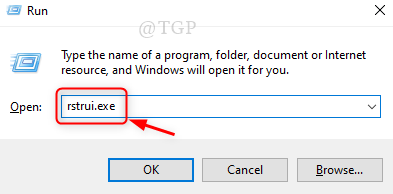
Schritt 2: Dadurch wird das Fenster "Systemwiederherstellung" geöffnet.
Klicken Nächste weitermachen.
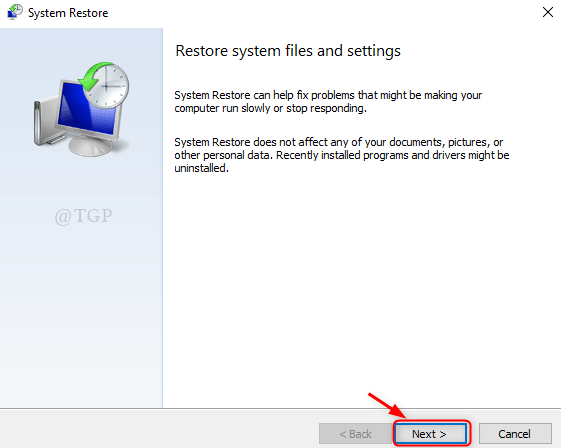
Schritt 3: Wählen Sie den Systemwiederherstellungspunkt aus, den Sie früher erstellt hatten.
Klicken Sie auf den Punkt wie im Bild unten gezeigt und klicken Sie auf Nächste fortfahren.
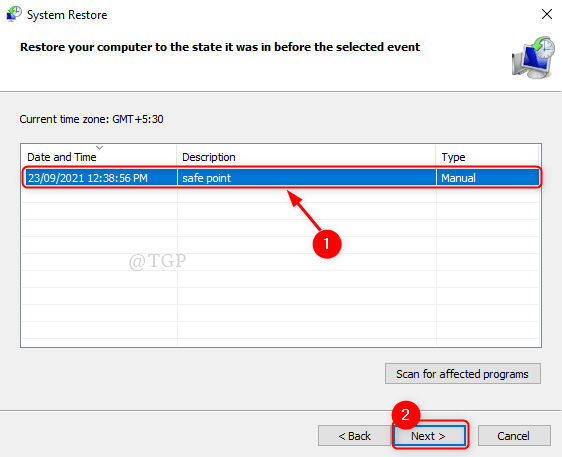
Schritt 4: Um die Wiederherstellung des Systems zu bestätigen.
Schließlich klicken Sie auf Beenden wie gezeigt.
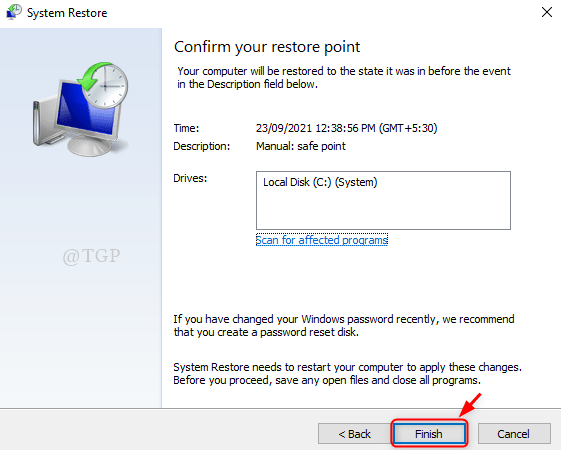
Dadurch werden Ihr System bis zum letzten gespeicherten Punkt wiederhergestellt.
Versuchen Sie nun, Ihre Bewerbung neu zu starten und zu überprüfen, ob eine der oben genannten Fixe hilfreich war.
Bitte hinterlassen Sie uns einen Kommentar unten, um uns mitzuteilen, welcher geholfen hat.
Danke!
- « Beheben von SCCM-Installationsfehler Code 0x87D00607 (-2016410105)
- So zeigen Sie den Wochentag in der Windows 11 -Taskleiste an »

