Beheben Sie das Konfigurieren von OneDrive Personal Vault-Fehlercode- 0x80070490
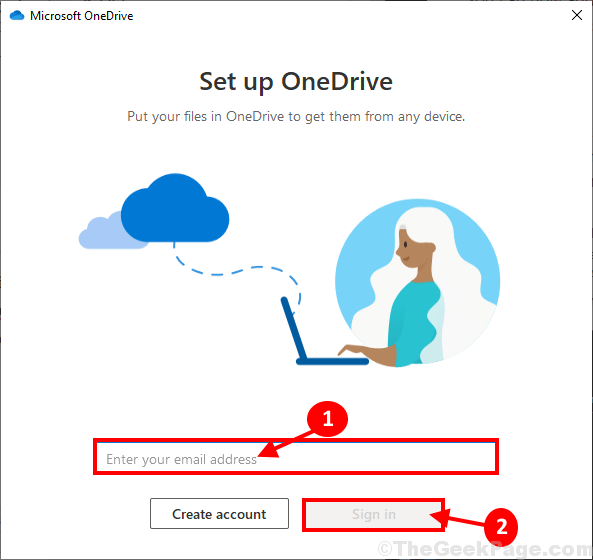
- 4987
- 1455
- Marleen Weight
Einige Windows 10 -Benutzer beschweren sich über ein bestimmtes Problem, mit dem sie konfrontiert sind, wenn sie versuchen, die einzurichten OneDrive Personal Vault auf ihrem Computer. Nach Angaben dieser Benutzer können sie die nicht einrichten Persönliches Gewölbe In Eine Fahrt auf ihrem Computer, wenn es einen Fehlercode aufwirft “Fehler 0x80070490“. Wenn Sie sich in der gleichen Situation befinden, müssen Sie sich keine Sorgen machen. Es stehen einfache Behebung zur Verfügung, um dieses Problem auf Ihrem Computer zu lösen. Befolgen Sie einfach diese in diesen Korrekturen beschriebenen Schritte und das Problem sollte leicht gelöst werden.
Problemumgehungen-
1. Wenn dieses Problem aufgrund temporärer Dateien auf Ihrem Computer auftritt, ist ein einfaches Problem Neustart Ihr Computer kann das Problem auf Ihrem Computer beheben.
2. Prüfen Sie, ob überhaupt Windows -Updates sind anhängig oder nicht.
Inhaltsverzeichnis
- Fix-1-Anmeldung und Anmelde bei Ihrem OneDrive-Konto
- Fix-2 Reset OneDrive-Konto mit der Eingabeaufforderung-
- Fix 3 - Schalten Sie die Apps und Dateien in Windows Security aus
- Fix 4 - Deaktivieren Sie ein Anti -Virus Dritter, den Sie verwenden
Fix-1-Anmeldung und Anmelde bei Ihrem OneDrive-Konto
Versuchen Sie, das peronale Gewölbe freizuschalten
1 - Klicken Sie auf das OneDrive -Symbol in der Taskleiste
2 - Klicken Sie auf Einstellungen
3 - Klicken Sie auf Schalte ein persönliches Tresor frei
4 - Versuchen Sie es erneut
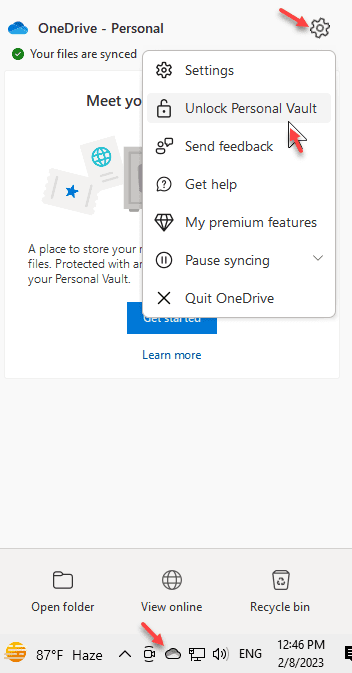
Wenn dies nicht funktioniert, probieren Sie die unten gezeigten Schritte aus
Zurücksetzen des Eine Fahrt Das Konto kann dieses Problem auf Ihrem Computer beheben.
1. Sie können das OneDrive -Symbol im Systemfach sehen.
2. Jetzt, Rechtsklick Auf diesem OneDrive -Symbol und dann auf “klicken“Mehr“. Dann klicken Sie auf “Einstellungen“.
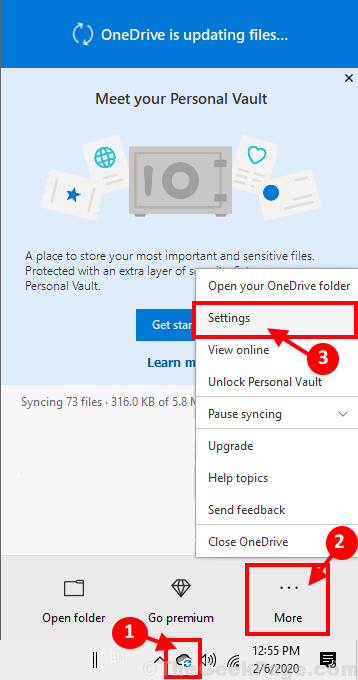
3. Du musst zum “gehenKontoTab.
4. Dann müssen Sie auf “klicken“Verknüpfen Sie diesen PC“.
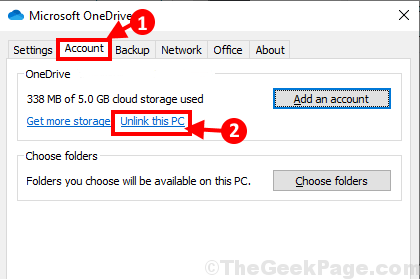
5. Wenn Sie ein schnelles Sprichwort sehen: 'Verknüpfenkonto auf diesem PC?'hat auf Ihrem Bildschirm erschienen, einfach auf "klicken"UNGLINK -ACONE“.
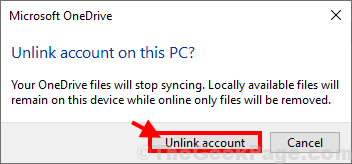
Sie werden unterschrieben Eine Fahrt.
6. Nach dem Abmelden von der Eine Fahrt Konto, Eine Fahrt Das Anmeldefenster wird automatisch auf Ihrem Computer angezeigt.
7. Dann müssen Sie Ihr E-Mail-ID (das mit dem Windows-Konto verknüpft ist) einstellen und dann auf klicken müssen “anmelden”Um den Anmeldungsprozess zu initialisieren.
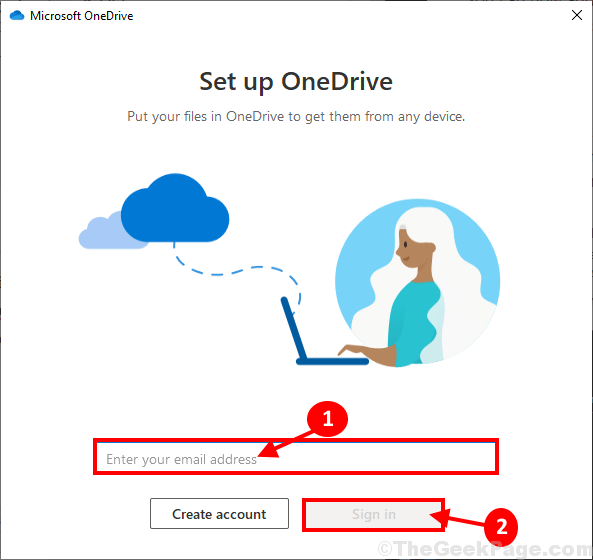
8. Geben Sie im nächsten Fenster einfach Ihr Passwort ein und klicken Sie dann auf “anmelden ”Um den Anmeldungsprozess auf Ihrem Computer abzuschließen.
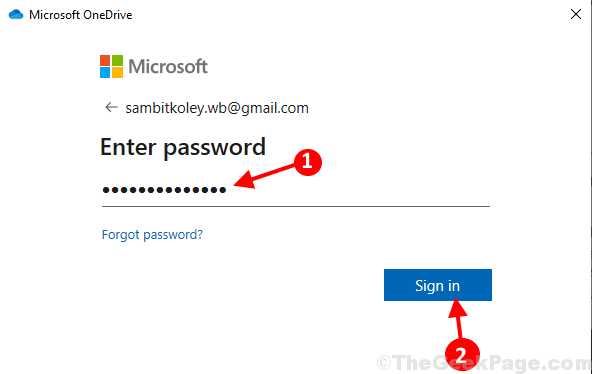
Eine Fahrt wird bereit sein zu benutzen.
Versuchen Sie nun, sich einzurichten Persönliches Gewölbe Wieder auf Ihrem Computer. Ihr Problem sollte gelöst werden.
Fix-2 Reset OneDrive-Konto mit der Eingabeaufforderung-
Zurücksetzen Eine Fahrt Konto verwenden Eingabeaufforderung kann das Problem auf Ihrem Computer beheben.
1. Drücken Windows -Schlüssel+s Sie können auf das Suchfeld neben dem Windows -Symbol zugreifen. Hier müssen Sie tippen “CMD“.
2. Sobald 'Eingabeaufforderung'Erscheint im Suchergebnis, Rechtsklick drauf und dann auf “klicken“Als Administrator ausführen“.
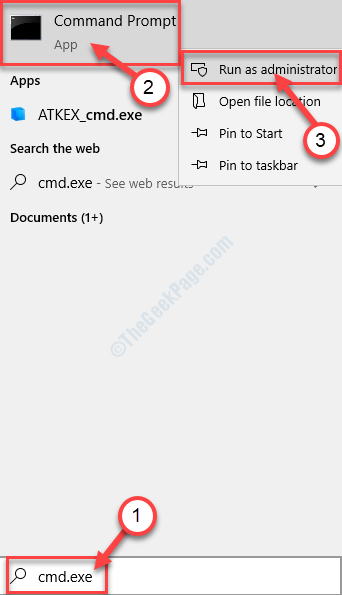
3. Das zurücksetzen Eine Fahrt Konto alles, was Sie tun müssen, ist Kopieren Einfügen der Befehl und dann schlägt Eingeben.
%localAppdata%\ Microsoft \ OneDrive \ OneDrive.exe /Reset

Warte eine Minute.
3. Nochmal, Kopieren Dieser Befehl von hier und Paste es in CMD und drücken Sie die Eingabetaste, um es auszuführen.
%localAppdata%\ Microsoft \ OneDrive \ OneDrive.exe

Warten Sie einige Momente, da dieser Vorgang eine Weile dauern kann.
Nach Abschluss schließen Sie die Eingabeaufforderung Fenster.
Versuchen Sie, das einzurichten Persönliches Gewölbe In Eine Fahrt Wieder auf Ihrem Computer.
Fix 3 - Schalten Sie die Apps und Dateien in Windows Security aus
1. Drücken Sie die Windows -Taste + R von Ihrer Tastatur zum Öffnen von Run Run.
2. Nun, tippen Sie Windows Defender: drin und klicken Sie auf OK.
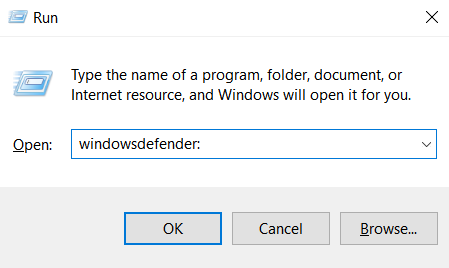
3. Klicken Sie jetzt im linken Menü auf App & Browsersteuerung
4 - Klicken Sie auf Reputationsbasierte Schutzeinstellungen
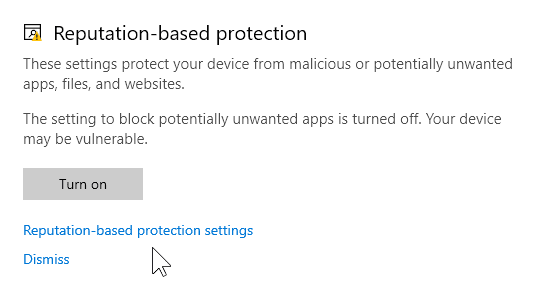
5. In Überprüfen Sie den Abschnitt Apps und Dateien wählen Aus.
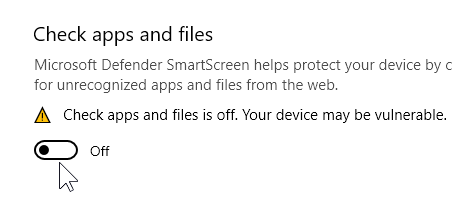
Fix 4 - Deaktivieren Sie ein Anti -Virus Dritter, den Sie verwenden
Wenn Sie ein Anti -Virus Dritter auf Ihrem PC verwenden, versuchen Sie, das Anti -Virus zu deaktivieren, und versuchen Sie es erneut. Kann das Anti -Virus der Grund für diesen Fehler sein.
- « Beheben Sie den PCL XL -Fehler in Windows 10/11
- 14 beste Android -Emulatoren für Windows 10 Computer im Jahr 2020 »

