Beheben von beschädigten Excel -Dateien in Windows 10 und wiederherstellen Sie verlorene Daten wiederher
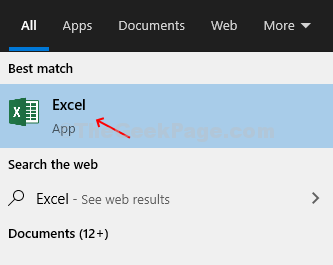
- 3129
- 986
- Aileen Dylus
Microsoft Excel ist eine äußerst nützliche App, die Benutzern seit Jahren dabei hilft, ihre Daten (in Text oder Zahlen) einfach zu organisieren. Sie ermöglichen Sie mühelos mit integrierten Vorlagen, erstellen Sie Tabellenkalkulationen, führen kritische Berechnungen durch.
Wenn die Excel -Datei jedoch beschädigt wird, kann sie wirklich frustrierend werden. Möglicherweise können Sie auf Ihre wichtigen Daten nicht ordnungsgemäß zugreifen, nur wenn Sie möchten. Solche Probleme können Datenverlust verursachen und daher große Kopfschmerzen sein. Wie beheben Sie dieses Problem und stellen die verlorenen Daten wiederher?? Mal sehen, wie.
Methode 1: So beheben Sie beschädigte Excel -Dateien in Windows 10 und wiederherstellen Sie verlorene Daten mithilfe der Reparaturoption
Schritt 1: Klick auf das Fenster Symbol auf Ihrem Desktop und Typ Excel im Suchfeld. Klicken Sie auf das Ergebnis, um ein leeres zu öffnen Excel Blatt.
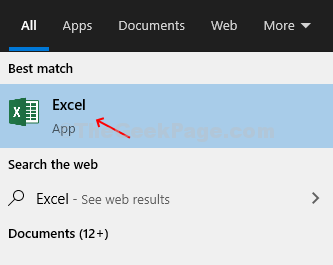
Schritt 2: Einmal der Excel Öffnen Sie auf die Datei Option in der oberen linken Ecke des Blattes, um das Kontextmenü zu öffnen.
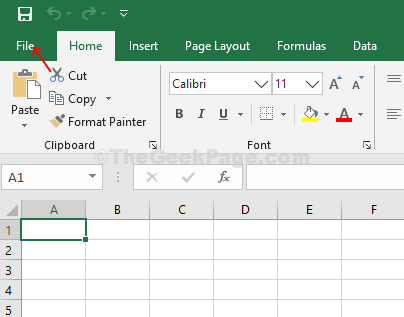
Schritt 3: Klicken Sie nun auf oPen> Doppelklicken Sie auf Dieser PC auf der rechten Seite.
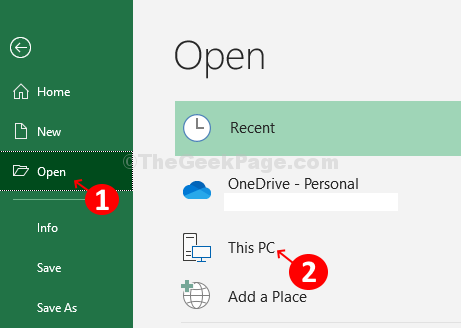
Schritt 4: Beim Doppelklick wird es das öffnen Dieser PC Fenster. Wählen Sie den Speicherort aus, an dem Sie die Datendatei gespeichert haben, und wählen Sie die gespeicherte Datei aus. Wir haben es gespart Desktop, Also haben wir angeklickt Desktop und wählte die Datei aus. Jetzt unter dem Dateinamen Option unten im Fenster klicken Sie auf den Dropdown-Pfeil, in dem Sie sehen Offen.
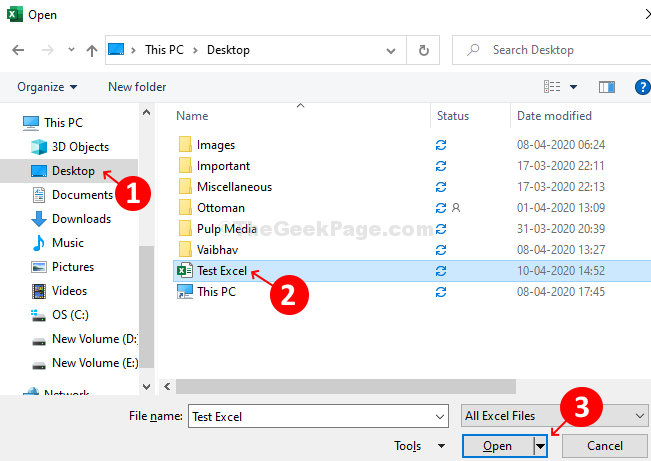
Schritt 5: Wählen Sie im Dropdown-Menü aus Öffnen und reparieren.
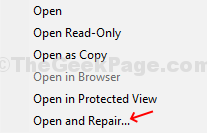
Schritt 6: Es wird eine Eingabeaufforderung mit drei Optionen öffnen - Reparatur, Daten extrahieren, Und Stornieren. Wählen Reparatur.

Schritt 7: Die Reparatur der Datei dauert ein paar Momente und öffnet die Datei dann mit einer Eingabeaufforderung, dass sie die Reparatur abgeschlossen hat. Klicken Schließen Und du bist gerettet Excel Die Datei wird jetzt repariert und mit den Daten geöffnet.
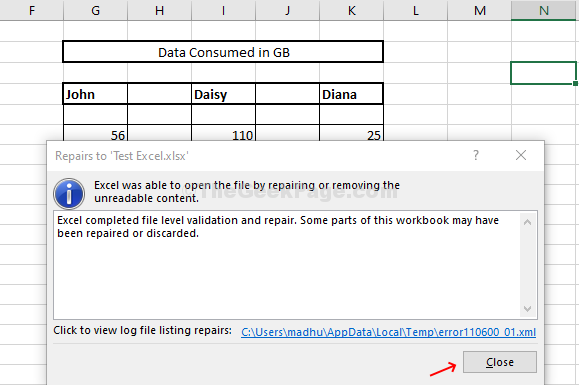
Methode 2: So reparieren Sie beschädigte Excel -Dateien in Windows 10 und wiederherstellen Sie verlorene Daten mithilfe von Daten extrahieren
Schritt 1: Öffnen Sie eine neue Excel Blatt und befolgen Sie die gleichen Anweisungen von Schritt 2 zu Schritt 5 in Methode 1. Sobald die Eingabeaufforderung angezeigt wird, klicken Sie auf Daten extrahieren.

Schritt 2: Es wird eine weitere Eingabeaufforderung mit zwei Optionen öffnen - In Wert konvertieren Und Formeln wiederherstellen. Hier haben wir ausgewählt In Wert konvertieren.

Schritt 3: Eine weitere Eingabeaufforderung wird bestätigen, dass die Datenextraktion abgeschlossen wurde. Klicke auf Schließen Zu Zugang zu Ihrem gespeicherten Zugriff Excel Daten jetzt.
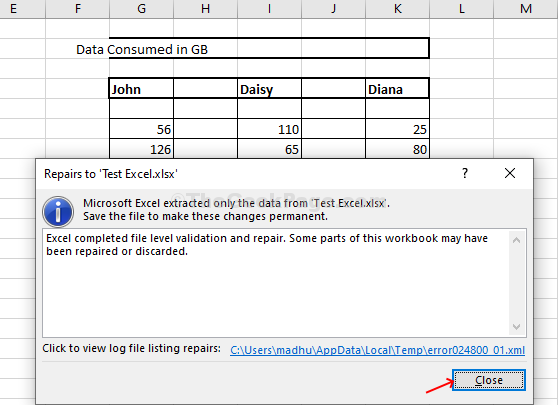
Sie sind mit der Reparatur und Wiederherstellung Ihrer verloren Excel Daten.
- « Sandbox -Funktionsfunktion funktioniert nicht in Windows 10, 11 Fix
- Es gibt ein Problem mit der Sicherheitszertifikatsnachricht dieser Website »

