Fix konnte die Wiederherstellungsumgebung in Windows 11/10 nicht finden
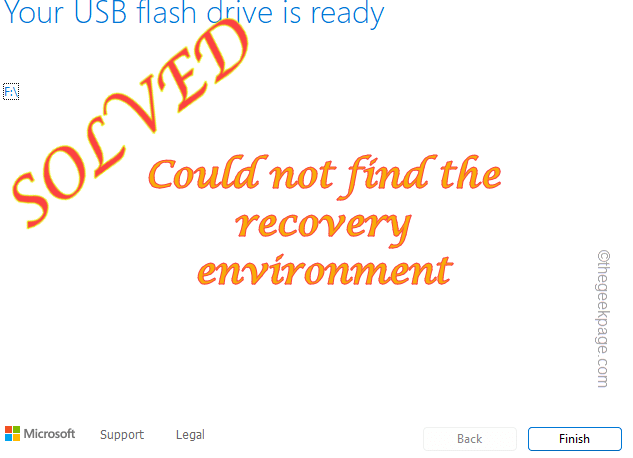
- 928
- 53
- Ilja Köpernick
Die Wiederherstellungsumgebung ist ein wesentlicher Bestandteil von Windows und öffnet sich in der Regel, wenn Ihr PC auf ein Problem geht. Was ist nun, wenn Ihr System nicht in die Wiederherstellungsumgebung starten kann und mit dem "angezeigt wird"Konnte die Wiederherstellungsumgebung nicht finden" Fehlermeldung? Dies kann als sehr ernstes Problem für Sie erscheinen, da Sie das System nicht einmal zurücksetzen oder reparieren können.
Inhaltsverzeichnis
- Fix 1 - Erzwingen Sie das System in RE
- Fix 2 - Windows 11 MCT erstellen und verwenden
- Fix 3 - Aktivieren Sie den Wiederherstellungsagenten
- Fix 4 - Verwenden Sie den Festplatten
Fix 1 - Erzwingen Sie das System in RE
Wenn Sie nicht in die Windows Recovery-Umgebung starten können, können Sie Ihr System dazu zwingen.
1. Schalten Sie Ihren Computer herunter.
2. Sobald Sie sicher sind, dass das Gerät vollständig ausgeschaltet ist, tippen. Wenn Sie den Logo-Bildschirm des Herstellers erreichen, drücken Sie den Netzschalter erneut, um das Gerät vollständig auszuschalten.
3. Wiederholen Sie diese Schritte von Force-Boot-Shutdown 2 Male weitere Male.
4. Lassen Sie das System zum dritten Mal normal. Während sich das System auf den neuesten Stand hat, wird der automatische Reparaturbildschirm geöffnet.
5. Klicken Sie nun auf ““Erweiterte Optionen" Möglichkeit.
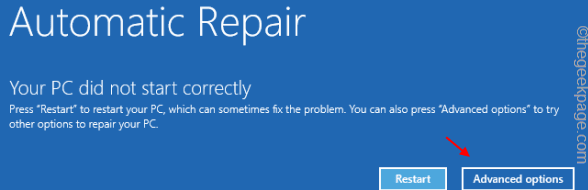
Jetzt werden Sie alle Einstellungen und Optionen der Windows Recovery -Umgebung hier bemerken. Sie können eine Reset/Reparatur durchführen oder das System sogar im abgesicherten Modus starten, wenn Sie es vorziehen. Dies kann eine schnelle und einfache alternative Möglichkeit sein, auf Windows RE zuzugreifen.
Fix 2 - Windows 11 MCT erstellen und verwenden
Sie können ein bootfähiges Windows 11 -Laufwerk erstellen und verwenden, um auf die Windows Recovery -Umgebung zuzugreifen.
Sie benötigen ein USB -Laufwerk, um das bootfähige Laufwerk zu erstellen. Dabei wird das USB -Laufwerk formatiert und alle im Laufwerk gespeicherten Daten werden gelöscht. Erstellen Sie also eine lokale Sicherung der im USB -Gerät gespeicherten Daten, halten Sie das USB -Gerät ein und erstellen Sie das MCT.
Schritt 1 - Laden Sie Windows 11 MCT herunter und erstellen Sie
Laden Sie ein Windows 11 bootable USB -Laufwerk herunter und machen Sie.
1. Gehen Sie zunächst zum Abschnitt Microsoft Software Download.
2. Scrollen Sie nun nach unten zum Abschnitt "Windows 11 Installation Media erstellen".
3. Um das Tool herunterzuladen, klicken Sie auf “Jetzt downloaden“.
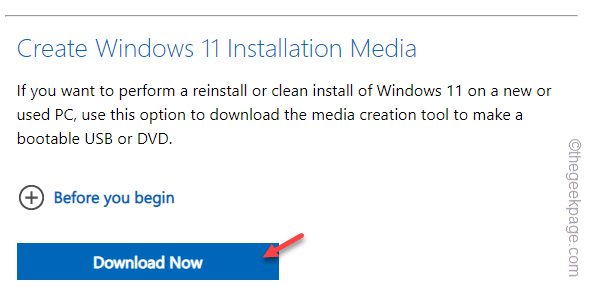
4. Wählen Sie nun einen Ort aus, um das MCT -Erstellungstool zu speichern.
5. Dann tippen Sie auf “Speichern”Um die MCT -Datei zu speichern.
Sobald der Download -Prozess abgeschlossen ist, schließen Sie den Browser.
Jetzt beginnt der Prozess der Erstellung des bootfähigen Laufwerks.
1. Öffnen Sie den Datei -Explorer und navigieren Sie zum Verzeichnis, in dem das MCT -Erstellungstool untergebracht ist.
2. Sobald Sie in diesem Verzeichnis sind, einfach nur Doppelauftastung Die "MediaCreationToolw11" Datei.
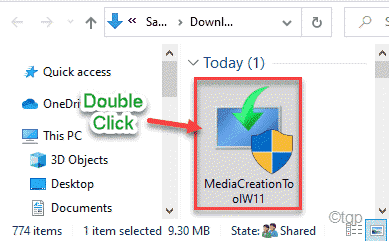
3. Sie müssen die Bedingungen geltend machen. Klopfen "Akzeptieren“.
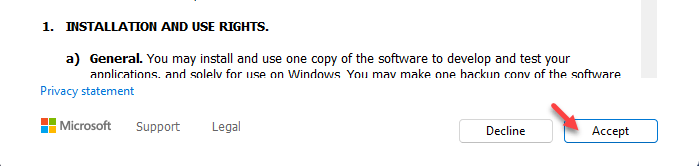
4. Im folgenden Schritt können Sie Ihre Betriebssystem- und Windows -Edition auswählen.
5. Um das zu tun, musst du Deaktivieren Die "Verwenden Sie die empfohlenen Optionen für diesen PC" Möglichkeit.
6. Klopfen "Nächste" fortfahren.
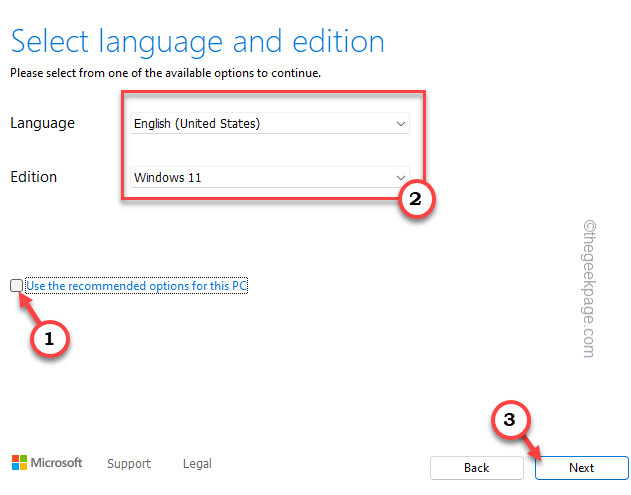
7. Jetzt ist dieser Schritt sehr entscheidend. Wählen "USB-Stick“.
8. Dann tippen Sie “Nächste“.
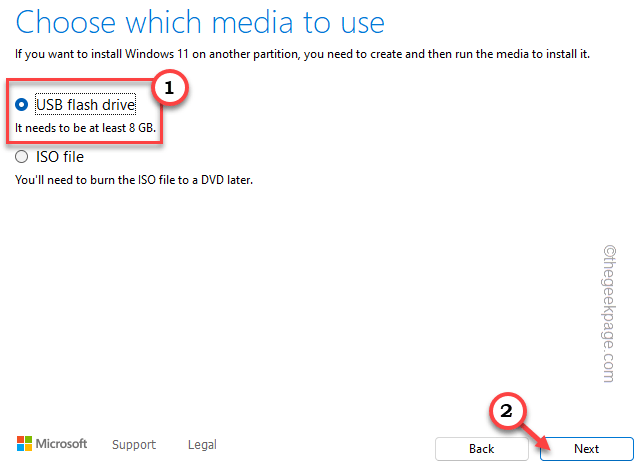
9. Im nächsten Schritt werden Sie alle Treiber in Ihrem System angezeigt.
10. Wählen Sie das USB -Laufwerk aus, das Sie verwenden möchten, und tippen Sie auf “Nächste" fortfahren.
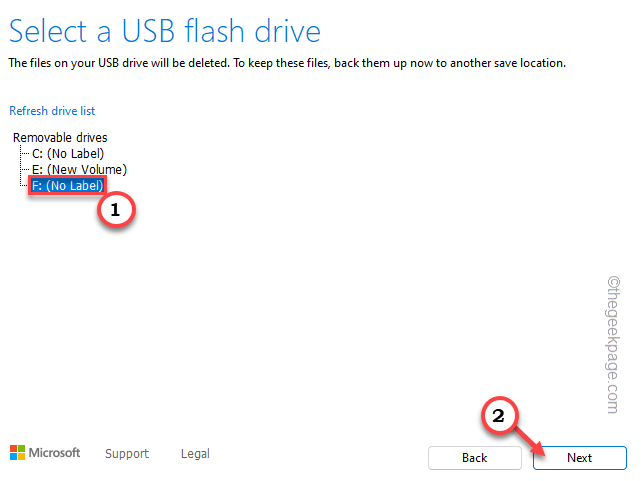
Dadurch wird nun die Windows 11 Media in das USB -Laufwerk heruntergeladen und erstellt.
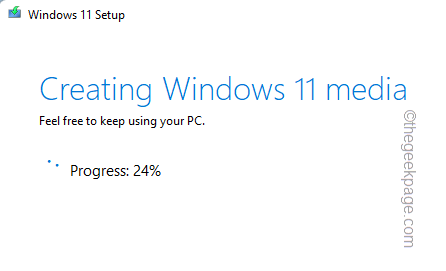
Alles was Sie tun müssen, ist zu warten, bis der gesamte Prozess abgeschlossen ist.
11. Sobald es fertig ist, tippen Sie “Beenden”Um den Prozess abzuschließen.
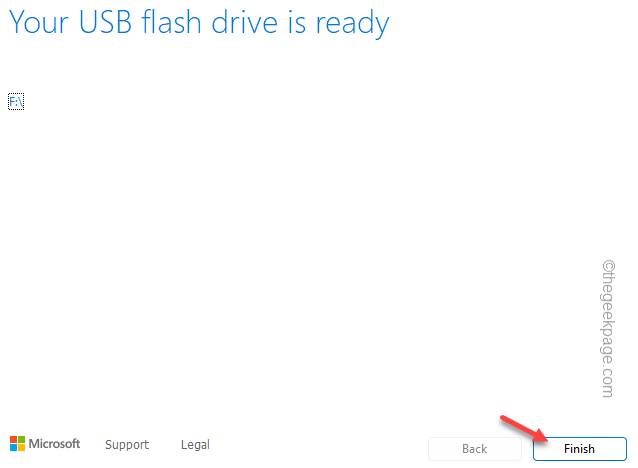
Schritt 2 - Zugriff auf Windows RE zugreifen
Sobald es abgeschlossen ist, schließen Sie alles und Neustart der Computer.
1. Während Ihr System neu startet, drücken Sie weiter auf die zugehörigen Bootschlüssel Damit Sie auf das Boot -Menü zugreifen können.
Hersteller, um diesen tatsächlichen Schlüssel zum Öffnen der Kofferraumeinstellungen zu erzeugen, variiert variiert. Beachten Sie also sorgfältig, welcher Schlüssel Ihrem System zugeteilt wird. Es kann jeder dieser Schlüssel sein -
F2, Del, F12, F1, F9, F2, ESC

2. Sobald das Bootsmenü geöffnet ist, gehen Sie zum “StiefelTab.
3. Sie werden die Liste der Bootsoptionen und deren Vorrang sehen. Wählen Sie das USB -Laufwerk mit Pfeiltasten aus und klicken Sie auf Eingeben mit dem Laufwerk zu starten.
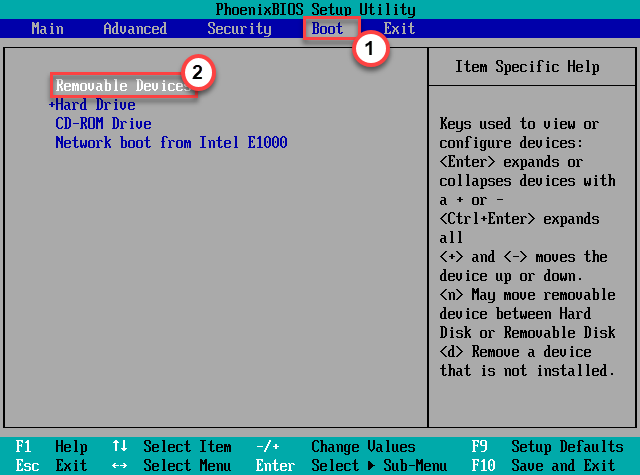
Dieser Wille Neustart Das System nutzt das USB -Laufwerk.
5. Sobald der Computer aus dem USB -Laufwerk stirbt, klicken Sie auf “Deinen Computer reparieren“.
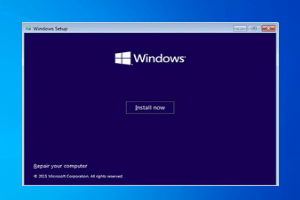
Dies wird die Wiederherstellungsumgebung öffnen.
Fix 3 - Aktivieren Sie den Wiederherstellungsagenten
Sie können nicht auf Windows zugreifen, wenn der Wiederherstellungsagent auf Ihrem System deaktiviert ist.
1. Klicken Sie einfach auf das Windows -Symbol in der mittleren Taskleiste. Ein Suchfeld wird angezeigt.
2. Typ "CMD" Dort. Sobald Sie sehen “Eingabeaufforderung"In den Suchergebnissen rechtzeitig und klicken Sie auf"Als Administrator ausführen“.
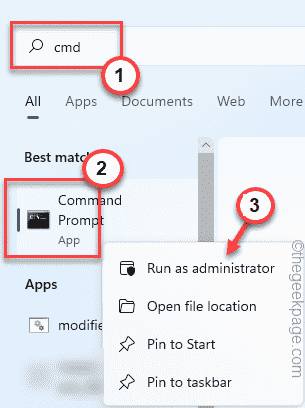
Auf diese Weise können Sie die Eingabeaufforderung mit administrativen Rechten öffnen.
3. Fügen Sie nun im CMD -Bildschirm diesen Befehl ein, um den aktuellen Status des Wiederherstellungsagenten zu kennen.
reagentc /info
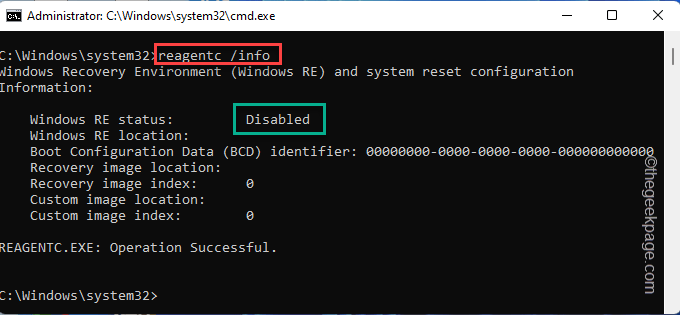
4. Wenn Sie feststellen, dass der Wiederherstellungsagent deaktiviert ist, können Sie es einfach mit einem Befehl aktivieren.
reagentc /aktivieren
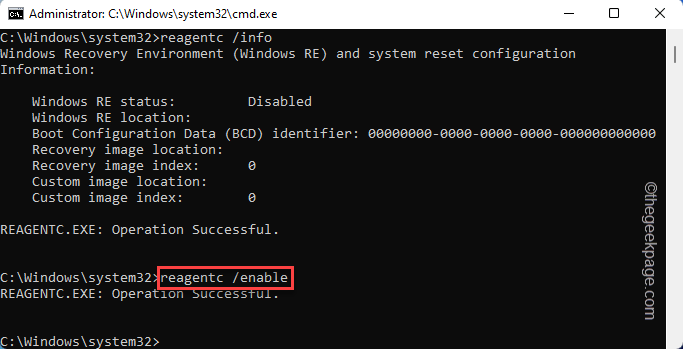
Sobald Sie dem Wiederherstellungsagenten aktiviert haben, schließen Sie das Eingabeaufforderungfenster.
Neu starten das System und dann versuchen Sie, die Wiederherstellungsumgebung noch einmal zu öffnen. Test, wenn dies funktioniert.
Fix 4 - Verwenden Sie den Festplatten
Wenn nichts anderes funktioniert, können Sie die Partition mit dem Festplattenabteil entfernen.
1. Gehen Sie zur unteren Seite des Bildschirms und klicken Sie mit der rechten Maustaste auf die Windows -Symbol und tippen “Laufen“.
2. Hier tippen ““ScheibeDort und tippen "OKUm den Scheibenabteil zu öffnen
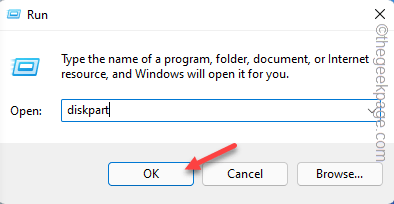
3. Wenn der Scheibenabschied öffnet, geben Sie diese Wörter ein und klicken Sie auf Eingeben Um die Liste aller Festplatten anzuzeigen.
Listendisk
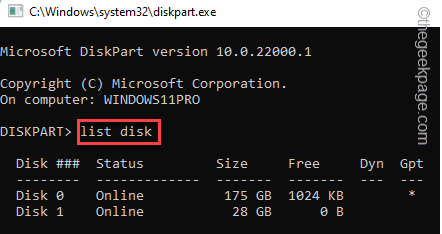
4. Es kann eine ganze Reihe von Scheiben geben. Wählen Sie sorgfältig die Festplatte, auf der sich die Wiederherstellungspartition auf Ihrem System befindet.
[
Wenn Sie nicht wissen, wo sich die Wiederherstellungspartition auf Ihrem Laufwerk befindet, können Sie das Datenträgermanagement verwenden.
A. Sie müssen nur die drücken Windows -Schlüssel+x Schlüssel zusammen.
B. Dann tippen "Datenträgerverwaltung”Um darauf zuzugreifen.
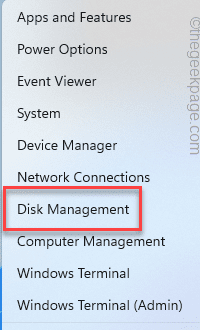
C. Hier beachten Sie sorgfältig, welche Festplatte die “hat“Wiederherstellungsantrieb“.
Es ist normalerweise das Fahrt 0.
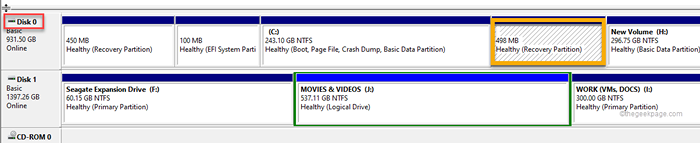
]
5. Führen Sie nun diesen Code aus, um die bestimmte Festplatte auszuwählen.
Wählen Sie die Festplatte Laufwerksnummer
Ersetzen Sie die „Antriebsnummer“ durch die Anzahl, die Sie zuvor notiert haben. Es ist "0" in unserem Fall.
Wählen Sie die Festplatte 0
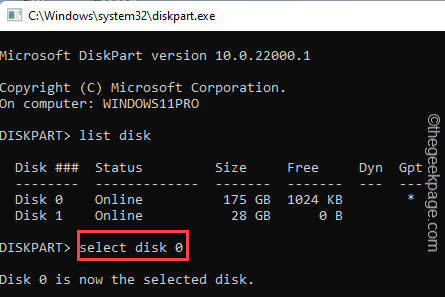
6. Sobald Sie die Festplatte ausgewählt haben, können Sie die Liste der Partitionen anzeigen. Führen Sie diesen Befehl aus.
Listen Sie die Partition auf
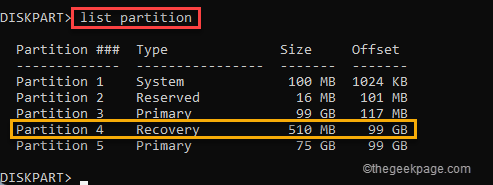
7. Schauen Sie nun genau hin, insbesondere welche Partition zeigt “Erholungspartition“.
8. Sie müssen die Partition auswählen. Fügen Sie den Befehl ein und ändern Sie ihn mit der Partitionsnummer.
Wählen Sie Partition Ihre Partitionsnummer
Ersetze das "Ihre Partitionsnummer”Mit der Partitionsnummer für Ihr System. Es ist "4" in unserem Fall.
Wählen Sie Partition 4
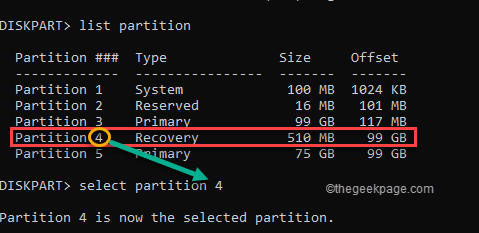
9. Schließlich können Sie diese beschädigte Partition aus Ihrem System entfernen. Geben Sie dazu einfach diese Wörter ein und drücken Sie die Eingeben Taste.
Partition überschreiben
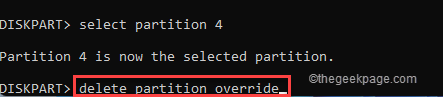
Auf diese Weise können Sie die beschädigte Partition löschen und das Problem beheben.
Neu starten Ihr Computer, sobald Sie dies getan haben. Recovery Enviroment sollte wieder funktionieren.
- « So sortieren und verschieben Sie Dateien basierend auf ihren Erweiterungen unter Windows
- So erstellen Sie eine Datei/einen Ordner und benennen Sie ihn basierend auf dem aktuellen Zeitstempel »

