Fix “konnte diesen Artikel nicht finden. Dies befindet sich nicht mehr in [Pfad]. Überprüfen Sie den Standort des Artikels und versuchen Sie es erneut. “
![Fix “konnte diesen Artikel nicht finden. Dies befindet sich nicht mehr in [Pfad]. Überprüfen Sie den Standort des Artikels und versuchen Sie es erneut. “](https://ilinuxgeek.com/storage/img/https://thegeekpage.com/wp-content/uploads/2018/07/Could-not-find-this-item.-This-is-no-longer-located-in-Path.-Verify-the-item)
- 3200
- 586
- Madleen Vater
Eine interessante Bedingung in Windows ist, wenn eine Datei vor dem System versteckt ist, sodass wir sie nicht löschen, umbenennen oder öffnen können. Die Datei existiert jedoch noch in den Systemverzeichnissen.
Ein mit dieser Bedingung verbundener bekannter Fehler ist:
“Konnten diesen Artikel nicht finden. Dies befindet sich nicht mehr in [Pfad]. Überprüfen Sie den Standort des Artikels und versuchen Sie es erneut”.
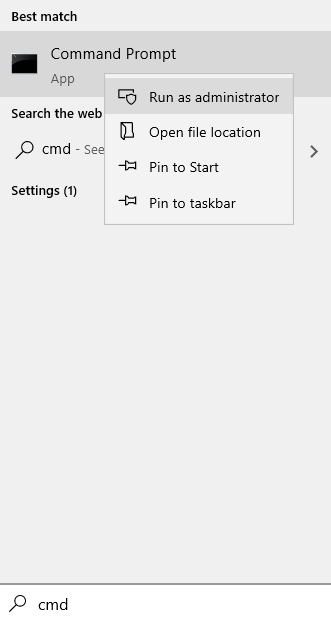
Wobei [Path] der Speicherort der Datei im Datei -Explorer ist. Wenn wir nicht auf eine Datei zugreifen können, können wir im Grunde nichts damit anfangen. Es könnte jedoch verstanden werden, dass diese Datei mit der Eingabeaufforderung gefunden und geändert werden kann, da sie im System vorhanden ist.
Lesen Sie auch: So beheben Sie den Element nicht gefundener Fehler
Ursache
Ein bekannter Grund ist, dass die Erweiterung der von den Anwendungen von Drittanbietern erstellten Dateien möglicherweise nicht klar definiert sind, und dies ist möglicherweise nicht nachweislich von Datei -Explorer. Wir können dies jedoch nicht als die einzige Ursache darstellen. Während wir zur Lösung wechseln, ist das einzige, was wir im Sinn haben.
Inhaltsverzeichnis
- Fix 1 - Löschen der Datei mit der Eingabeaufforderung löschen
- Beheben 2 - Archivieren Sie die Dateien, um sie zu löschen
- Fix-3 Löschen Sie die Datei/ den Ordner über den Datei-/ Ordnerpfad-
- Fix 4 - Umbenennen der Datei mit der Eingabeaufforderung um Eingabeaufforderung umbenennen
Fix 1 - Löschen der Datei mit der Eingabeaufforderung löschen
Der Fehler würde die regelmäßige Arbeit zu Problemen führen, sodass die meisten Benutzer in Betracht ziehen würden, die Datei selbst zu löschen. Das Verfahren, dies zu tun, lautet wie folgt:
1] Suche CMD In Start -Menü -Suchleiste in Windows PC. Wenn nun das Symbol zur Eingabeaufforderung im Suchergebnis angezeigt wird, klicken Sie einfach mit der rechten Maustaste und klicken Sie dann klicken Als Administrator ausführen.
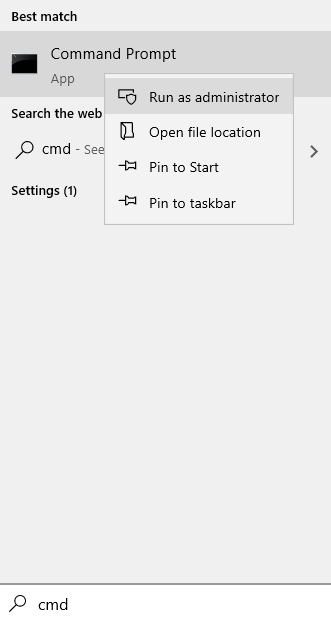
2] Geben Sie den Befehl ein:
rd /s \\?\ "C: \ bad \ order \ path"
Bitte ersetzen Sie C: \ Bad \ Ordner \ Pfad in den Doppelzitaten durch den Pfad der Datei, die das Problem erstellt.
Wenn es sich um einen Ordner handelt, gehen Sie einfach in den Ordner und kopieren Sie den Pfad aus der Adressleiste.
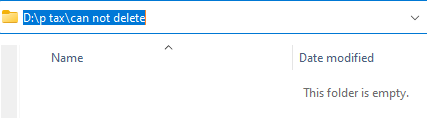
Beheben 2 - Archivieren Sie die Dateien, um sie zu löschen
Wenn bisher nichts geklappt hat, können Sie versuchen, die Dateien zu archivieren und die Originaldateien beim Archivieren zu löschen.
NOTIZ-
Sie benötigen den auf Ihrem Computer installierten Winrar, um diese Lösung auf Ihrem System zu verabschieden. Wenn Sie nicht installiert sind, klicken Sie auf diesen Link, um die Setup -Datei herunterzuladen. Führen Sie die Setup -Datei aus, um Winrar in Ihrem System zu installieren.
1. Gehen Sie zum Speicherort der problematischen Dateien auf Ihrem Computer.
2. Klicken Sie mit der rechten Maustaste auf die Datei und klicken Sie auf “Zum Archiv hinzufügen… “.
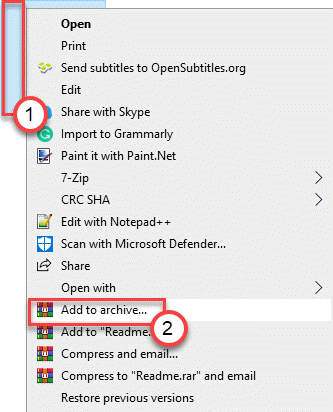
3. Einmal der Archivname und Parameter Fenster öffnet sich, überprüfen die Schachtel neben dem "Dateien nach Archivin löschenG".
4. Schließlich klicken Sie auf “OK“.
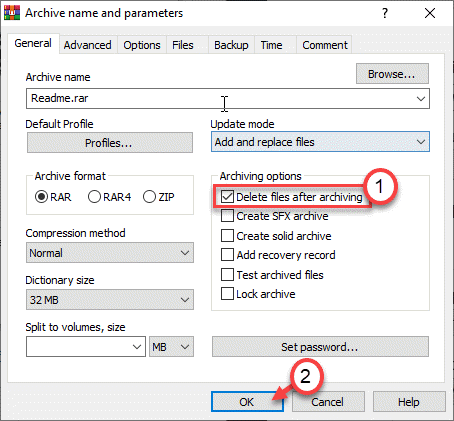
Sobald der Archivierungsprozess abgeschlossen ist, wird die Originaldatei (problematische Datei) automatisch von Ihrem System gelöscht.
5. Klicken Sie nun mit der rechten Maustaste auf die archivierte Datei, die Sie gerade erstellt haben, und klicken Sie auf “Löschen“.
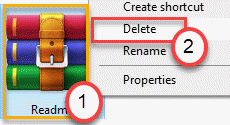
Dadurch löscht auch die Reißverschlussdatei von Ihrem Computer. Ihr Problem sollte mit dieser schnellen Problemumgehung behoben werden.
Fix-3 Löschen Sie die Datei/ den Ordner über den Datei-/ Ordnerpfad-
Um die problematische Datei/den Ordner zu löschen, müssen Sie zum Ordnerpfad durchgehen Eingabeaufforderung und dann die Datei darin löschen.
1. Öffnen Dateimanager Fenster, drücken Sie Windows -Schlüssel+e und navigieren Sie zur Datei-/ Ordnersposition.
2. Nachdem Sie die Datei/ den Ordner geöffnet haben, klicken Sie auf die Dateiadresse, um die Dateiadresse auszuwählen.
3. Jetzt drücken 'Strg+c'Um den Dateipfad zu kopieren.
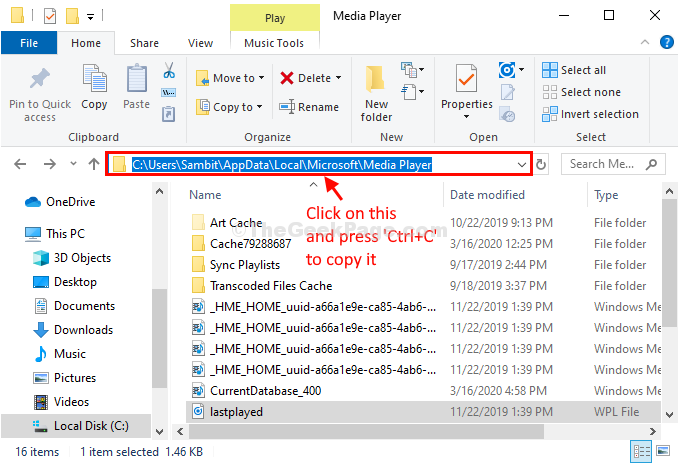
4. Drücken Sie Windows -Schlüssel+r starten Laufen. In Laufen Fenster, Typ “CMDUnd dann schlagen Eingeben.
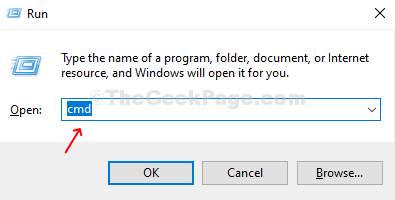
Eingabeaufforderung Fenster wird geöffnet.
5. In Eingabeaufforderung Fenster, kopieren Sie und ändern Sie diese Befehle und klicken Sie dann Eingeben Nach jedem der Befehle, um sie nacheinander auszuführen.
CD
NOTIZ-
Dieser Befehl sollte so aussehen-
CD C: \ Benutzer \ Sambit \ AppData \ Local \ Microsoft \ Media Player
6. Führen Sie nun diesen Befehl aus, um die Datei von Ihrem Computer aus zu löschen.
del
NOTIZ-
Die Datei, die Sie löschen möchten, platzieren Sie sie nach 'del' Befehl.
Beispiel: Wie wir die Datei "Last Played" löschen möchten, wird unser Befehl sein-
del letztes spielte
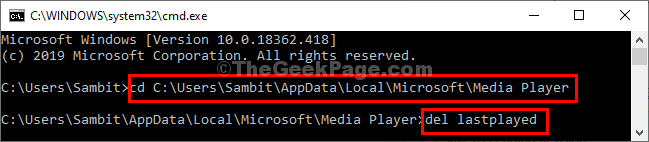
Sobald die Datei gelöscht ist, schließen Sie Eingabeaufforderung Fenster.
Fix 4 - Umbenennen der Datei mit der Eingabeaufforderung um Eingabeaufforderung umbenennen
1] Presse Win + r um die zu öffnen Laufen Fenster und geben Sie den Befehl ein CMD. Drücken Sie die Eingabetaste, um die Eingabeaufforderung zu öffnen.
2] Wir müssen zu dem genauen Ordner navigieren, in dem sich die Datei befindet, nicht in der Datei selbst. Geben Sie den Befehl ein:
CD Z: \ Bad \ Ordner1 \ Ordner2… \ Folde
Wo z: ist das Laufwerk, in dem sich die Datei befindet.
Grundsätzlich ist der Befehl CD, gefolgt vom Pfad der Datei ohne den Namen der Datei am Ende. Geben Sie dann die folgenden Befehle einzeln ein (drücken Sie die Eingabetaste nach jedem Befehl):
Dir /a /x /p
Umbenennen (Name der problematischen Datei) (ein anderer Name) beenden
Dies würde dazu beitragen, die Datei umzubenennen, sodass diese Fehleraufforderung nicht erneut bewirkt.
Dies sollte dazu beitragen, das Problem zu beheben.
- « [Gelöst] Windows 10/11 Lautstärke erhöht sich automatisch
- Beheben Sie YouTube -Videos, die nicht auf Windows PC abgespielt werden »

