Beheben Sie bei der Löschung in Windows konnte dieses Element nicht finden
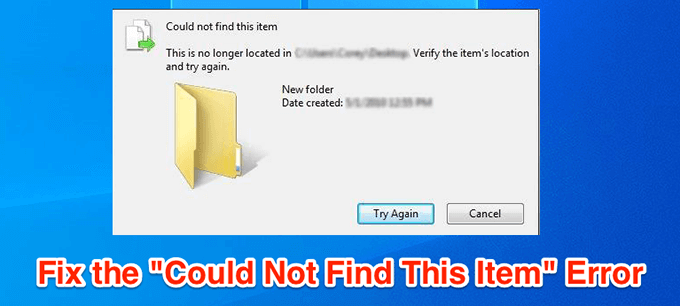
- 1927
- 530
- Aileen Dylus
Manchmal zeigt Windows eine seltsame Fehlermeldung an, wenn Sie versuchen, eine Datei zu löschen. In der Nachricht heißt es "Es konnte dieses Element nicht finden" und verhindert, dass Sie die Datei löschen. Es ist ziemlich offensichtlich, dass Sie versuchen, etwas zu löschen, das bereits auf Ihrer Maschine existiert, aber der Fehler sagt etwas anderes.
Es gibt viele Gründe, warum Ihr Computer die Datei nicht so erkennen kann, und Sie können sie löschen lassen. Sobald Sie diese zugrunde liegenden Probleme behoben haben, können Sie die Datei von Ihrem Computer von Ihrem Computer entfernen.
Inhaltsverzeichnis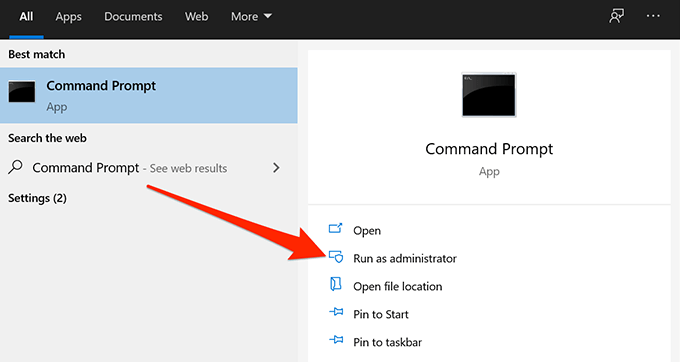
- Gehen Sie in Ihrem Eingabeaufforderungfenster in das Verzeichnis, in dem sich die Datei, die Sie löschen möchten, befindet. Verwenden Sie das CD Befehl gefolgt vom Verzeichnispfad, um in Ihr Verzeichnis zu gelangen.
- Wenn Sie sich in Ihrem ausgewählten Verzeichnis befinden, führen Sie den folgenden Befehl aus, um eine Liste aller darin enthaltenen Dateien anzuzeigen.
Dir
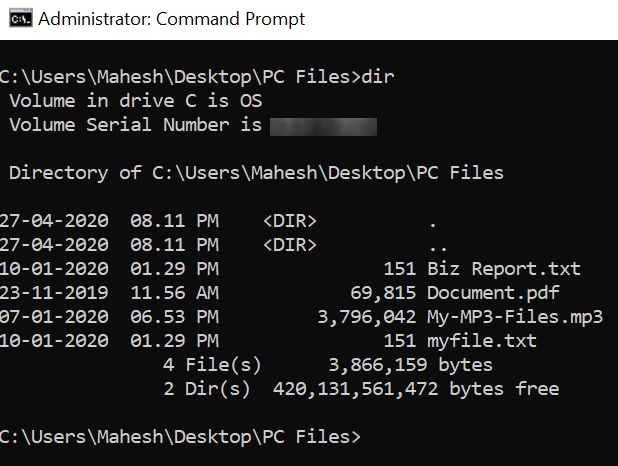
- Sie sollten den Namen der problematischen Datei in der Liste sehen.
- Geben Sie den folgenden Befehl ein, drücken Sie Raum, Geben Sie den Namen der Datei ein, die Sie löschen möchten, und klicken Sie auf Eingeben. Um eine Datei mit dem Namen zu löschen meine Datei.txt, Sie würden eintreten:
Del Myfile.txt
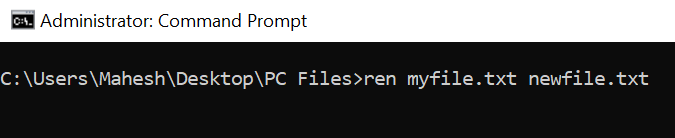
- Wenn Sie eine Datei löschen, die Leerzeichen in ihrem Namen enthält, legen Sie den Dateinamen mit doppelten Zitaten ein.
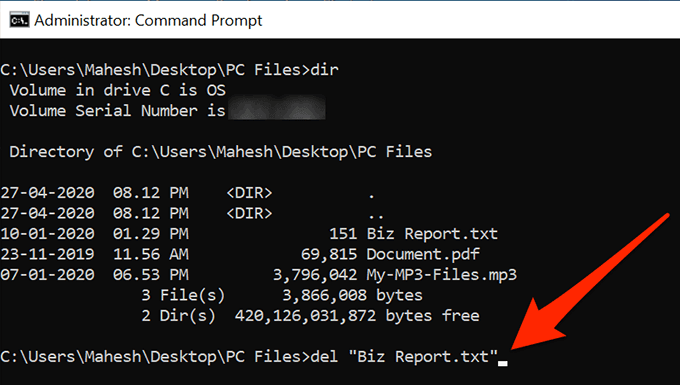
- Die Datei wird ohne Eingabeaufforderung gelöscht.
Benennen Sie die Datei mit der Eingabeaufforderung um, bevor Sie sie löschen
Manchmal ist der Grund, warum Sie den Fehler „Den Element nicht finden konnten“ erhalten, weil Ihr Dateiname zu lang ist, um von Ihrem System behandelt zu werden. In diesem Fall können Sie den Namen zuerst verkürzen, um die Datei zu löschen.
Sie können die Eingabeaufforderung verwenden, um Ihre Datei wie folgt umzubenennen.
- Etwas starten Eingabeaufforderung Fenster mit Administratorrechten auf Ihrem PC.
- Verwenden Sie das CD Befehl, um zum Verzeichnis zu gelangen, in dem sich Ihre Datei befindet.
- Beachten Sie den vollständigen Namen Ihrer Datei, wie Sie sie in einem Befehl verwenden werden.
- Geben Sie den folgenden Befehl in die Eingabeaufforderung ein und drücken Sie Eingeben.
Ren Oldname.Ext -Neuname.ext
Ren - Die Kurzform für die Umbenennung
alte Bezeichnung.ext - Ersetzen Sie dies durch den aktuellen Namen Ihrer Datei
neuer Name.ext - Ersetzen Sie dies durch den neuen Namen für Ihre Datei
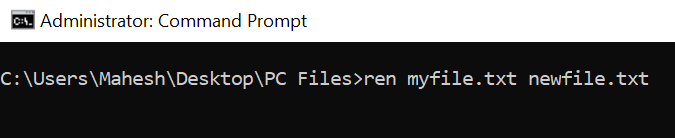
- Sobald die Datei umbenannt ist, verwenden Sie Dateimanager Zugriff auf und löschen. Es sollte diesmal ohne Probleme löschen.
Löschen Sie Dateien, die keine Erweiterung haben
Einige problematische Dateien haben keine Erweiterungen und dies macht es wirklich schwierig, sie aus einem Eingabeaufforderungfenster zu löschen. Zum Glück gibt es einen Befehl, mit dem Sie alle Dateien in einem Ordner löschen können, ohne ihre Erweiterungen zu kennen.
- Öffne ein Eingabeaufforderung Fenster auf Ihrem Computer.
- Navigieren Sie zum Ordner, in dem sich Ihre Datei mit dem befindet CD Befehl.
- Geben Sie den folgenden Befehl ein und drücken Sie Eingeben.
del *.*
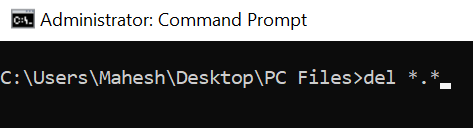
- Alle Dateien im Ordner werden entfernt.
Löschen Sie den Ordner mit der Datei
Wenn Sie die Datei immer noch nicht löschen können und sie immer wieder den Fehler "diesen Element finden konnten nicht finden können", können Sie stattdessen versuchen, den Ordner zu löschen. Es entfernt den Ordner sowie alle darin enthaltenen Dateien, einschließlich der problematischen Datei.
- Öffne ein Eingabeaufforderung Fenster auf Ihrem PC.
- Geben Sie den folgenden Befehl ein, drücken Sie Raum, Geben Sie den vollständigen Pfad in den Ordner ein, den Sie löschen möchten, schließen Sie ihn mit doppelten Zitaten ein und klicken Sie auf Eingeben.
rmdir /s

- Sie werden eine Eingabeaufforderung erhalten, in der Sie den Ordner wirklich löschen möchten. Typ y und drücke Eingeben um Ihre Aktion zu bestätigen.
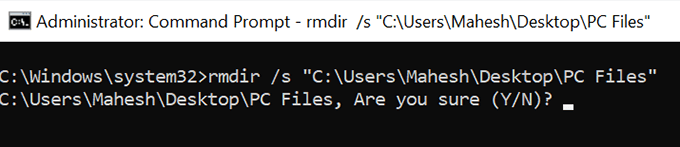
- Du kannst den ... benutzen /Q Parameter mit dem obigen Befehl, um die Löschungsaufforderung zu überspringen. Es entfernt die Datei, ohne zu fragen, ob Sie sie wirklich tun möchten.
Töten Sie den Prozess, der möglicherweise die Datei verwenden kann
Es kann ein Programm geben, das auf Ihrem Computer ausgeführt wird, das Ihre Datei in irgendeiner Weise verwendet. Um sicherzustellen, dass es nicht der Schuldige ist, sollten Sie den Programmprozess mithilfe von Task Manager abtöten und dann versuchen, die Datei zu löschen.
- Klicken Sie mit der rechten Maustaste auf Ihre Taskleiste und wählen Sie Taskmanager.
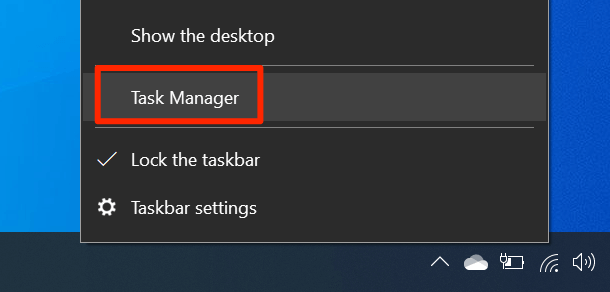
- Klick auf das Prozesse Registerkarte oben.
- Finden Sie den Prozess, von dem Sie glauben, dass Sie Ihren Löschprozess beeinträchtigen. Klicken Sie mit der rechten Maustaste darauf und wählen Sie Task beenden Um den Prozess zu töten.
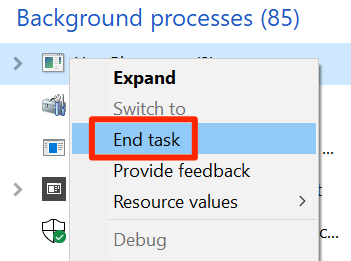
- Sie können versuchen, Ihre Datei zu löschen und sie sollte ohne Probleme löschen.
Erstellen Sie ein Archiv und löschen Sie die Dateien
Wenn Sie Winrar zuvor verwendet haben, um Archive auf Ihrem Computer zu erstellen, wissen Sie wahrscheinlich, dass Sie Ihre Dateien nach einem Archiv löschen können. Sie können dieselbe Option verwenden, um die Datei zu löschen, mit der immer wieder den Fehler „diesen Element nicht finden“ wirft.
Die Idee hier ist, ein neues Archiv mit Ihrer problematischen Datei zu erstellen und Winrar Ihre Datei nach dem Archiv löschen zu lassen.
- Laden Sie die Winrar -App auf Ihrem Computer herunter und installieren Sie sie.
- Klicken Sie mit der rechten Maustaste auf die Datei, die Sie löschen und auswählen möchten Zum Archiv hinzufügen. Sie können ein neues Archiv mit ausgewählten Dateien erstellen.
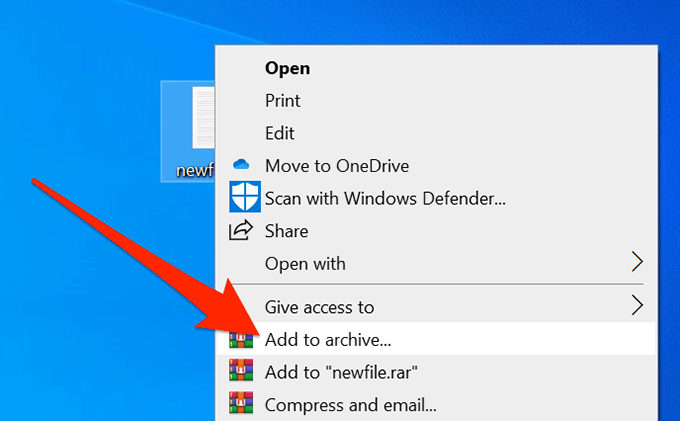
- Mit dem folgenden Bildschirm können Sie konfigurieren, wie Ihr Archiv erstellt werden soll. Sie werden dort eine Option finden, die sagt Dateien nach der Archivierung löschen. Ticken Sie das Feld an, markieren Sie das Feld, passen Sie andere Optionen an, wie Sie möchten, und klicken Sie auf OK ganz unten.
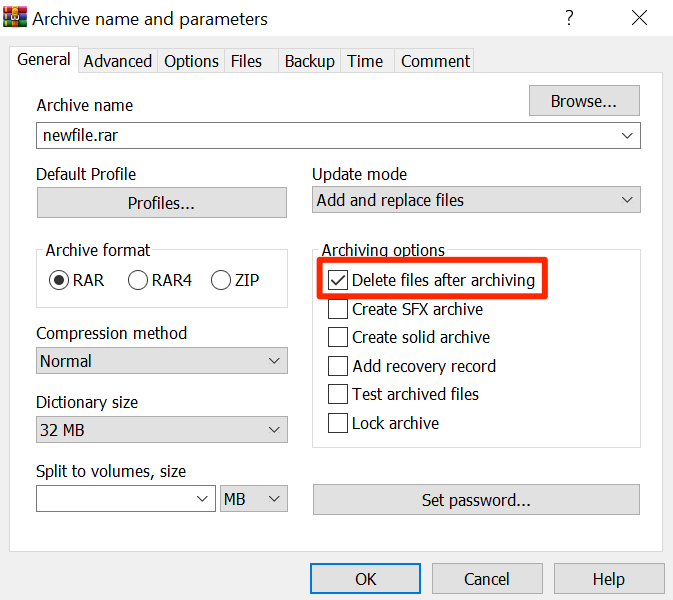
- Es wird ein neues Archiv erstellt, das Ihre Datei enthält, und Ihre tatsächliche problematische Datei wird gelöscht. Sie können jetzt auch das Archiv löschen, indem Sie mit der rechten Maustaste darauf klicken und die auswählen Löschen Möglichkeit.
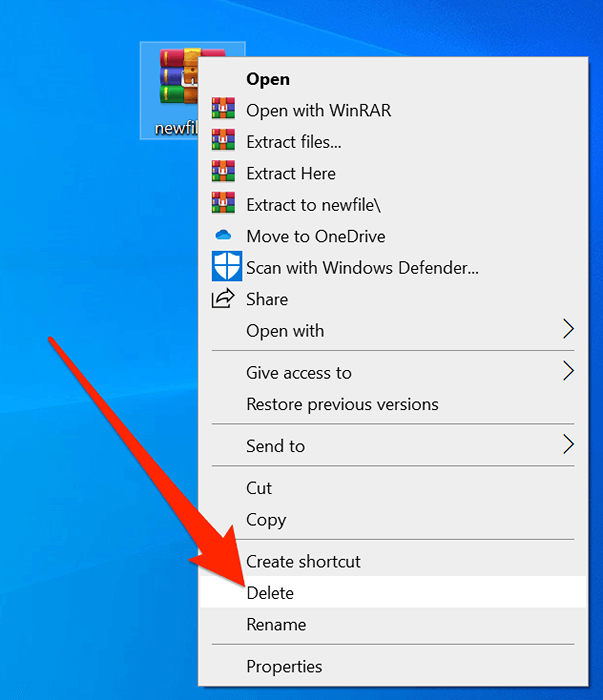
Es ist eine außergewöhnliche Idee und sollte in den meisten Fällen funktionieren.
Verwenden Sie DelinVFile, um den Fehler „diesen Element nicht finden“ zu umgehen
Auf Windows -Computern gab es seit langem Probleme mit der Löschung von Dateien, und es gab mehrere Apps, die Ihnen helfen, mit ihnen umzugehen. Eines davon ist delinvFile und ermöglicht es Ihnen, Dateien zu löschen, die Sie nicht selbst löschen können.
Sie können es verwenden, um die problematischen Dateien von Ihrem PC zu entfernen.
- Installieren Sie die delinvFile -App auf Ihrem PC.
- Starten Sie die App und navigieren Sie zum Verzeichnis, in dem sich Ihre Datei befindet. Klicken Sie auf Ihre Datei, damit sie ausgewählt ist.
- Klicken Sie auf die Schaltfläche mit der Aufschrift Datei oder Ordner löschen Um Ihre Datei zu löschen.
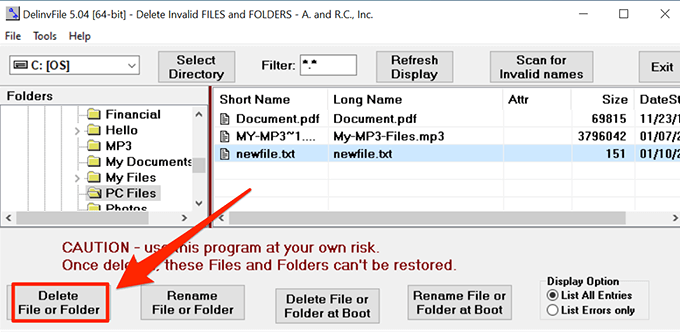
- Sie werden eine Eingabeaufforderung sehen, in der Sie Ihre Aktion bestätigen können. Klicke auf Ja Um Ihre Datei weiter zu löschen.
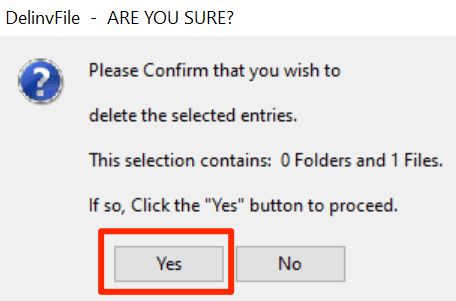
Es wird frustrierend, wenn Sie ständig mit dem Fehler „Cant Find the item nicht finden“ beim Löschen einer Datei bombardiert werden. Mussten Sie diesen Fehler jemals auf Ihrem PC durchlaufen?? Wie haben Sie es überwunden?? Wir möchten in den Kommentaren unten wissen.
- « Top 10 Unterschiede zwischen Windows 7 und Windows 8/10
- Windows 7 -Geräte und Drucker hängen oder werden nicht geöffnet? »

