Behebung konnte keine Datei- oder Assembly 'Mom -Implementierung laden in Windows 11/10
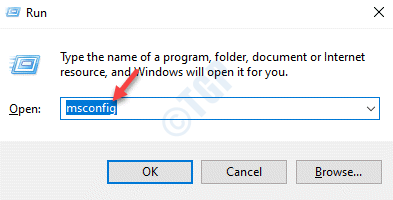
- 3510
- 247
- Tamina Liebach
Wenn Sie versuchen, die AMD -Catalyst -Software zu installieren.Implementierungsfehler auf Ihrem Windows 11 oder Windows 10 PC. Dieser Fehler tritt auf, wenn der .Net Framework identifiziert nicht die Dateien, die zur Installation der Software erforderlich sind.
Einige der ähnlichen Probleme, auf die Sie möglicherweise begegnen, sind: Es konnten die Implementierung von Mutter nicht durch Start -Anwendung geladen werden, Mama. Implementierung fehlt aufgrund von korrupten Treibern, AMD -Katalysatornetz -Framework -Fehler zu aufgrund .Netto -Framework und/oder ATI konnten die MOM -Implementierung aufgrund von Fehleraktualisierungen nicht finden.
Die gute Nachricht ist, dass es mögliche Lösungen gibt, die dazu beitragen können, das Problem zu beheben. In diesem Beitrag werden wir erklären, wie die Mutter „keine Datei oder Montage laden“ behoben werden kann.Implementierungsfehler auf Ihrem Windows 11/10 PC.
Inhaltsverzeichnis
- Methode 1: Führen Sie einen sauberen Start aus
- Methode 2: Deinstallieren und erneut installieren Sie die ATI-Katalysatortreiber
- Methode 3: Deinstallieren Sie das Catalyst Center, wenn Sie keine AMD -Produkte verwenden
- Methode 4: Reparieren Sie den AMD -Katalysator -Installationsmanager
- Methode 5: Aktualisieren und Reparaturen .Netto -Framework
- Methode 6: Deaktivieren Sie das Catalyst Control Center vom Start -up
- Methode 7: Rollen Sie den fehlerhaften Fahrer zurück
Methode 1: Führen Sie einen sauberen Start aus
Die Chancen stehen gut, dass Sie die Mutter sehen.Implementierungsfehler aufgrund der Einmischung einiger Anwendungen der Drittanbieter, die möglicherweise mit dem PC -Start beginnen. Dieses Problem kann jedoch behoben werden, um einen sauberen Stiefel durchzuführen. Mal sehen, wie:
Schritt 1: Drücken Sie die Win + r Tasten zusammen auf Ihrer Tastatur, um die zu starten Führen Sie den Befehl aus Fenster.
Schritt 2: Im Führen Sie den Befehl aus Suchleiste, tippen msconfig und schlagen Eingeben.
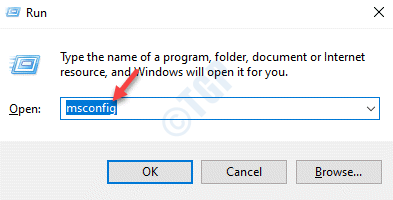
Schritt 3: Dies wird die öffnen Systemkonfiguration Fenster.
Hier gehen Sie zum Dienstleistungen Registerkarte navigieren Sie zur unteren linken Seite des Fensters und überprüfen Sie das Kontrollkästchen neben Verstecke alle Microsoft-Dienste.
Als nächstes drücken Sie die Alle deaktivieren Taste.
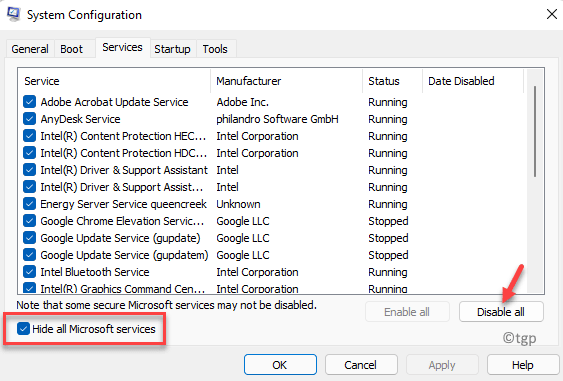
Schritt 4: Jetzt geh zum Start-up Registerkarte und klicken Sie auf die Open Task Manager Verknüpfung.
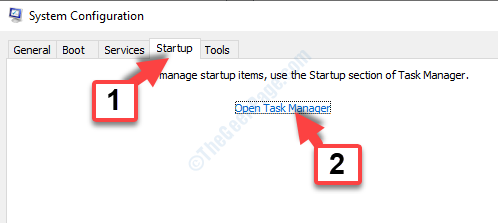
Schritt 5: Im Taskmanager Fenster, es führt Sie direkt zum Start-up Tab.
Wählen Sie hier die erste App aus, klicken Sie mit der rechten Maustaste darauf und wählen Sie Deaktivieren.
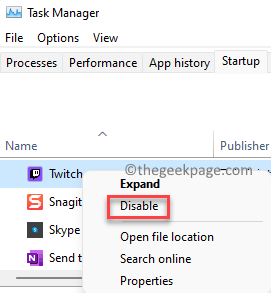
Schritt 6: Wiederholen Sie dies für alle Apps.
Schritt 7: Kehren Sie nun zur Kehre an die Systemkonfiguration Fenster.
Drücken Sie Anwenden und dann OK Um die Änderungen zu speichern und zu beenden.
Schritt 8: Starten Sie nun Ihren PC neu und überprüfen Sie, ob das Problem weiterhin besteht.
Wenn das Problem behoben ist, wiederholen Sie die Schritte 1 Zu 4, und dann die Apps einzeln aktivieren. Auf diese Weise können Sie die Problem -App identifizieren.
Methode 2: Deinstallieren und erneut installieren Sie die ATI-Katalysatortreiber
Manchmal wird der Fehler aufgrund veralteter ATI -Katalysatortreiber oder derjenigen angezeigt, die nicht mehr unterstützt werden. In solchen Fällen sehen Sie die Fehlermeldung, sobald das System startet, und kann manchmal die Startzeit verlängern. Daher kann die Aktualisierung der Treiber oder der Deinstallieren und erneutes Installieren der neuesten Version des Treibers dazu beitragen, das Problem zu beheben:
Schritt 1: Gehe zu Start, Klicken Sie mit der rechten Maustaste darauf und wählen Sie Laufen.
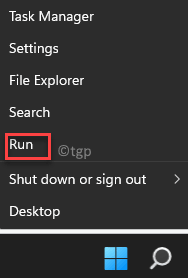
Schritt 2: Dies wird die öffnen Führen Sie den Befehl aus Fenster.
Geben Sie im Suchfeld ein devmgmt.MSC und schlagen Eingeben um die zu öffnen Gerätemanager Fenster.
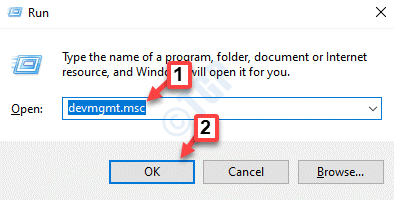
Schritt 3: Im Gerätemanager Fenster, gehen Sie zum Anzeigeadapter Abschnitt und erweitern.
Hier klicken Sie mit der rechten Maustaste auf die AMD Grafikkarte und auswählen Deinstallieren Gerät.
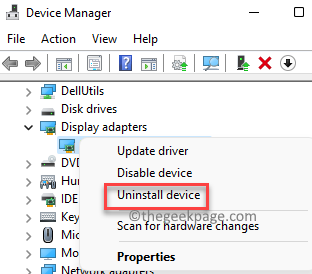
Schritt 4: Im Gerät deinstallieren Aufforderung, dies erscheint, drücken Sie Deinstallieren um die Aktion zu bestätigen.
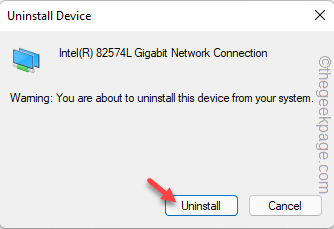
Dadurch werden die AMD -Grafikkarte deinstalliert. Dies wird jedoch nur das Gerät entfernt. Daher müssen Sie das AMD -Reinigungsprogramm ausführen, um alle Dateien und Registrierungseinträge zu entfernen, die zurückgelassen wurden. Hier erfahren Sie, wie man das Dienstprogramm betreibt:
Schritt 1: Klicken Sie auf den folgenden Link, um das herunterzuladen AMD Clean Deinstallation Utility:
Laden Sie das AMD Cleanup -Dienstprogramm herunter
Dieses Tool wurde speziell für Windows 7 und über Versionen entwickelt. Es ist daher nicht für Windows XP -Benutzer gedacht. Es beginnt mit sofortiger Wirkung herunterzuladen.
Schritt 2: Sobald der Download abgeschlossen ist, klicken Sie mit der rechten Maustaste auf die .EXE -Datei und im Ordner anzeigen auswählen.
Suchen Sie hier nach dem heruntergeladenen Dienstprogramm und es sollte normalerweise in der sein Downloads Ordner.
Doppelklicken Sie jetzt auf die Amdcleanuptility.exe Datei.
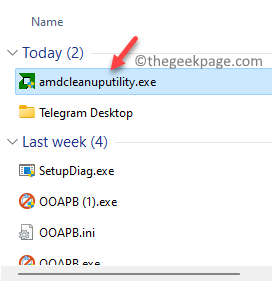
Schritt 3: Sie werden jetzt eine Warnaufforderung sehen, die angibt “Dadurch werden alle AMD -Treiber- und Anwendungskomponenten entfernt. Dies kann Grafiktreiber, Audio -Treiber und Softwarekomponenten wie Steuerzentrum und Hydravision umfassen“.
Drücken Sie OK fortfahren.
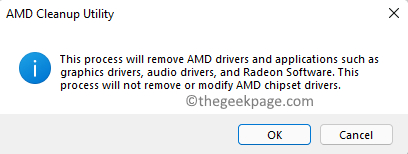
Schritt 4: Das Tool startet nun den Deinstallationsprozess. Sie können es an der minimieren Taskleiste und fahren Sie mit Ihren anderen Arbeiten fort, während Sie die verbleibenden Dateien und Registrierungseinträge im Hintergrund beseitigen.
*Notiz - Während des Deinstallationsprozesses kann der Bildschirm flackern oder für einige Zeit schwarz werden. Es ist keine Sorgen, da dies normal ist, da die neuen Einstellungen auf das System angewendet werden.
Schritt 5: Sobald der Installationsprozess beendet ist, wird eine Eingabeaufforderung angezeigt.
Klick auf das Zeige Bericht Taste.
Dies sollte die Liste aller Dateien und Komponenten anzeigen, die deinstalliert wurden oder drücken Beenden beenden.
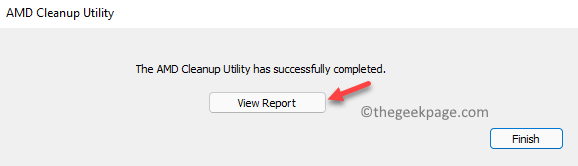
Schritt 6: Anschließend klicken Sie auf Ja In der nächsten Eingabeaufforderung, die Aktion zu bestätigen und Ihren PC neu zu starten.
Jetzt, da der Treiber vollständig deinstalliert ist und die verbleibenden Dateien oder Registrierungseinträge für Ihre entfernt wurden AMD Karte müssen Sie die neueste Version des Treibers installieren:
- Wenn der PC neu startet, wird der neue Treiber normalerweise automatisch installiert. Wenn dies jedoch nicht der Fall ist und Sie derzeit eine integrierte Grafikkarte verwenden, müssen Sie sie manuell installieren.
- Besuchen Sie die offizielle Website von AMD, die die Liste aller verfügbaren Treiber basierend auf der Windows -Version enthält, die Sie verwenden. Wählen Sie die neueste Version aus, laden Sie sie herunter und führen Sie sie dann aus .EXE -Datei aus dem Ordner Downloads.
- Befolgen Sie nun die Anweisungen auf dem Bildschirm, um die Installation des Treibers zu beenden. Starten Sie Ihren PC neu und schließen Sie den Adapter an das Gerät an und prüfen Sie nun, ob der Fehler behoben ist.
Methode 3: Deinstallieren Sie das Catalyst Center, wenn Sie keine AMD -Produkte verwenden
Sie können auch der Mutter begegnen.Implementierungsfehler in Situationen, in denen ein Fehler aufgetreten ist und Sie immer noch das Catalyst Center installierten, während Ihr PC die AMD -Grafikkarte verwendete, die Änderungen werden jedoch angewendet. Wenn Sie also die Karte nicht herausnehmen und beim Installieren des Catalyst Centers eine andere verwenden, wird der Fehler ausgelöst. Mal sehen, wie man dies möglicherweise behebt:
*Notiz - Wenn Sie eine AMD -Grafikkarte haben, überspringen Sie diese Methode.
Schritt 1: Drücken Sie die Win + r Verknüpfungsschlüsse auf Ihrer Tastatur, um die zu öffnen Führen Sie den Befehl aus Fenster.
Schritt 2: Im Führen Sie den Befehl aus Suchleiste, tippen Appwiz.cpl und schlagen Eingeben um die zu öffnen Programme und Funktionen Fenster in Schalttafel.

Schritt 3: Navigieren Sie nun zur rechten Seite und unter dem Ein Programm deinstallieren oder ändern Abschnitt, suchen Sie nach Katalysatorenkontrollzentrum von der Liste.
Klicken Sie mit der rechten Maustaste darauf und wählen Sie Deinstallieren.
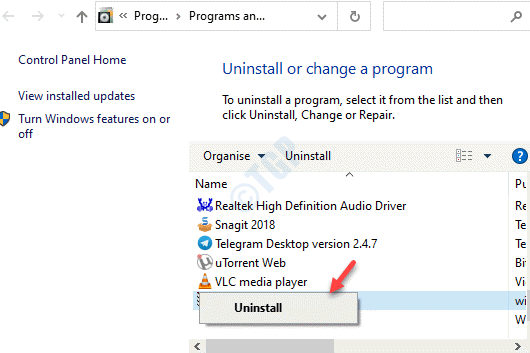
Schritt 4: Sie werden jetzt das sehen Deinstallieren Assistent für die AMD Catalyst Center.
Drücken Sie Nächste und befolgen Sie die Anweisungen auf dem Bildschirm, um die Deinstallation zu vervollständigen.
Starten Sie Ihren PC neu, um zu überprüfen, ob das Problem behoben ist.
Methode 4: Reparieren Sie den AMD -Katalysator -Installationsmanager
In Anbetracht der Tatsache, dass AMD über eine Reihe von Tools auf Ihrem PC installiert ist, kann es schwierig sein, herauszufinden, welches Tool das Problem verursacht. Die Reparatur des AMD -Katalysator -Installations -Manager -Tools kann jedoch dazu beitragen, das Problem zu beheben. Befolgen Sie die folgenden Anweisungen, um den Reparaturvorgang zu initiieren:
*Notiz - Bevor Sie mit dem Reparaturvorgang fortfahren, stellen Sie sicher, dass Sie sich als Administrator angemeldet haben.
Schritt 1: Navigieren zu Start, Klicken Sie mit der rechten Maustaste darauf und wählen Sie Laufen starten Führen Sie den Befehl aus.
Schritt 2: Im Führen Sie den Befehl aus Suchfeld, tippen Appwiz.cpl und drücke OK um die zu öffnen Programme und Funktionen Fenster in Schalttafel.

Schritt 3: Jetzt auf der rechten Seite unter Ein Programm deinstallieren oder ändern, Suche AMD Catalyst Install Manager, Klicken Sie mit der rechten Maustaste darauf und wählen Sie Reparatur/Änderung (basierend auf Ihrer Windows -Version).
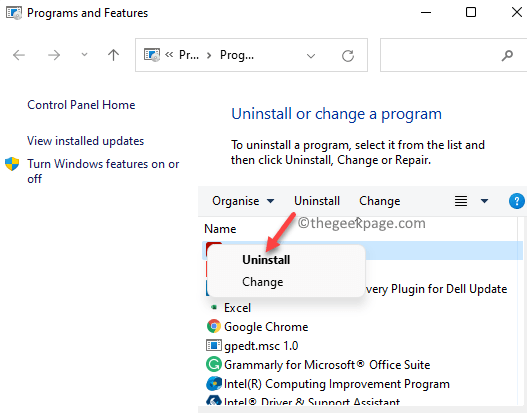
Schritt 4: Sie werden jetzt eine Eingabeaufforderung sehen - “AMD Catalysator Install Manager - Installshodern -Assistent“.
Klicken Nächste bis du das siehst "AMD -Softwarekomponenten deinstallieren/reparierenFenster mit drei Optionen:
-
Deinstallationsmanager
-
Reparieren
-
Express alle AMD -Software Deinstallieren
Schritt 5: Wähle aus Reparieren Option und klicken Nächste.
Schritt 6: Sobald Sie das sehen Bereit, das Programm zu reparieren Seite, klicken Sie auf Reparatur um die Aktion zu bestätigen.
Sobald der Vorgang beendet ist, starten Sie Ihren PC neu und jetzt die MUTTER.Implementierung Fehler sollte behoben werden.
Methode 5: Aktualisieren und Reparaturen .Netto -Framework
Wenn Ihr Windows 11 oder Windows 10 PC reibungslos ausgeführt wird, sollten Sie die neueste Version von haben .Darin installiertes Netto -Framework. Daher müssen Sie sicherstellen, dass Sie es bei Bedarf auf dem Laufenden halten und reparieren, damit nicht nur Ihre PC -Funktionen jederzeit ordnungsgemäß funktionieren, sondern auch die Behebung des MUTTER.Impelmenation Fehler. Befolgen Sie die folgenden Anweisungen, um zu erfahren, wie Sie aktualisieren und reparieren können .Netto -Framework:
Schritt 1: Klicken Sie auf den folgenden Link, um die neueste Version von herunterzuladen .Netto -Framework Für Windows 11/10:
Herunterladen .Netto -Framework
Schritt 2: Nach dem Herunterladen drücken Sie die Gewinnen + e Tasten zusammen auf Ihrer Tastatur, um die zu öffnen Dateimanager Fenster.
Suchen Sie hier nach der heruntergeladenen Datei, hauptsächlich in der Downloads Ordner und doppelklicken Sie auf die .exe Datei, um es auszuführen.
Führen Sie nun die Installation ab.
*Notiz - Stellen Sie sicher, dass Sie für diesen Prozess einen ununterbrochenen Internetdienst haben.
Schritt 3: Drücken Sie die Win + r Hotkeys, um die zu öffnen Führen Sie den Befehl aus Suchbox.
Schritt 4: Geben Sie im Suchfeld ein Kontrolle.exe öffnen Schalttafel.
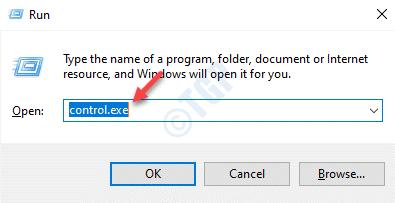
Schritt 5: Im Schalttafel Fenster, navigieren Sie zur oberen rechten Seite und neben Gesehen von, wählen Kategorien Aus der Dropdown.
Klicken Sie nun auf Programme In der Liste.
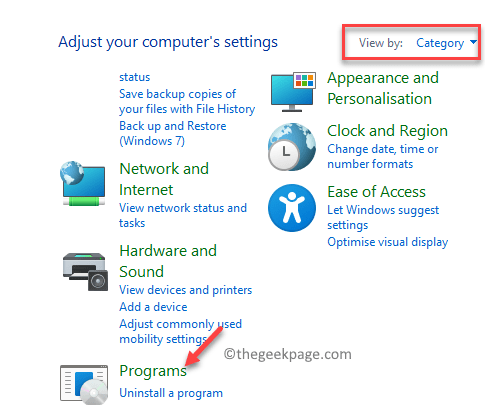
Schritt 6: Gehen Sie als nächstes zur rechten Seite und die Programme und Funktionen Abschnitt, klicken Sie auf Schalte Windows Funktionen ein oder aus.
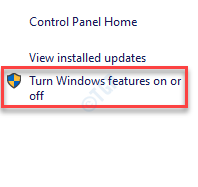
Schritt 7: Im Windows-Funktionen Dialogfeld, gehen Sie zur Liste unten und suchen Sie die .Netto -Framework 4 Serie.
Zum Beispiel ist es in meinem Fall .Netto -Framework 4.7 Advanced Services. (Die Zahlen können sich auf der Windows -Version unterscheiden, die Sie ausführen.).
Überprüfen Sie nun das Kontrollkästchen neben .Netto -Framework 4 Serie, um es zu aktivieren.
Drücken Sie OK Um die Änderungen zu speichern und zu beenden.
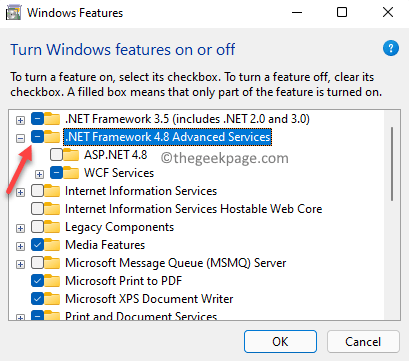
Starten Sie nun Ihren PC neu und überprüfen Sie, ob die Konnte keine Datei- oder Montage -Mutter laden.Implementierung Fehler wird behoben.
*Notiz - Aber wenn die .Netto -Framework 4 Die Serie ist bereits aktiviert. Sie können die reparieren .Netto -Framework. Deaktivieren Sie in diesem Fall das Feld neben dem .Netto -Framework 4 Serie und starten Sie Ihren PC neu. Sobald Ihr PC neu gestartet wurde, können Sie aktivieren .Netto -Framework 4 Serie starten Sie Ihren PC immer wieder neu.
Überprüfen Sie nun, ob das Problem noch bestehen bleibt.
Methode 6: Deaktivieren Sie das Catalyst Control Center vom Start -up
Unter den Start -up -Anwendungen ist das Catalyst Control Center anscheinend eine der Apps, die die Mutter auslösen können.Störungsfehler, wenn Ihr PC stirbt. Daher kann die Deaktivierung dieser Anwendung von Startup dazu beitragen, das Problem zu beheben. Mal sehen, wie:
Schritt 1: Drücken Sie die Win + r Tasten gleichzeitig auf Ihrem PC, um die zu öffnen Führen Sie den Befehl aus Fenster.
Schritt 2: Im Führen Sie den Befehl aus Suchleiste, tippen taskmgr und drücke OK um die zu öffnen Taskmanager Fenster.
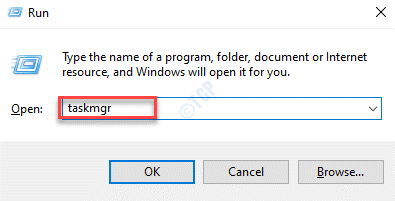
Schritt 3: Im Taskmanager Fenster, gehen Sie zum Start-up Tab und suchen Sie nach Katalysatorenkontrollzentrum Und GU -Optionen.
Klicken Sie mit der rechten Maustaste nacheinander auf sie und wählen Sie Deaktivieren.
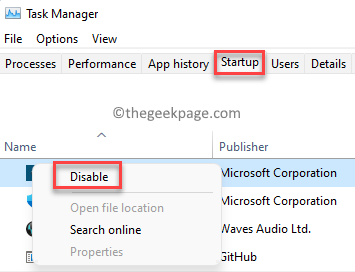
Schließen Sie nun den Task -Manager, starten Sie Ihren PC neu und Sie sollten nicht mehr auf den Fehler stoßen.
Methode 7: Rollen Sie den fehlerhaften Fahrer zurück
Es besteht die Möglichkeit, dass der AMD -Treiber fehlerhaft ist, und daher sehen Sie den Fehler bei der Installation der AMD -Katalysator -Software. Versuchen Sie daher, den fehlerhaften Fahrer wie unten gezeigt zurückzurollen:
Schritt 1: Gehe zu Start, Klicken Sie mit der rechten Maustaste auf und wählen Sie Gerätemanager.
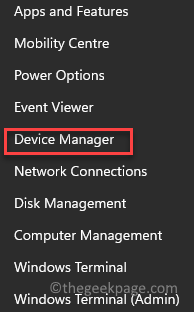
Schritt 2: Im Gerätemanager Fenster, das sich öffnet, suchen Anzeigeadapter und erweitern Sie den Abschnitt.
Klicken Sie hier mit der rechten Maustaste auf den Grafiktreiber und wählen Sie Eigenschaften.
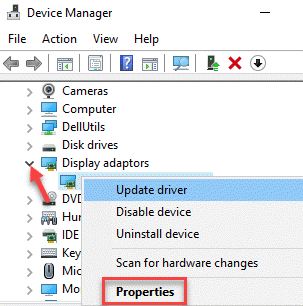
Schritt 3: Im Eigenschaften Fenster, wählen Sie die aus Treiber Registerkarte und klicken Sie auf die Rollen Sie den Fahrer zurück Taste.
Befolgen Sie nun die Anweisungen auf dem Bildschirm, um die Rückrolle des Treibers abzuschließen.
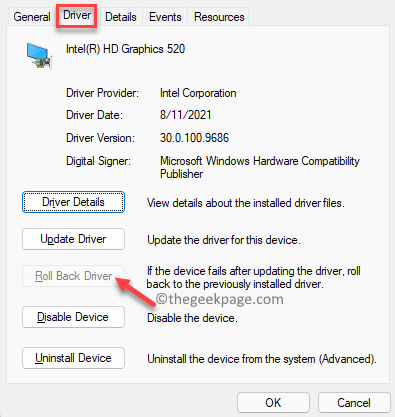
Sobald er fertig ist, drücken Sie OK Um die Änderungen zu speichern. Schließe Gerätemanager Fenster und starten Sie Ihren PC neu und der Fehler sollte verschwinden.
*Notiz - Wenn der Rollen Sie den Fahrer zurück Die Option ist nicht verfügbar. Deinstallieren Sie die Grafikkarte vollständig und klicken Sie dann auf die Aktion Registerkarte oben und auswählen Scannen nach Hardwareänderungen Um den Standardtreiber neu zu installieren, installieren Sie die Neuinstallation neu.
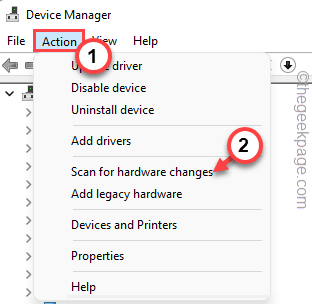
Dies sollte dazu beitragen, das Problem zu beheben.
Stellen Sie gleichzeitig sicher, dass Ihr PC über das neueste Windows -Update installiert ist, da das Aufrechterhalten Ihres PCs jederzeit sicherstellt, dass er reibungslos ausgeführt wird. Wenn Sie der Meinung sind, dass ein aktuelles Update das Problem verursacht, stellen Sie außerdem sicher, dass Sie das letzte Update entfernen, und starten Sie Ihren PC neu, um zu überprüfen, ob das Problem behoben ist.
- « So überprüfen Sie die IP -Adresse der Xbox und konfigurieren Sie eine statische IP -Adresse in der Xbox -Serie S/X
- So beheben Sie MSConfig, um Änderungen unter Windows 11/10 nicht zu speichern »

