Fix konnte das XPCOM -Problem in Mozilla Firefox nicht laden
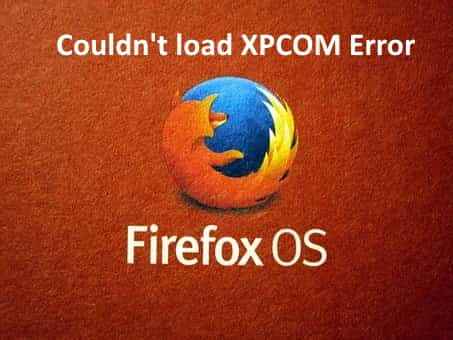
- 2558
- 393
- Matteo Möllinger
Mozilla Firefox steht in der Liste der Browser -Benutzer in der Mitte von Google Chrome, Safari, Opera usw. Aber manchmal haben sich beim Öffnen von Firefox -Benutzern über eine Fehlermeldung beschwertKonnte XPCOM nicht laden!“. Dieser Fehler lässt Mozilla Firefox überhaupt nicht öffnen. Wenn Sie einer dieser Benutzer sind, die nach einer dringenden Lösung suchen, werden Sie nur am richtigen Ort gelandet.
Schnelle Korrekturen -
1. Versuchen Sie, das Gerät einmal neu zu starten. Dann versuchen Sie, Firefox erneut zu öffnen.
2. Überprüfen Sie die Internetverbindung.
Inhaltsverzeichnis
- Fix 1 - Firefox aktualisieren
- Fix 2 - Erstellen Sie ein neues Firefox -Profil
- Fix 3 - Deinstallieren Sie Firefox und führen Sie eine Reinigungsanlage durch
- Fix 4 - Überprüfen Sie die anstehenden Windows -Updates
- Fix 5 - Deaktivieren Sie den Drittanbieter -Antivirus
Fix 1 - Firefox aktualisieren
Versuchen Sie, Firefox zu erfrischen, bevor Sie etwas anderes tun.
1. Sie müssen die drücken ⊞ Gewinnschlüssel+r.
2. Im Laufterminal, Paste Dies und Hit Eingeben.
Appwiz.cpl
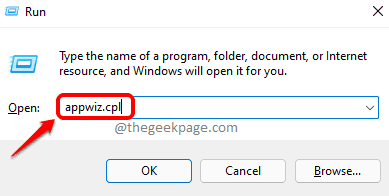
Dies eröffnet Programme und Funktionen.
3. In dieser Liste der installierten Apps rechtzeitig auf die “Mozilla Firefox (x64 en-us)"Und tippen Sie auf"Deinstallieren“.
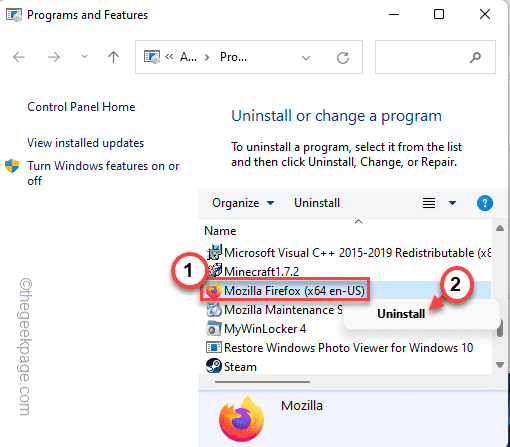
4. Klicken Sie im Fenster Firefox -Deinstaller -Fenster auf “Firefox aktualisieren“.
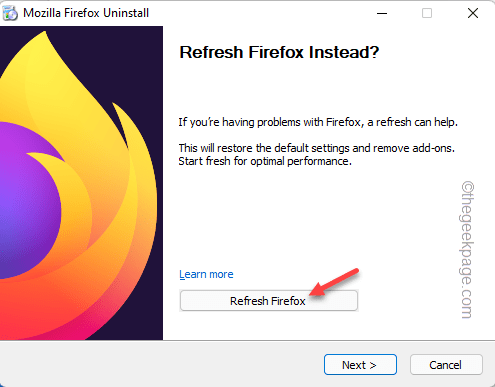
Fix 2 - Erstellen Sie ein neues Firefox -Profil
Dies kann ein Problem Ihrer Profilkorruption sein. Sie können also einfach ein neues Firefox -Profil erstellen.
1. Klicken Sie mit der rechten Maustaste auf die ⊞ Key gewinnen und tippen “Laufen“.
2. Weiter, schreiben Dies und klicken Sie auf “OK“.
Feuerfuchs.exe -p
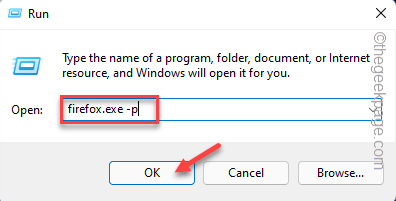
3. Wenn sich die Seite Firefox-Choose-Benutzerprofil öffnet, tippen Sie auf “Profil erstellen… “.
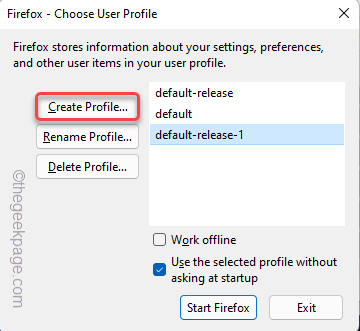
4. Dann tippen Sie “NächsteUm zum Profilerstellungstuf zu gehen.
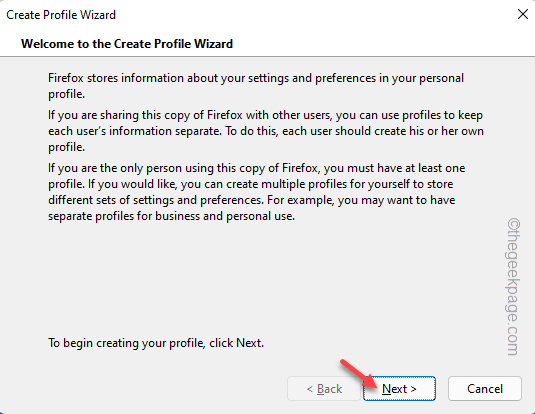
5. Schreiben Sie weiter den Benutzernamen (wie - neuer Benutzer usw.) Sie bevorzugen in der Box.
6. Endlich tippen “Beenden”Um den Prozess abzuschließen.
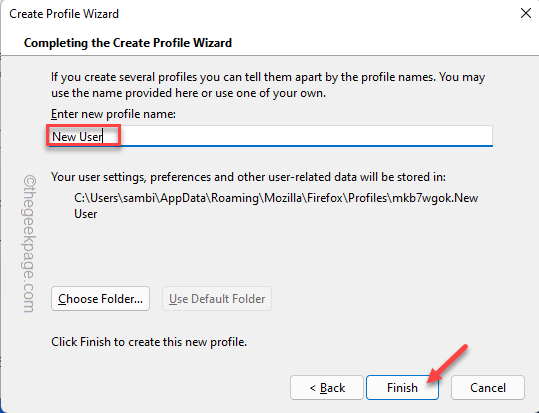
7. Sobald Sie den letzten Schritt erreicht haben, stellen Sie sicher, dass das “Verwenden Sie das ausgewählte Profil, ohne beim Start zu fragen"Box ist überprüft.
8. Endlich tippen “Firefox startenSofort mit Firefox beginnen.
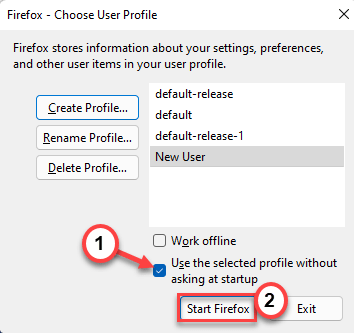
Testen Sie, ob der Browser funktioniert oder nicht. Wenn es einfach perfekt funktioniert, können Sie Ihre Arbeit genauso wie zuvor wieder aufnehmen.
Darüber hinaus können Sie das ältere Profil vollständig löschen und das neue verwenden, um weitere Probleme zu vermeiden.
Fix 3 - Deinstallieren Sie Firefox und führen Sie eine Reinigungsanlage durch
Der beste Weg, um dieses Problem zu beheben, besteht darin, Firefox aus dem System zu deinstallieren und neu neu zu installieren.
Schritt 1 - Firefox deinstallieren
1. Was Sie zunächst tun müssen, ist, die zu drücken Windows -Schlüssel und das X Schlüssel zusammen.
2. Klicken Sie dann auf die “Apps und Funktionen”Um auf die Einstellungsseite zuzugreifen.
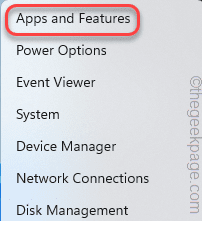
3. Wenn Sie das Einstellungsfenster erreichen, scrollen Sie nach unten zum “Mozilla Firefox (x64 en-us)“.
Sie werden Mozilla Firefox in den Suchergebnissen sehen.
4. Als nächstes tippen Sie auf die Drei-Punkt (⋮) Menü und klicken Sie auf “Deinstallieren“.
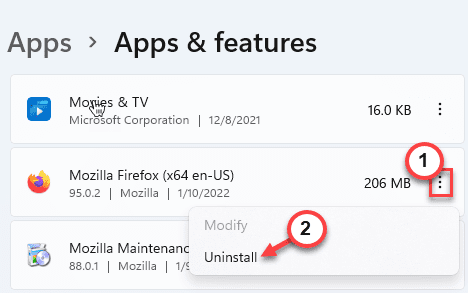
5. Weiter tippen “Deinstallieren”Um den Browser vollständig von Ihrem Gerät zu deinstallieren.
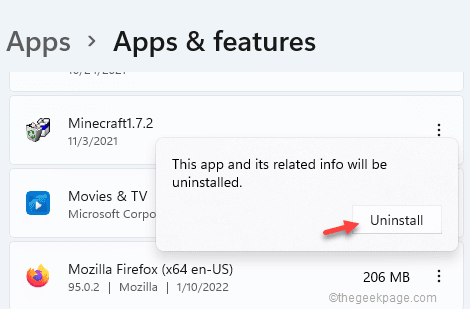
6. Jetzt tippen Sie auf “NächsteIn einer Firefox -Deinstaller.
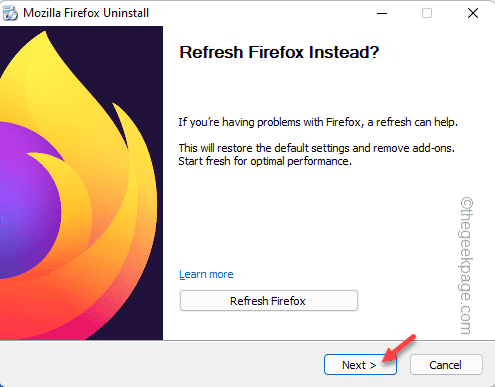
Befolgen Sie nun die Schritte, um Firefox vollständig von Ihrem Gerät zu deinstallieren.
7. Sobald Sie Firefox deinstalliert haben, kehren Sie zur Seite "Einstellungen" zurück.
8. Suche nach "Mozilla Wartungsdienst”App. Tippen Sie dann auf das Drei-Punkte-Menü und tippen Sie auf “Deinstallieren“.
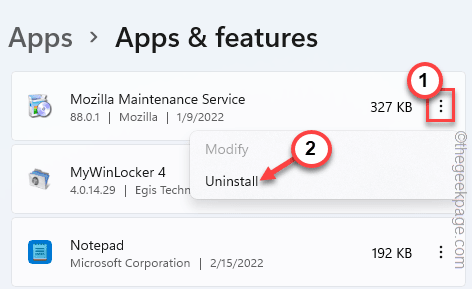
9. Wieder tippen “Deinstallieren“.
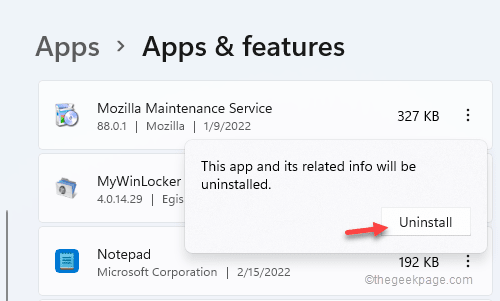
Schließen Sie dann die Seite der Einstellungen nach dem Deinstallieren der App.
Schritt 2 - Temperaturdateien löschen
Das Löschen der temporären Dateien sollte die beschädigten Firefox -Dateien entfernen.
1. Drücken Sie zunächst die Windows -Schlüssel+r Schlüssel zusammen.
2. Dann, Typ Dieser Code im Auslaufpanel und klicken Sie auf Eingeben.
C: \ Benutzer \%Benutzername%\ AppData \ Local
3 - Löschen Die Mozilla Ordner
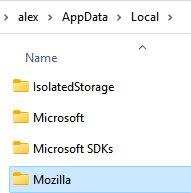
4. Danach rechtzeitig die ⊞ Gewinn und tippen “Laufen“.
5. Danach, Typ Dieser Code und Hit Eingeben Sozugieren Sie auf den TEMP -Ordner.
%temp%
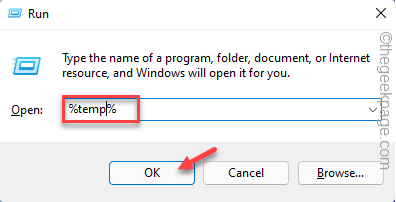
6. Wenn sich der Temperaturordner öffnet, wählen Sie Ihre Maus, um den gesamten Inhalt auszuwählen, den Sie dort sehen.
7. Danach drücken Sie die 'Löschen'Taste, um alles aus dem Temperaturordner zu entfernen.
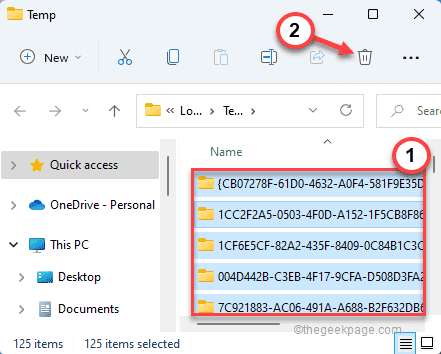
8. Gehen Sie im Bildschirm "Datei Explorer" auf diese Weise -
C: \ Windows \ Temp
9. Hier bemerken Sie mehrere Ordner und Protokolldateien. Wählen Sie alles aus und tippen Sie auf die Mülleimerikone alles entfernen.
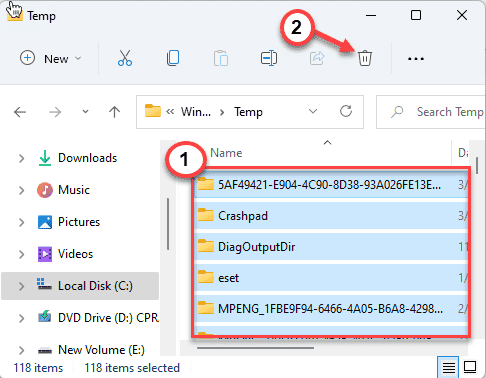
Sobald Sie fertig sind, schließen Sie das Fenster "Datei Explorer".
Schritt 3 - Download und installieren Sie Firefox
1. Laden Sie nun die neueste Version von herunter und installieren Sie sie Mozilla Firefox.
2. Führen Sie dann einfach die Setup -Datei aus.
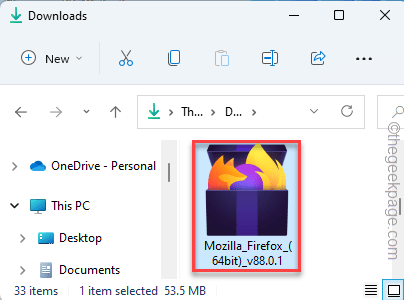
Befolgen Sie nun die Anweisungen auf dem Bildschirm, um den Installationsprozess abzuschließen.
Sobald es installiert ist, öffnen Sie Firefox und testen Sie, ob es funktioniert. Wenn das "Konnte XPCOM nicht laden!”Es erscheint immer noch, gehen Sie für die nächste Lösung.
Fix 4 - Überprüfen Sie die anstehenden Windows -Updates
Einige Benutzer beschuldigen die pausierten Windows -Updates dieses Problems.
1. Öffnen Sie Einstellungen App.
2. Auf der linken Seite tippen Sie aufWindows Update“.
3. Anschließend klicken Sie auf “Auf Updates prüfen“.
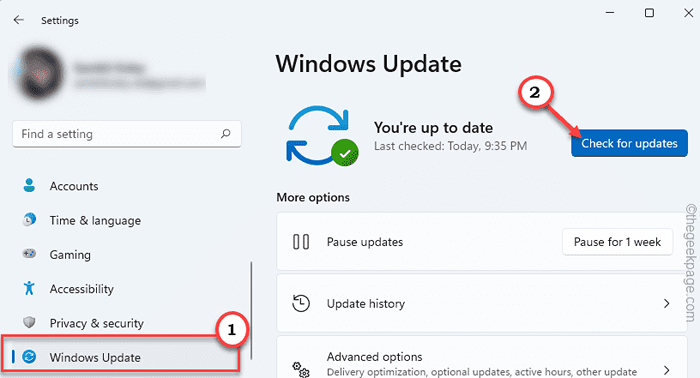
Windows prüft nach anstehenden Updates und lädt es entsprechend herunter.
4. Sobald das Update heruntergeladen wurde, tippen Sie auf “Jetzt neustarten“.
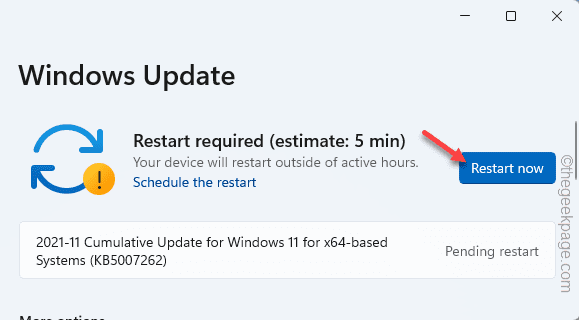
Dadurch wird das System neu gestartet und den Installationsprozess abgeschlossen.
Fix 5 - Deaktivieren Sie den Drittanbieter -Antivirus
Sie sollten das Antiviren im Hintergrund deaktivieren und testen, ob es sich in Firefox stört oder nicht.
1. Tippen Sie zunächst auf das Pfeilsymbol in der Taskleiste.
2. Klicken Sie dann mit der rechten Maustaste auf Ihr Antivirus und klicken Sie auf “Pause SchutzDas Antivirus sehr kurz einschränken.
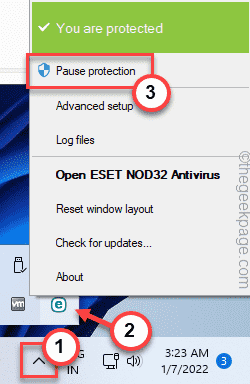
Starten Sie dann einfach Firefox und testen Sie, ob dies funktioniert.
Ihr Problem wird mit Sicherheit gelöst.
- « Fixieren Sie den weißen Bildschirm mit Cursor nach Anmeldung in Windows 11 oder 10
- So lösen Sie das Problem des Videoverzögerungsproblems in Microsoft -Teams »

