Fix CPU wird in Windows 11/10 nicht mit voller Geschwindigkeit ausgeführt
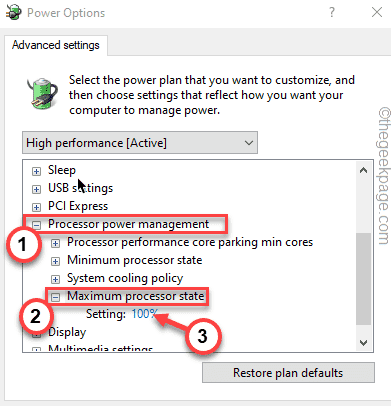
- 3311
- 416
- Phoebe Jeorga
CPU ist die Hauptbraße für Ihr System, aber was ist, wenn Sie sehen, dass die CPU auch dann nicht in voller Kapazität ausgeführt wird, selbst wenn Sie einen hohen Stromverfahren ausführen. In den meisten Fällen wird standardmäßig eine Maschine auf den Ausgleichsleistungmodus oder den Leistungssparungsmodus festgelegt (falls es sich um einen Laptop-Modus handelt). Befolgen Sie also diese einfachen Lösungen, um Ihre CPU so festzulegen, dass sie die Spitzenleistung anbieten, sobald sie erforderlich ist.
Inhaltsverzeichnis
- Fix 1 - Deaktivieren Sie IPPPM mit der Registrierung
- Fix 2 - Wählen Sie die hohe Leistung aus
- Fix 3 - Wiederherstellen Sie die Standardplaneinstellungen wieder her
- Fix 4 - Stellen Sie den Prozessor auf den maximalen Zustand ein
- Fix - 5 Deaktivieren Sie den Intel PM -Treiber
- Beheben Sie 6 - Starten Sie das System
Fix 1 - Deaktivieren Sie IPPPM mit der Registrierung
Der Intel Power Management -Treiber kann dieses Problem verursachen. Sie können den Registrierungseditor verwenden, um den Intel Power Management -Treiber zu deaktivieren.
1. Geben Sie zunächst ein “reflikt”Im Suchfeld.
2. Klicken Sie dann auf die “Registierungseditor”Um darauf zuzugreifen.
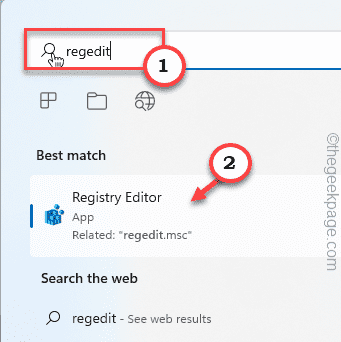
Warnung - Registrierungsredakteur ist ein sehr sensibler Ort. Eine einfache nicht berücksichtigte Änderung kann zu einem tödlichen Systemfehler führen. Erstellen Sie also bitte eine Systemsicherung, nur um vorsichtig zu sein.
Wenn der Registrierungseditor öffnet, tippen Sie auf “Datei“. Dann klicken Sie auf “Export”So erstellen Sie eine neue Registrierungssicherung auf Ihrem System.
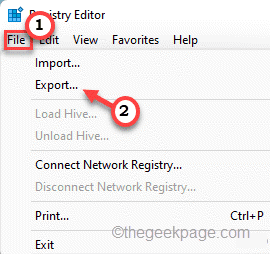
3. Dann geh hierher -
HKEY_LOCAL_MACHINE \ SYSTEM \ CurrentControlSet \ Services \ Intelppm
4. Jetzt auf der rechten Seite, Doppelklick auf der "Start”Wert zu ändern.
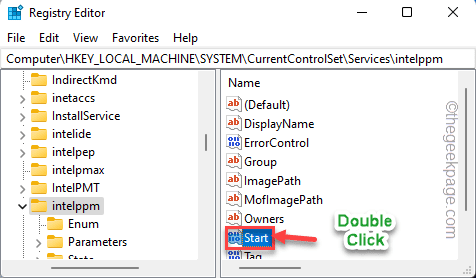
5. Setzen Sie im nächsten Schritt den Wert auf “4“.
6. Dann klicken Sie auf “OK“.
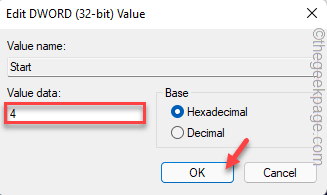
Sobald Sie dies getan haben, schließen Sie einfach den Registrierungseditor und starten Sie Ihr System neu.
Testen Sie die CPU -Leistungen im Task -Manager.
[
NOTIZ - Wenn der Registrierungseditor blockiert ist oder Sie es nicht verwenden können, können Sie das Terminal verwenden, um den IntELPPM -Dienst zu deaktivieren.
1. Typ "CMD”Im Suchfeld.
2. Dann klicken Sie mit der rechten Maustaste auf die “Eingabeaufforderung"Und tippen Sie auf"Als Administrator ausführen“.
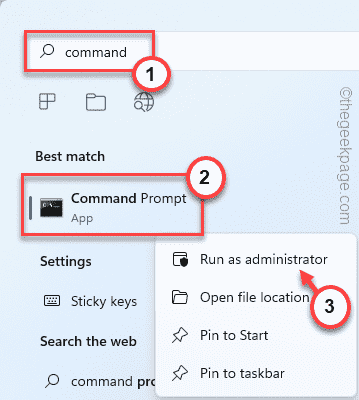
3. Sobald sich das Terminal öffnet, Typ Dieser Befehl und Hit Eingeben.
sc config Intelppm start = deaktiviert
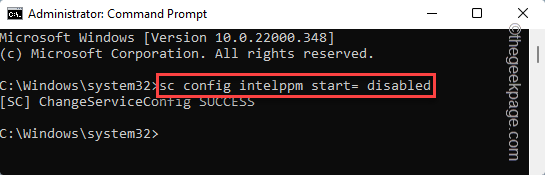
Dadurch wird der IntELPPM -Dienst daran gehindert, sobald Ihr System gestartet wird.
Sobald Sie den Befehl ausgeführt haben, schließen Sie das Terminal.
Danach, Neustart das System und testet die CPU -Leistung.
]
Fix 2 - Wählen Sie die hohe Leistung aus
Die einfachste Lösung, für die Sie sich entscheiden können, ist die Verwendung des Hochleistungsmodus.
1. Drücken Sie zunächst die Windows -Schlüssel+r Schlüssel zusammen.
2. Dann, schreiben diese Linie und Hit Eingeben.
powercfg.cpl
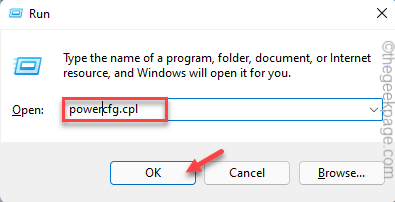
3. Wenn sich das Bedienfeld öffnet, tippen Sie auf die “Zusätzliche Pläne zeigen“.
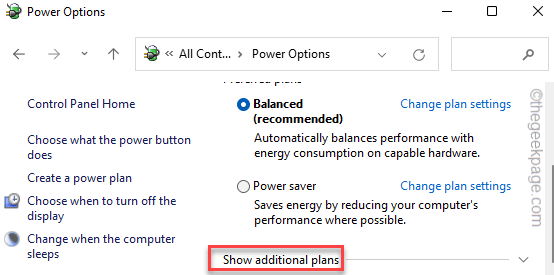
4. Wählen Sie danach die "Hochleistung”Modus.
[NOTIZ - Sie können auch die „verwenden“Ulitmate -Leistung”Modus, wenn Sie es aktiviert haben. Befolgen Sie die in unserem Leitfaden genannten Schritte, die diesen versteckten Stromplan für Ihr System ermöglichen möchten.]
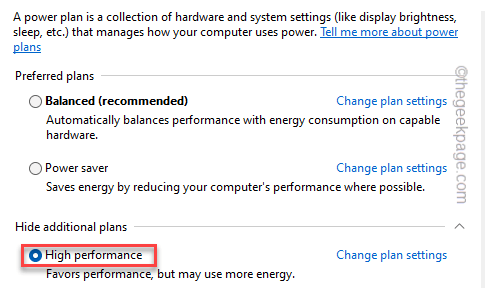
Sobald Sie fertig sind, versuchen Sie, einen hohen Lastprozess in Ihrem System auszuführen, und testen Sie, ob die CPUs die Spitzenleistung anbieten.
Fix 3 - Wiederherstellen Sie die Standardplaneinstellungen wieder her
Einige Benutzer haben behauptet, dieses Problem einfach durch Wiederherstellung der Standardeinstellungen des von ihnen verwendeten Stromversorgungsplans zu lösen.
1. Klicken Sie nur mit der rechten Maustaste auf die Windows -Symbol und tippen Sie auf die “Laufen“.
2. Dann, Typ Dieser Code und Hit Eingeben.
powercfg.cpl
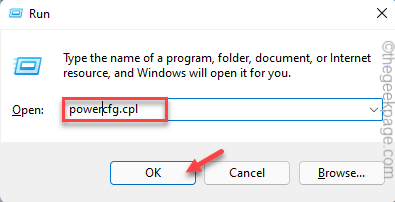
3. Suchen Sie dann nach dem Plan, den Sie derzeit verwenden.
4. Als nächstes tippen Sie auf “Planungseinstellung ändernS ”, um darauf zuzugreifen.
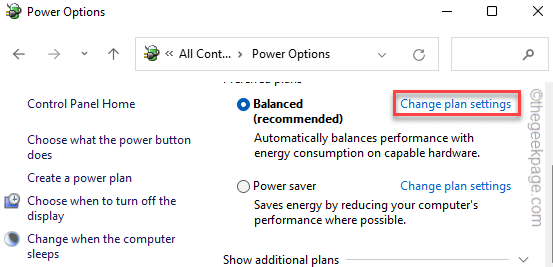
5. Jetzt tippen Sie im nächsten Fenster auf “Stellen Sie die Standardeinstellungen für diesen Plan wieder her“.
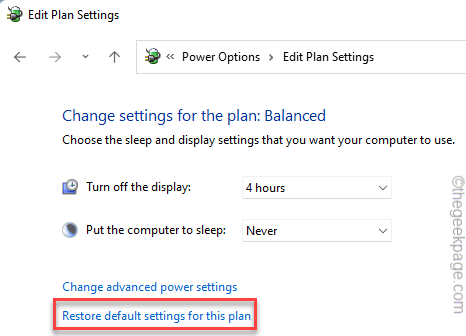
6. Sie werden eine Warnmeldung sehen. Tippen Sie einfach auf "Ja", um es zu bestätigen.
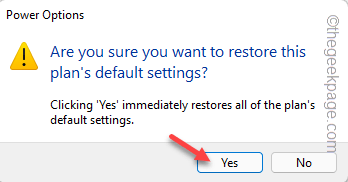
Dadurch werden die Einstellungen für die Stromplan auf ihre ursprünglichen Einstellungen zurückgesetzt. Spielen Sie nun ein Spiel oder führen Sie einen leistungsstarken Prozess durch, um zu überprüfen, ob die CPU mit voller Geschwindigkeit ausgeführt wird.
Fix 4 - Stellen Sie den Prozessor auf den maximalen Zustand ein
Sie sollten Ihren Prozessor so einstellen, dass er im maximalen Zustand ausgeführt wird.
1. Drücken Sie zunächst die Windows -Schlüssel+r Schlüssel zusammen.
2. Dann, Typ Dieser Code und Hit Eingeben.
Kontrolle.exe powercfg.Cpl ,, 3
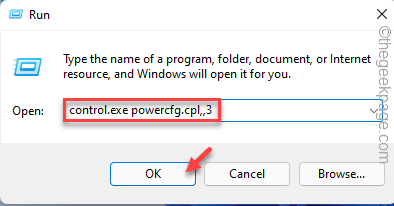
3. Wenn sich das Fenster für Stromoptionen öffnet, erweitern Sie die “Prozessor -Leistungsmanagement" Einstellungen.
4. Klicken Sie dann auf die “Maximaler Prozessorzustand“.
5. Setzen Sie als nächstes den Wert "Einstellung:" Wert auf "100“.
[Wenn Sie einen Laptop verwenden, werden Sie zwei Optionen bemerken. Satz "Batteriebetrieben:" Und "Eingesteckt:"Beide Einstellungen zu"100“.
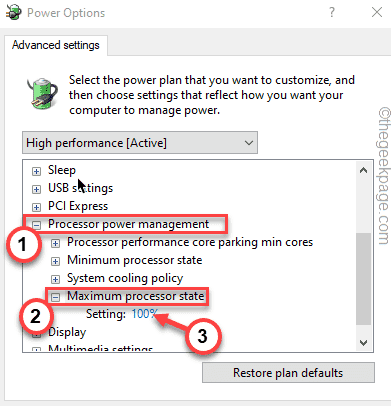
6. Erweitern Sie nun die “Systemkühlungspolitik" Einstellungen.
7. Stellen Sie es auf “Aktiv" Einstellungen.
[Genau wie zuvor, wenn Sie dies auf einem Laptop in Kraft setzen, umschalten "Batteriebetrieben:" Und "Eingesteckt:"Beide Einstellungen zu"Aktiv“.]
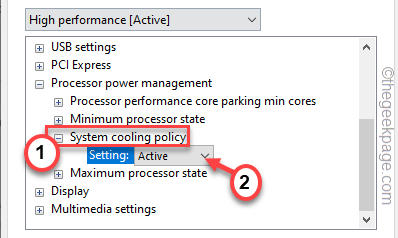
8. Sobald Sie fertig sind, tippen Sie auf “Anwenden" Und "OKUm diese Änderung zu bewerben und zu speichern.
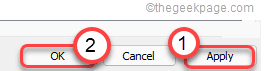
Sobald Sie fertig sind, schließen Sie das Fenster Stromoptionen. Überprüfen Sie dann die CPU -Leistung vom Task -Manager.
Fix - 5 Deaktivieren Sie den Intel PM -Treiber
Wenn die Änderung der Registrierung nicht funktioniert, müssen Sie den Treiber selbst mit einem Terminalbefehl umbenennen.
1. Drücken Sie zunächst die Windows -Schlüssel+R Schlüssel zusammen.
2. Dann tippen Sie “CMD" und drücke Strg+Shift+Eingabetaste zusammen, um das Terminal mit Verwaltungsrechten zu öffnen.
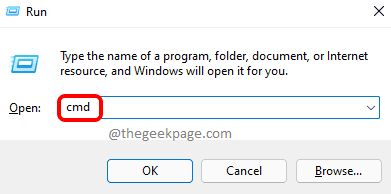
3. Sobald das Terminal erscheint, Kopieren Einfügen Diese Befehle einzeln und tippen auf die “Eingeben" Taste.
CD C: \ Windows \ System32 \ Treiber
Ren Intelppm.sys Intelppm.sys.Bak
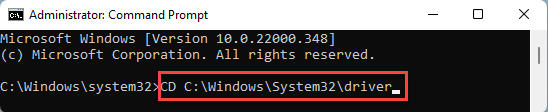
Dadurch wird der vorhandene Intelppm -Treiber umbenannt, der den Fahrer wiederum deaktiviert wird.
Beheben Sie 6 - Starten Sie das System
Das Säuberung des Systems isoliert alle Apps und Dienste von Drittanbietern.
1. Drücken Sie zunächst die Windows -Schlüssel+r Schlüssel zusammen.
2. Geben Sie dann diesen Befehl ein und klicken Sie auf die Eingeben Taste.
msconfig
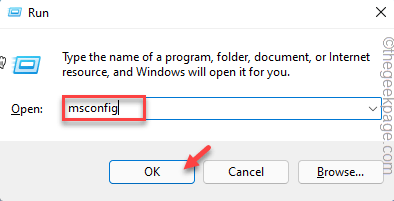
3. Gehen Sie im Fenster Systemkonfiguration zum “AllgemeinTab.
4. Hier tippen Sie auf die “Selektiv Start-upOption und dann überprüfen Die "Lastsystemdienste" und das "Systemstartelemente laden" Optionen.
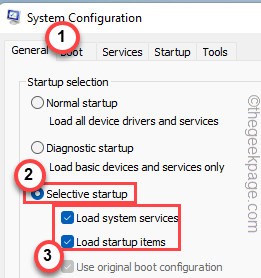
5. Danach tippen Sie auf die “Dienstleistungen" Abschnitt.
6. Hier müssen Sie Zeckenmarke Die "Verstecke alle Microsoft-Dienste" Kasten.
7. Als nächstes tippen Sie auf die “Alle deaktivieren”Option, alle Apps von Drittanbietern zu deaktivieren.
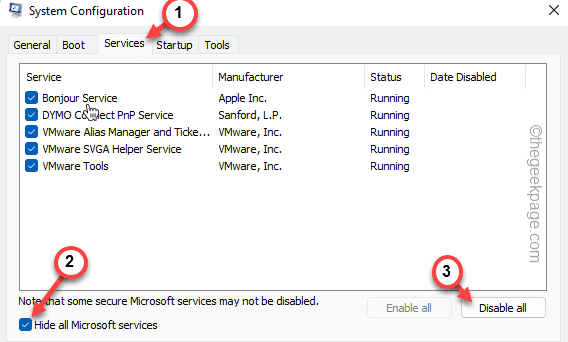
Sie haben gerade alle Apps von Drittanbietern von der Interferenz entfernt.
8. Schließlich klicken Sie auf “AnwendenUnd dann auf "OK“.
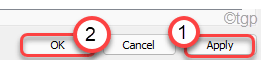
Sie werden feststellen, dass eine Eingabeaufforderung angezeigt wurde, um Ihre Maschine neu zu starten.
9. Klicken Sie einfach auf “Neu starten”Um Ihr System sofort neu zu starten.
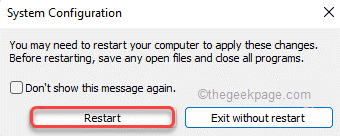
Dadurch wird das System ohne alle im Hintergrund ausgeführten Apps von Drittanbietern neu gestartet.
Versuchen Sie, einen CPU -Stresstest online durchzuführen, und überprüfen Sie, ob es eine hohe Leistung bietet.
- « So setzen Sie eine Tastaturverknüpfung, um einen Ordner in Windows 11 zu öffnen
- Das korrigierte Kennwort erfüllt nicht die Anforderungen für Passwörter unter Windows 11/10 »

