Korrektur kritischer Prozess gestorbener Fehler in Windows 11 & 10
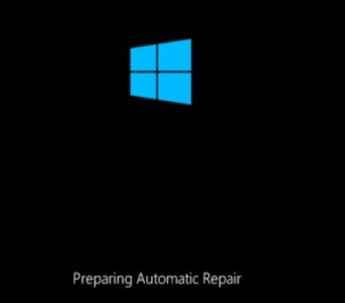
- 3632
- 33
- Miriam Bauschke
Eines der berüchtigtsten BSOD -Probleme (Blue Screen of Death) ist mit dem verbunden “CRICY_PROCESS_DIEDStop Code in Windows 11. Wenn Sie diesen Stop -Code mit Ihren Computeraktien auf dem Blue -Bildschirm sehen, mach dir keine Sorgen. Es gibt mehrere Gründe, die hinter diesem BSOD -Problem stehen können. In diesem Artikel haben wir einige einfache Korrekturen gezeigt, um die Hauptursache für dieses Problem zu identifizieren und zu beheben.
Inhaltsverzeichnis
- Fix 1 - Benennen Sie die Registrierungsdateien um
- Fix 2 - Benennen Sie die Registrierungsdateien um
- Fix 3 - Deinstallieren Sie die neuesten Windows -Updates
- Fix 4 - Scannen Sie die Festplatte
- Fix 5 - SFC- und DISM -Scans ausführen
Fix 1 - Benennen Sie die Registrierungsdateien um
Hinweis: - Wenn Sie nicht in Ihren PC starten können, versuchen Sie mit den unten angegebenen Schritten auf den automatischen Reparaturbildschirm.
1. Abschalten dein PC.
2. Dann, Start Ihr Computer verwendet Ein- / Ausschalttaste einmal.
Sobald etwas auf dem Bildschirm angezeigt wird (normalerweise Logo Ihres Laptop -Herstellers), halten Sie einfach den Netzschalter für 5 Sekunden lang kontinuierlich gedrückt, um das Herunterfahren Ihres Geräts zu erzwingen.
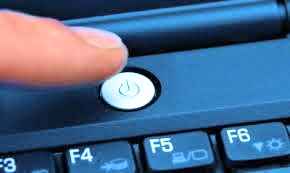
3. Versuchen Sie, diesen Vorgang zu wiederholen (zum Herunterfahren erzwingen und dann erneut beginnen) für 2-3 Zeiten, bis Sie sehen Automatischer Reparaturbildschirm.
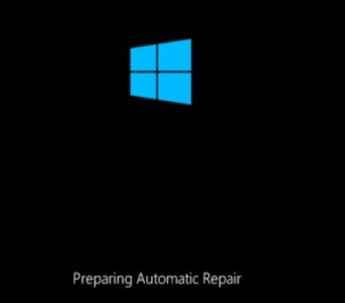
4. Dann klicken Sie auf “Erweiterte Optionen„Im nächsten Bildschirm.
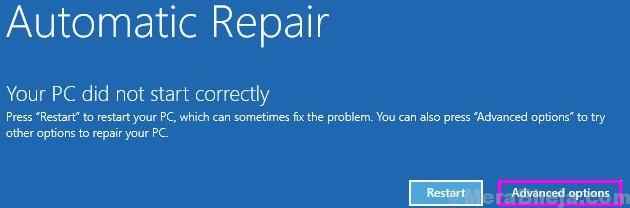
5. Danach müssen Sie auf “klicken“Fehlerbehebung“.
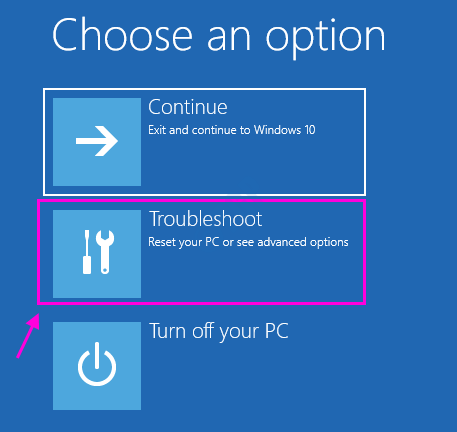
6. Klicken Sie dann auf die “Erweiterte Optionen“.
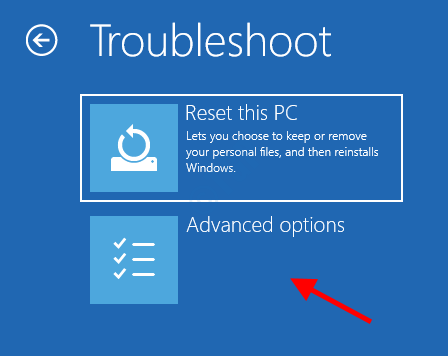
7 - Klicken Sie dann auf “C0mmand Eingabeaufforderung“.
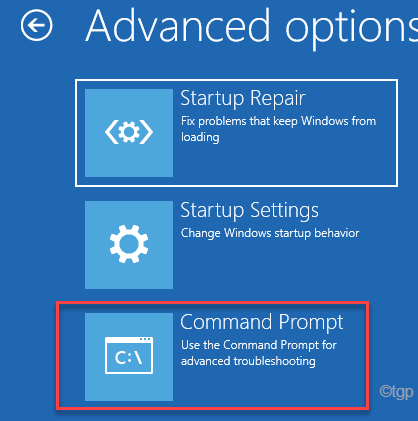
8 - Führen Sie einfach diesen Systemdateisprüfer -Scan aus, um Ihr System zu scannen.
SFC /Scannow
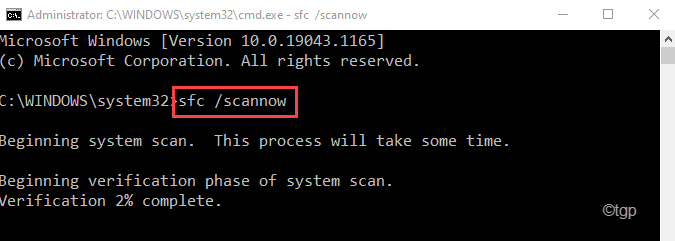
9 - jetzt, , Typ Diese Befehle nacheinander befehlen und führen sie im Terminal aus .
DISM /Online /Cleanup-Image /CheckHealth dism /Online /Cleanup-Image /ScanHealth Dism /Online /Cleanup-Image /Restorhealth
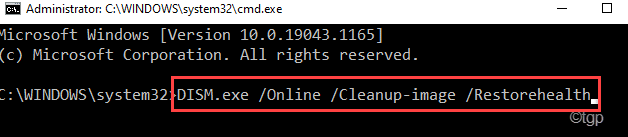
Warten Sie eine Weile, um den Prozess zu beenden.
10 - jetzt, schreiben Dieser Befehl und dann klicken Eingeben Um einen Festplattenkontrollvorgang durchzuführen.
chkdsk c: /f
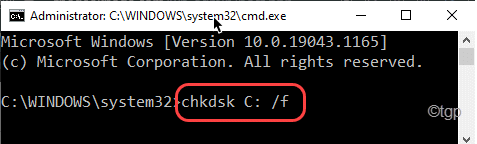
Sobald die Überprüfung abgeschlossen ist, schließen Sie einfach den Eintragungsanterminal und Neustart dein Computer.
Notiz: - Wenn dies nicht funktioniert, wiederholen Sie den Vorgang bis zu Schritt 6 und wählen Sie dann die Deinstallation von Updates, um aktuelle Aktualisierungen zu deinstallieren, die möglicherweise zu diesem Problem führen können.
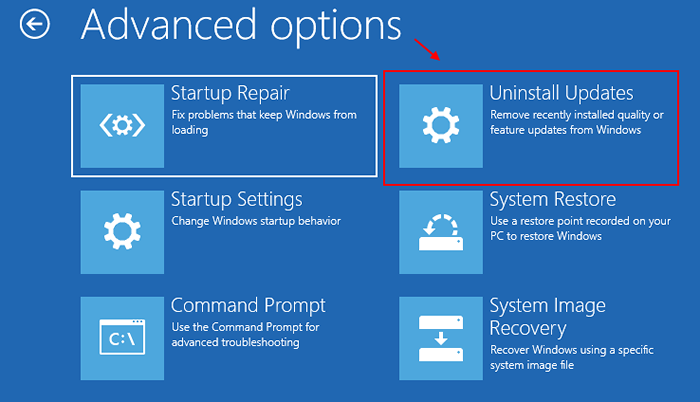
Fix 2 - Benennen Sie die Registrierungsdateien um
Sie können versuchen, die Registrierungsdateien auf Ihrem Computer umzubenennen.
1. Öffnen Sie den Bildschirm "Windows Recovery Environment".
2. Klicken Sie dann auf die “Erweiterte Optionen”Um darauf zuzugreifen.
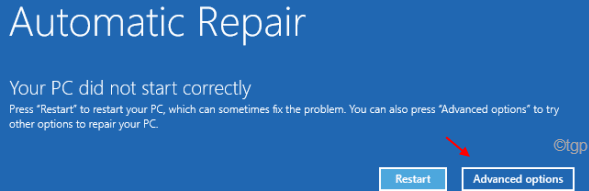
3. Dann klicken Sie auf “Fehlerbehebung”Zum nächsten Schritt gehen.
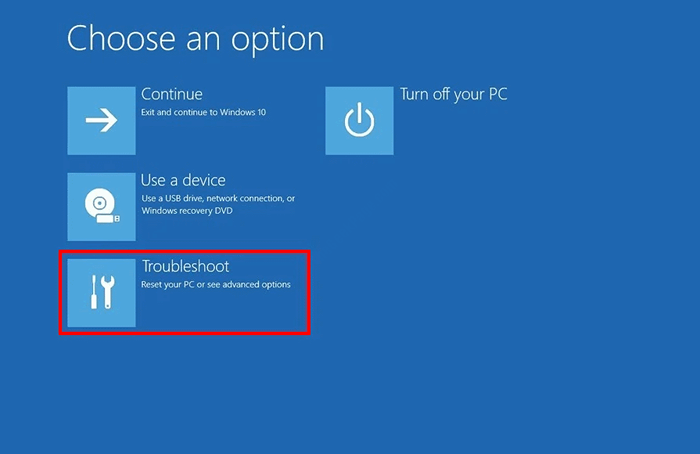
4. Klicken Sie danach auf die “Erweiterte OptionenWeiter vorgehen.
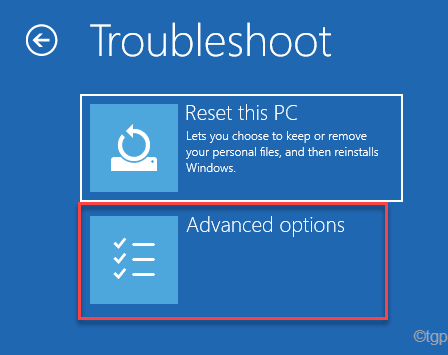
5. Danach klicken Sie auf “C0mmand Eingabeaufforderung“.
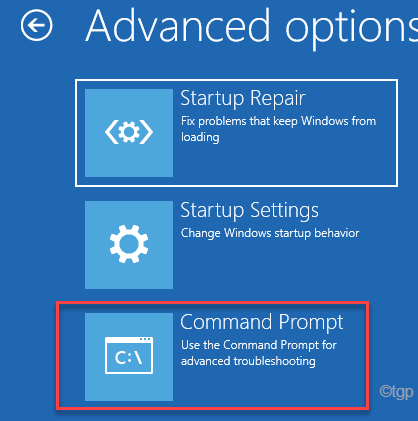
6. Wählen Sie dann Ihr Verwaltungskonto auf der nächsten Seite aus.
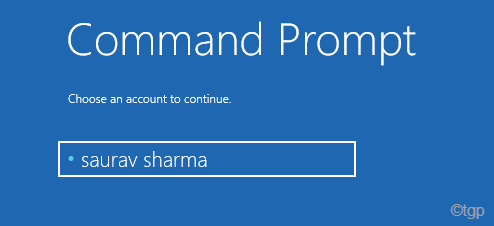
7. Weiter, Typ das Kontokennwort im Feld und klicken Sie auf “Weitermachen“.
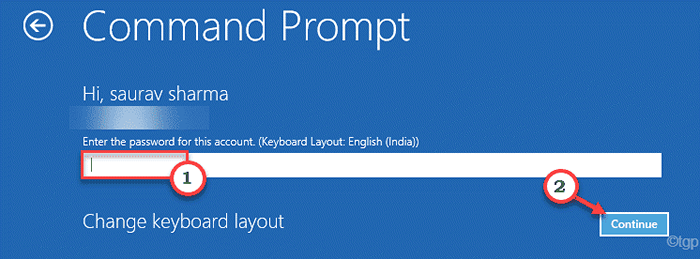
8. Dadurch wird die Eingabeaufforderung geöffnet.
9. Navigieren Sie nun zum Konfigurationsordner.
CD C: \ Windows \ System32 \ Konfiguration
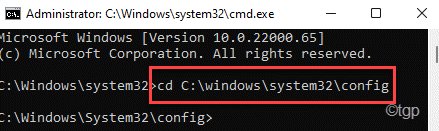
10. Jetzt, Typ Diese beiden Befehle nacheinander und schlagen Eingeben So erstellen Sie ein System- und Software -Backup.
Ren System System_Backup Ren Software Software_Backup
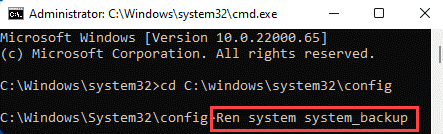
11. Sobald Sie die Sicherung erstellt haben.
Kopieren Sie C: \ Windows \ System32 \ config \ Regback \ Software C: \ Windows \ System32 \ config \ Software Copy C: \ Windows \ System32 \ config \ Regback \ System C: \ Windows \ System32 \ config \ System

Schließen Sie nach dem Ausführen dieser Befehle die Eingabeaufforderung.
12. Klicken Sie weiter auf “Weitermachen”Um Ihren Computer normal zu starten.
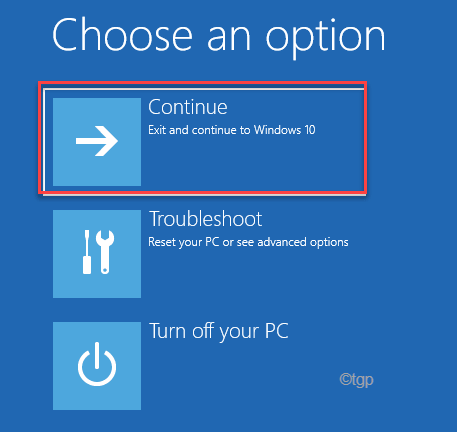
Dies sollte das Problem beheben, mit dem Sie konfrontiert sind.
Fix 3 - Deinstallieren Sie die neuesten Windows -Updates
Wenn Sie dieses Problem nach dem Aktualisieren Ihres Geräts auf dieses Problem konfrontiert haben, können Sie einfach die neuesten Windows -Updates von Ihrem Computer deinstallieren.
1. Drücken Sie die Windows -Schlüssel+r Schlüssel zusammen, um das Auslauffenster zu öffnen.
2. Dann tippen Sie “Appwiz.cpl"Und klicken Sie auf"OK“.
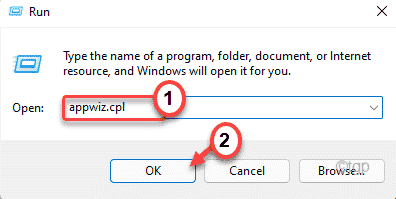
3. Wenn sich das Fenster für Programme und Features öffnet, tippen Sie auf die “Installierte Updates anzeigen" auf der linken Seite.
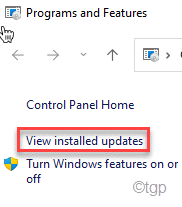
4. Jetzt sehen Sie die Liste der installierten Updates mit Namen, Daten usw.
5. Beachten Sie sorgfältig, welches Update kürzlich installiert wurde. Klicken Sie mit der rechten Maustaste auf das letzte Update, das Ihr Computer erhalten hat, und klicken Sie auf “Deinstallieren“.
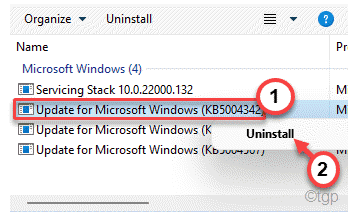
Jetzt deinstalliert Ihr Computer den Update -Patch von Ihrem Computer von Ihrem Computer. Ihr Computer wird neu gestartet, um den Prozess abzuschließen.
Überprüfen Sie danach den Status des Problems.
Fix 4 - Scannen Sie die Festplatte
"Critical Process gestorben" BSOD -Fehler kann auftauchen, wenn es ein Problem mit Ihrer Festplatte gibt.
1. Drücken Sie zunächst die Fenster Schlüssel und Typ “CMD“.
2. Dann klicken Sie mit der rechten Maustaste auf die “Eingabeaufforderung"Und tippen Sie auf"Als Administrator ausführenSo öffnen Sie die Eingabeaufforderung als Administrator.
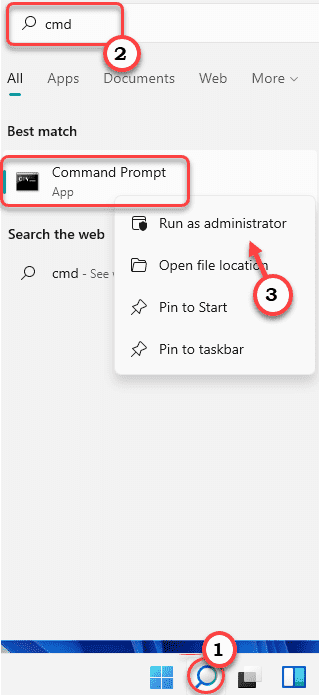
3. Jetzt, schreiben Dieser Befehl und dann klicken Eingeben Um einen Festplattenkontrollvorgang durchzuführen.
chkdsk c: /f
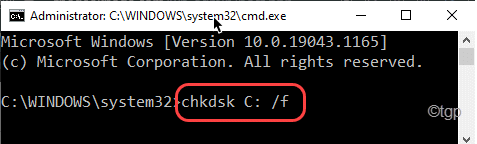
Dadurch wird auf der Festplatte eine Festplattenüberprüfungsoperation ausgeführt. In diesem Prozess repariert es, wenn es Fehler im Prozess erkennt, es.
Sobald der Test abgeschlossen ist, schließen Sie einfach den Eingabeaufforderung und starten Sie Ihren Computer neu.
Fix 5 - SFC- und DISM -Scans ausführen
Es gibt SFC- und DISM.
1. Sie können das leicht öffnen Laufen Terminal durch Drücken Windows -Schlüssel+r.
2. Im Laufen Fenster, Typ “CMDUnd dann drücken Sie Strg+Shift+Eingabetaste Schlüssel zusammen.
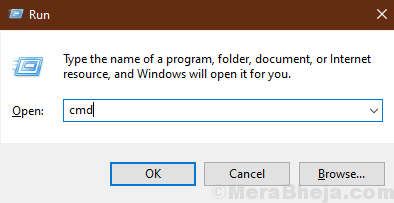
2. Anfangs, Typ Dieser Befehl im Terminal und Treffer Eingeben.
Dism.Exe /Online /Cleanup-Image /Restorehealth
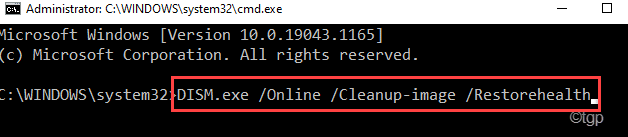
Warten Sie eine Weile, um den Prozess zu beenden.
3. Sobald der DISM -Scan abgeschlossen ist.
SFC /Scannow
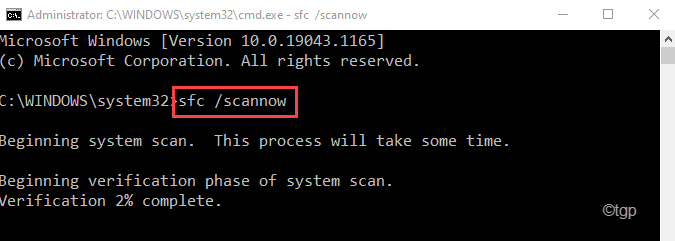
Sobald die Überprüfung abgeschlossen ist, schließen Sie einfach den Eintragungsanterminal und Neustart dein Computer.
- « So ändern Sie ein öffentliches VPN in Windows 11 & 10 in privat
- So sehen Sie alle gemeinsam genutzten Ordner in einem Netzwerk unter Windows 11 & 10 an »

