Korruptionsfehler kritischer Struktur in Windows 10 beheben
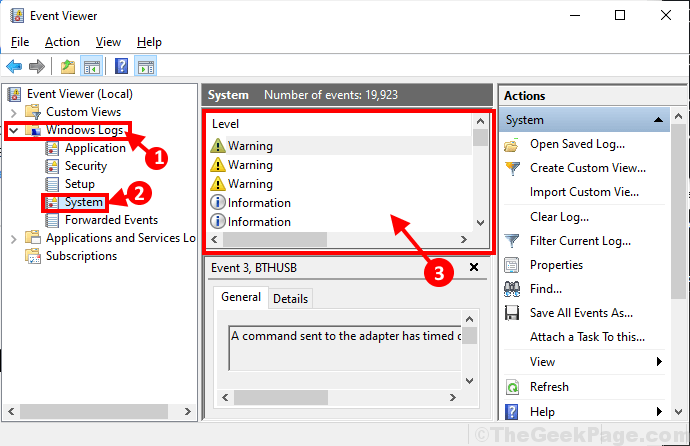
- 1989
- 407
- Tom Jakobs
Einige Windows 10 -Benutzer beschweren sich über einen tödlichen Fehler, der BSOD -Fehler (Blue Screen of Death) auf ihrem Computer verursacht und ihre Geräte neu startet. Nach Ansicht von ihnen wird ihr Computer plötzlich mit einem Blaubildschirm zum Stillstand stehen, und es wird eine Fehlermeldung angezeigt, in der sie besagt: „Ihr PC stieß auf ein Problem und muss neu gestartet werden… Fehler: CRICY_Structure_Corruption“. Dieses Problem tritt normalerweise auf. Wenn Sie zu Ihrem Ende die gleiche Situation erleben, müssen Sie sich keine Sorgen machen. Befolgen Sie diese Korrekturen einfach und Ihr Problem wird in kürzester Zeit gelöst.Bevor Sie jedoch die Hauptlösungen vornehmen, befolgen Sie diese Problemumgehungen zunächst, um eine einfachere Lösung für Ihr Problem auszuprobieren.
Problemumgehungen-
1. Wenn dieses Problem zum ersten Mal auf Ihrem Gerät auftritt, ein Handbuch Neustart Kann Ihr Problem lösen.
2. Überprüfen Sie, ob Windows aktualisiert ist oder nicht. Viele Treiber -Updates werden an die Benutzer mit eingeführt Windows -Updates. Wenn Ihr Windows nicht aktualisiert wird, warten Sie darauf, dass das Windows die Updates heruntergeladen und auf Ihrem Computer installiert wird. Starten Sie Ihren Computer neu, um den Prozess abzuschließen.
3. Wischen Sie unnötige Peripheriegeräte (externe Laufwerke, zusätzliche Lautsprecher) von Ihrem Computer aus. Starten Sie Ihren Computer neu, nachdem Sie sie von Ihrem Computer ausgeworfen haben.
4 Überprüfen Sie Ihre Stromverbindung (hauptsächlich die PSU) für jeden Fehler.
Wenn diese Problemumgehungen nicht für Sie geklappt haben, versuchen Sie diese Lösungen.
Bevor Sie jedoch für die Lösungen voranschreiten, ist es besser, einen Systemwiederherstellungspunkt auf Ihrem Computer zu erstellen. Wenn etwas schief geht, können Sie den vorherigen Status Ihres Computers aus dem Wiederherstellungspunkt wiederherstellen.
Inhaltsverzeichnis
- Fix-1 Clean Start Ihres Computers-
- Fix-2 Deinstallieren Sie den Display-Treiber deinstallieren-
- FIX-3 Deinstallieren Sie wenige Programme deinstallieren-
- Fix-4 Führen Sie den SFC-Scan auf Ihrem Computer aus-
- Fix-5 überprüfen Sie Ihre Festplatte auf Fehler-
- Fix-6 Führen Sie Windows Speicherdiagnose-Tool aus-
- Fix- 6 Check Event Viewer-Protokoll -
- Fix-7 Führen Sie den Treiberverifier auf Ihrem Computer aus-
Fix-1 Clean Start Ihres Computers-
Das Reinigen des Bootens Ihres Computers stellt sicher, dass der Computer nur mit den erforderlichen Treibern gebootet wird. Befolgen Sie diese Schritte, um Ihren Computer zu reinigen.
1. Drücken Sie Windows -Schlüssel+r Run starten. Typ "msconfig" In Laufen und klicken Sie auf “OK“. Systemkonfiguration Fenster wird geöffnet.
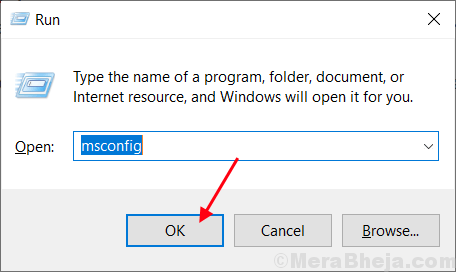
2.Jetzt in der Systemkonfiguration Fenster, gehen Sie zum "AllgemeinRegisterkarte und dann Deaktivieren die Schachtel neben dem "Systemstartelemente laden“. Stellen Sie sicher, dass "LastsystemdiensteOption ist überprüft.
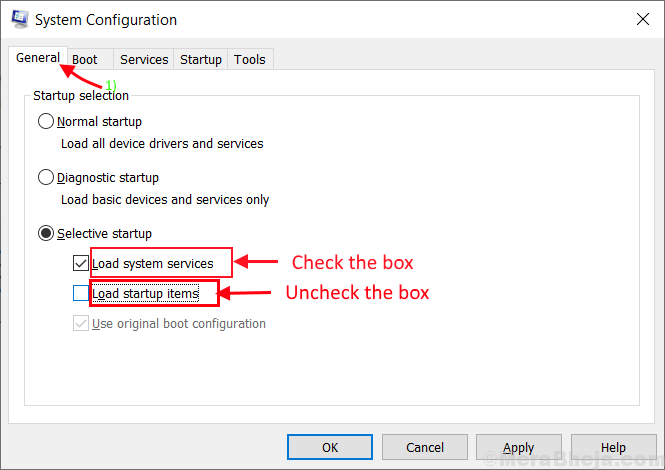
3.Jetzt gehen Sie zum "DienstleistungenTab. Überprüfen Sie als nächstes die “Verstecke alle Microsoft-Dienste" Möglichkeit. Klick auf das "Alle deaktivieren” . Klicken Sie nun auf “Anwenden" Und "OK”Um die Änderungen auf Ihrem Computer zu speichern.
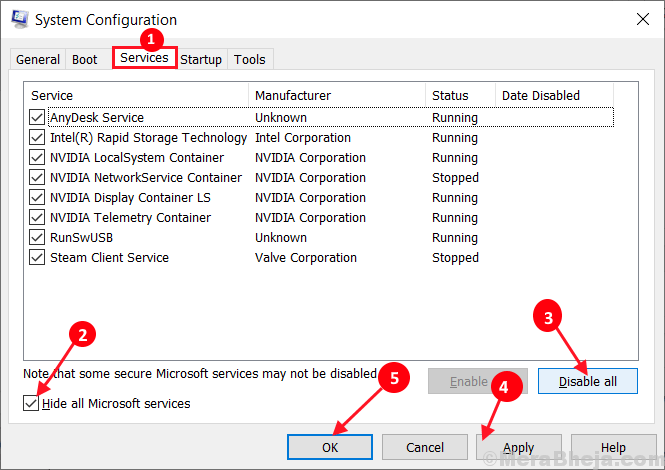
4. Neustart Ihr Computer wird im sauberen Modus gebootet.
Im sauberen Boot -Modus sollte das Problem gelöst werden.
Fix-2 Deinstallieren Sie den Display-Treiber deinstallieren-
Deinstallieren Sie den Display -Treiber und starten Sie dann den Computer neu.
1. Drücken Sie Windows -Schlüssel+x und dann klicken Sie auf “Gerätemanager”Im erhöhten Fenster zum Öffnen Gerätemanager Fenster.
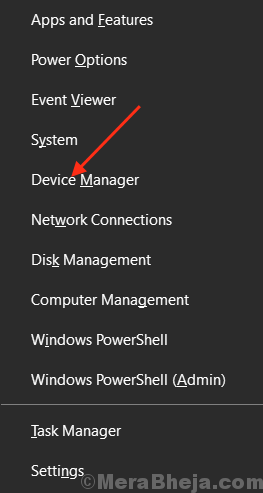
2. Jetzt in der Gerätemanager Fenster, finden "Anzeige AdapterKlicken Sie aus der Liste auf die Erweiterung, um es zu erweitern. Nun aus der Dropdown Rechtsklick auf der Grafiktreiber du benutzt,klicke auf "Gerät deinstallieren“.
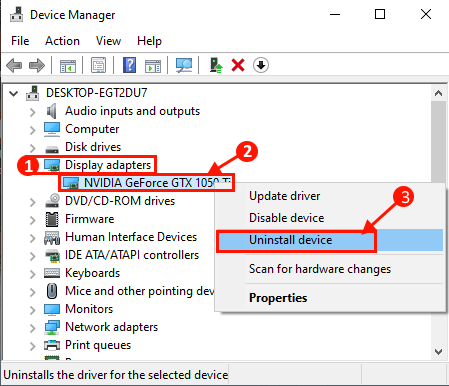
3. Nach Abschluss des Deinstallationsprozesses schließen Sie nun die Gerätemanager Fenster.
Neustart Ihr Gerät, um die Änderungen zu speichern. Wenn der Computer neu startet, sollte der Display-Treiber erneut installiert werden. Ihr Problem sollte gelöst werden.
FIX-3 Deinstallieren Sie wenige Programme deinstallieren-
Einige Windows -Benutzer behaupten, ihr Problem zu lösen, indem sie nur wenige Programme aus ihrem System deinstallieren. Wir haben eine Liste von Programmen gegeben, sie von Ihrem Computer aus deinstallieren und Ihr Problem kann gelöst werden.
1. Drücken Sie Windows -Schlüssel+r starten Laufen und dann tippen ““Appwiz.cplUnd dann schlagen Eingeben. Programme und Funktionen Fenster wird geöffnet.
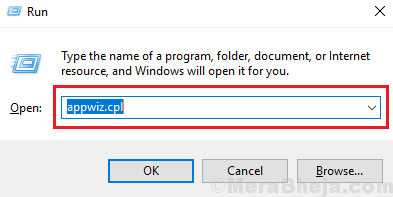
2. In Programme und Funktionen Fenster, scrollen Doppelklick auf jeden der Anwendungen auf deinstallieren sie eins nach dem anderen.
Liste der Anwendungen-
Intel Hardware beschleunigte Execution ManagerAlkohol 120%Android -EmulatorBluestacksVirtualboxDeamon -Werkzeuge
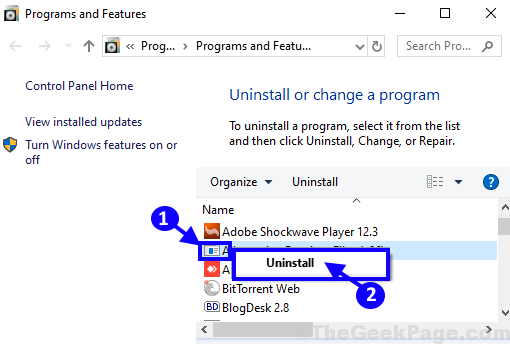
Das Deinstallationsprozess kann eine Weile dauern, abhängig von der Anwendungsgröße und dem Typ.
3. Nach der Deinstallation der Anwendungen schließen Sie Programm und Funktionen Fenster. Neustart Ihr Computer, um die Änderungen in Ihrem System zu speichern.
Nach dem Neustart sollte Ihr Problem gelöst werden.
Fix-4 Führen Sie den SFC-Scan auf Ihrem Computer aus-
SFC (Systemdateiprüfung) Das Tool scannt Ihren Computer auf einen Systemfehler aufgrund von beschädigten Dateien und versucht, diese mit der zwischengespeicherten Kopie dieser Datei zu beheben. Dies kann Ihr Problem lösen-
1. Klicken Sie auf das Suchfeld neben Windows -Symbol und geben Sie ein “ein“CMD"Und dann mit der rechten Maustaste auf"Befehlsförderungt ”und dann auf“ klicken “Als Administrator ausführen“. Klicken Sie nun auf “Ja”Zu dem Zugang zur Benutzerkontosteuerung (UAC). Eingabeaufforderung Das Fenster wird mit Verwaltungsrechten geöffnet.
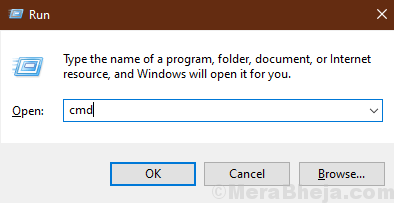
2. Jetzt, Kopieren Und Paste Dieser Befehl in Eingabeaufforderung Fenster und dann drücken Eingeben es ausführen.
SFC /Scannow
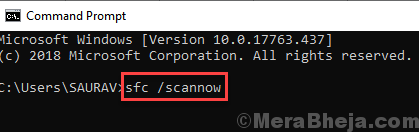
Wenn der obige Befehl nun einen Fehler auf Ihrem Computer verursacht, Kopieren Und Paste Dieser Befehl und Hit Eingeben es ausführen.
sfc /scannow /offbootdir = c: \ /offwindir = c: \ windows
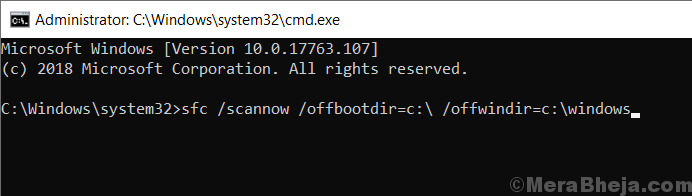
Warten Sie eine Weile, da der SFC -Scan eine Weile dauern kann, bis es fertig ist.
Sobald der Prozess abgeschlossen ist, Neustart dein Computer.
3. Jetzt drücken Sie wieder Windows -Schlüssel+r starten Laufen, und dann tippen ““CMDUnd dann drücken Sie Strg+Shift+Eingabetaste. Klicken Sie nun auf “Ja”Zu dem Zugang zur Benutzerkontosteuerung (UAC) öffnen Eingabeaufforderung Fenster mit Verwaltungsrechten.
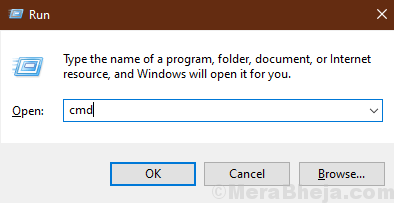
4. Jetzt in Eingabeaufforderung Fenster, Kopieren Und Paste Diese Befehle einzeln nach dem anderen in Eingabeaufforderung und dann schlage Eingeben Nach jedem von ihnen, um sie auszuführen.
DISM /Online /Cleanup-Image /CheckHealth dism /Online /Cleanup-Image /ScanHealth Dism /Online /Cleanup-Image /Restorhealth
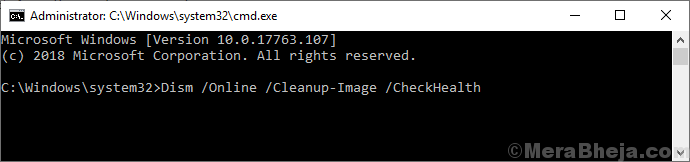
Warten Sie eine Weile, da der DISM -Prozess eine Weile dauern kann.
Neustart Ihr Computer, um den Prozess abzuschließen. Nach dem Neustart der Überprüfung, ob das Problem Sie immer noch stört oder nicht.
Fix-5 überprüfen Sie Ihre Festplatte auf Fehler-
Fehler in der Festplatte können Sie zu diesem Fehler führen. Überprüfen Sie Ihre Festplatte, indem Sie einen Befehl aus ausführen Eingabeaufforderung Fenster.
1. Drücken Sie Windows -Schlüssel+r starten Laufen. Typ "CMD" und drücke Strg+Shift+Eingabetaste. Klicke auf "Ja”Zu dem Zugang zur Benutzerkontensteuerung. Dies wird sich öffnen Eingabeaufforderung mit Verwaltungsrechte.
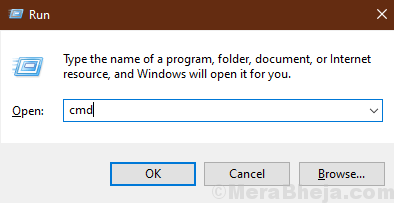
2. Typ "Chkdsk /r c:" In Eingabeaufforderung Fenster und und schlagen Eingeben. Drücken Sie "Y“. Die Scheibeuntersuchung wird zum Zeitpunkt des nächsten Neustarts Ihres Computers durchgeführt.
Notiz- Ersetzen "C:”Mit dem Antriebsbuchstaben des Windows -Installationsverzeichnisses.
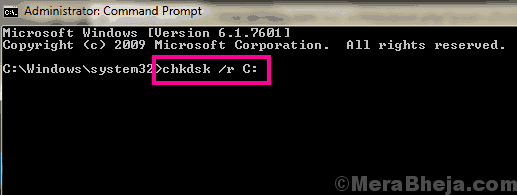
Warten Sie eine Weile, da dieser Vorgang dauern kann, um abgeschlossen zu sein.
Schließen Eingabeaufforderung Fenster. Neustart dein Computer. Überprüfen Sie nach dem Neustart, ob Sie noch auf Ihrem Computer vor dem gleichen Problem stehen.
Fix-6 Führen Sie Windows Speicherdiagnose-Tool aus-
CRICY_Structure_Corruption kann aufgrund eines beschädigten Speicherproblems auf Ihrem Computer verursacht werden. Laufen Windows -Speicherdiagnosewerkzeug Analyse der Fehler während des Neustarts-
1. Drücken Sie die Windows -Taste+R, um den Lauf zu starten, und geben Sie anschließend ein “mdSched.exe”Und drücken Sie die Eingabetaste. Windows -Speicherdiagnose Das Werkzeug wird geöffnet.
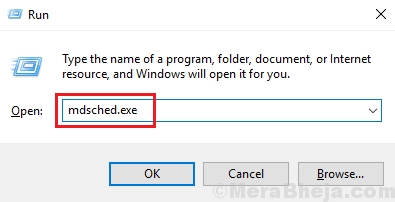
2. In Windows -Speicherdiagnose Fenster, klicken Sie auf “Starten Sie jetzt neu und überprüfen Sie auf Probleme (empfohlen)“.
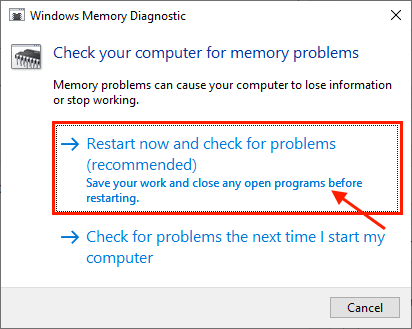
Ihr Computer wird neu gestartet und zum Zeitpunkt des Bootens, Windows -Speicherdiagnose Das Tool prüft nach Fehlern im Speicher und behebt es.
Fix- 6 Check Event Viewer-Protokoll -
Auch Zuschauerprotokoll ist die Anwendung, die die Fehler und den Fehler in Ihrer Computerzeit zu Zeit anmeldet. Wenn Sie es genau ansehen, können Sie das Problem identifizieren-
1. Drücken Sie Windows -Schlüssel+r starten Laufen, und dann tippen ““Eventvwr. MSCUnd schlage Eingeben. Event Viewer -Protokoll Fenster wird geöffnet.
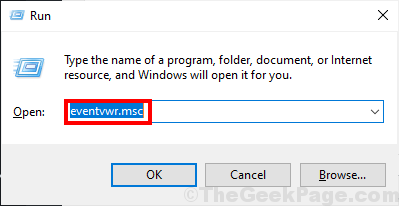
2. In Event Viewer -Protokoll Fenster im linken Bereich “Windows -Protokolle”Um es zu erweitern. Klicke auf "System“. Warten Sie nun eine Weile, während der Computer das Fehleranmelden im rechten Bereich unter aktualisiert System Einstellungen.
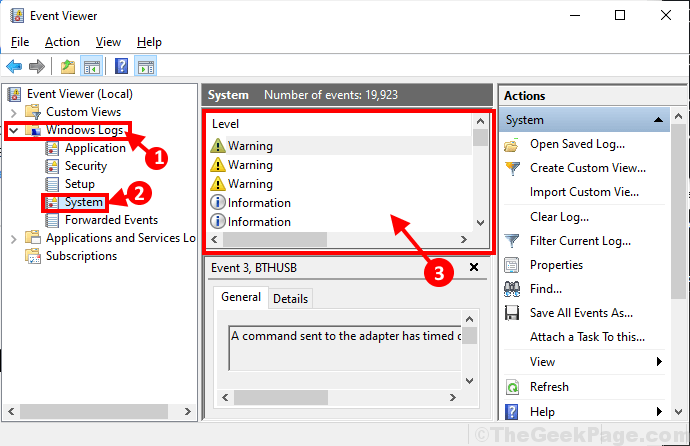
3. Im System Fenster, suchen Sie nach einem Fehler, der verursachen kann “CRICY_Structure_CorruptionFehler auf Ihrem Computer. Überprüfen Sie auch die Liste der Programme, die vor dem Absturz des Systems ausgeführt wurden.
Viele der Benutzer haben sich über diese Art von Software von Drittanbietern beschwert, die dieses Problem für sie verursacht haben-
Antivirus -SoftwareVirtual Drive SoftwareAutomatische Treiber -UpdateGPU- und CPU-über-Clocking-Anwendungen.
4. Deinstallieren Sie die Drittanbieterprogramme, die kurz vor dem BSOD -Fehler auf Ihrem Computer ausgeführt wurden. (Folgen Sie dem Fix-3).
Neustart Ihr Computer nach dem Deinstallationsprozess ist abgeschlossen. Nach dem Neustart Ihres Problems mit dem “CRICY_Structure_Corruption"Fehler sollte gelöst werden.
Fix-7 Führen Sie den Treiberverifier auf Ihrem Computer aus-
Fahrerverifiger kann alle Treiberprobleme auf Ihrem Computer identifizieren und beheben, was das verursacht BSOD Fehler.
Bevor Sie voranziehen, müssen Sie eine Minidump -Datei (DMP) aktivieren. Befolgen Sie diese Schritte, um sie zu aktivieren-
1. Drücken Sie Windows -Schlüssel+r starten Laufen, und dann tippen ““sysdm.cplUnd schlage Eingeben.Systemeigenschaften Fenster wird geöffnet.
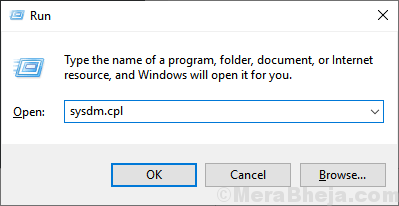
2. In Systemeigenschaften Fenster, gehen Sie zum "FortschrittlichTab. Unter, Startup und Genesung Option, klicken Sie auf “Einstellungen“.
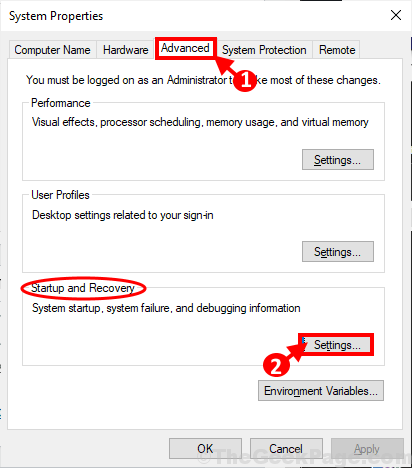
3. In Startup und Genesung Fenster, deaktivieren Sie die “Automatisch neu startenOption und dann unter 'Schreiben Sie Debugging -Informationen'' Abschnitt, klicken Sie auf Dropdown “Kleiner Speichermüllkippe (256 kb)" Möglichkeit.Jetzt kopieren und einfügen “%Systemroot%\ minidump" In 'Kleines Dump -Verzeichnis:' Abschnitt. Klicken Sie nun auf “OK”Um die Änderungen zu speichern.
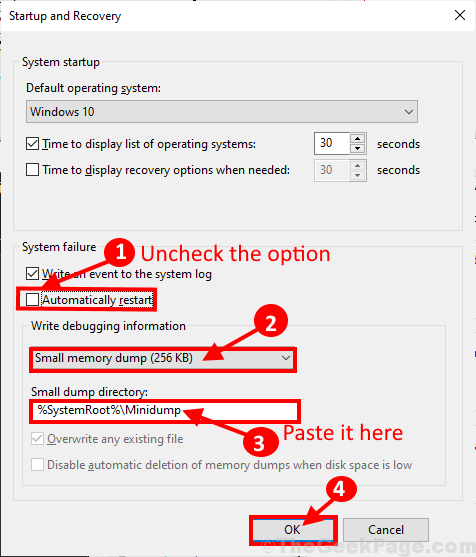
4. Neu starten dein Computer.
Leiten Sie nach dem Neustart Ihres Computers Fahrerverifiger Auf Ihrem Computer und Ihr Problem sollte die gelöst sein.
- « Fix 'vcruntime140.DLL fehlt in Windows 10 im Fehler des Computers
- Behebung Ihres PCs wird in Windows 10 automatisch in einem Minute -Schleifenfehler neu gestartet »

