Fix Ctrl Alt Del funktioniert nicht unter Windows 10/11 (gelöst)
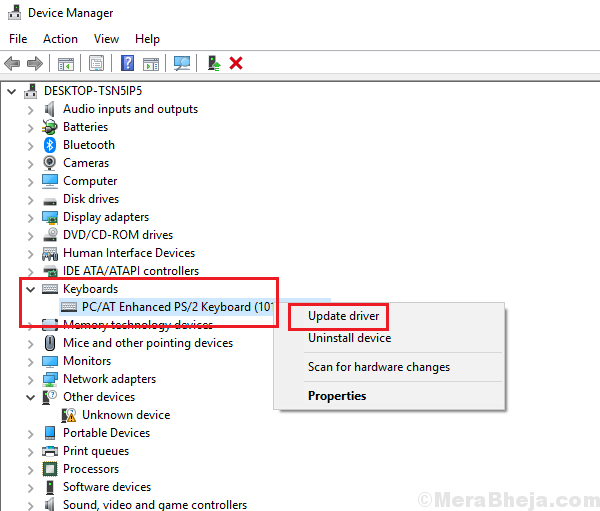
- 1064
- 3
- Matteo Möllinger
STRG+ALT+DEL wird verwendet, um das Fenster für Sicherheitsoptionen zu öffnen. Mit den Optionen auf der Seite können Benutzer das Kennwort ändern, sich anmelden, herunterfahren oder das System neu starten und auf den Task-Manager zugreifen. Alle diese Optionen sind sonst im System verfügbar, aber der Zweck des Fensters für Sicherheitsoptionen besteht darin, auf diese Notfalloptionen zuzugreifen, wenn der Computer gefriert, und nichts anderes funktioniert.
Wenn das Fenster für Sicherheitsoptionen nicht mehr funktioniert, ist es möglicherweise kein unmittelbarer Notfall, wenn das System gut funktioniert, aber so schnell wie möglich gelöst werden muss. Falls wir bei Bedarf den Zugriff auf das Fenster für Sicherheitsoptionen verlieren, besteht die einzige Möglichkeit, ein gefrorenes System zu verarbeiten.
Ursache
Die Ursachen hinter dem Problem könnten viele sein. Eine bekannte Ursache ist Malware, die das System beeinflusst, die Tastatur könnte auch fehlerhaft sein.
Wir werden die folgende Fehlerbehebung Schritt für Schritt versuchen, um das Problem zu lösen:
Notiz: - Wenn Sie versuchen zu öffnen Taskmanager und Sie können es auf dem Bildschirm Strg + Alt + Del nicht finden, dann können Sie versuchen, das Drücken zu machen Strg + Shift + ESC zusammen von Ihrer Tastatur von Ihrer Tastatur, um den Task -Manager sofort zu öffnen. Einige Benutzer haben auch berichtet, dass das Entfernen von Microsoft HPC Pack dieses Problem sofort behebt.
Inhaltsverzeichnis
- Lösung 1] über Registrierungsredakteur
- Lösung 2] - Überprüfen Sie Ihre Tastatur / Ihre Sprache
- Lösung 3] nach der Tastatur prüfen
- Lösung 4] Verwenden von CMD -Befehlen
- Lösung 5] Überprüfen Sie das System auf Malware
- Lösung 6] Systemwiederherstellung
Lösung 1] über Registrierungsredakteur
1. Suchen reflikt In Ihrem Windows 10 -Suchfeld und klicken Registierungseditor.
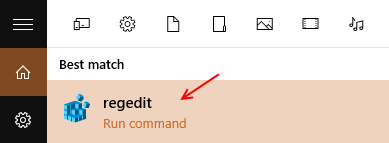
2. Gehen Sie nun auf den folgenden Weg im Registrierungsredakteur.
HKEY_CURRENT_USER \ Software \ Microsoft \ Windows \ CurrentVersion \ Policies
3. Überprüfen Sie nun, ob es ein Schlüssel mit dem benannten System gibt, wenn Sie Richtlinien erweitern. Wenn es nicht vorhanden ist, klicken Sie nur mit der rechten Maustaste auf Richtlinien und erstellen Sie einen neuen Schlüssel mit dem Namen System.
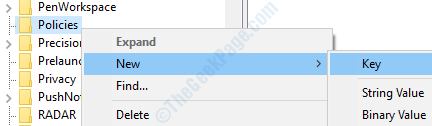
4. Klicken Sie nun in der rechten Seite mit der rechten Maustaste und wählen Behinderung.
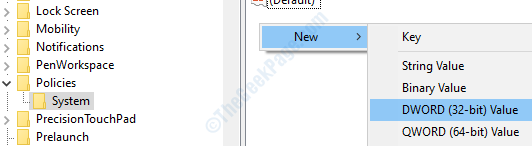
5. Doppelklicken Sie nun auf Behinderung und Wertdaten an ändern in 0.
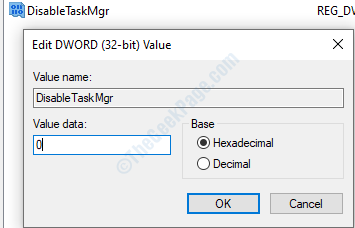
6. Schließen Sie nun das Fenster des Registrierungseditors und schließen Sie Neustart PC.
Lösung 2] - Überprüfen Sie Ihre Tastatur / Ihre Sprache
1. Drücken Sie Windows -Schlüssel + i zusammen von der Tastatur zum Öffnen der Einstellungen.
2. Klicke auf Zeit & Sprache.
3. Klicke auf Sprache Aus dem linken Menü.
4. Überprüfe dein Sprache von der Liste.
5. Wenn die korrekte Sprache nicht aufgeführt ist, klicken Sie einfach auf Fügen Sie eine bevorzugte Sprache hinzu Fügen Sie Ihrem PC die erforderliche Sprache hinzu.
6. Wenn nun in der Liste der Sprachen die korrekte Sprache aufgeführt wurde, klicken Sie einfach auf die gewünschte Sprache und klicken.
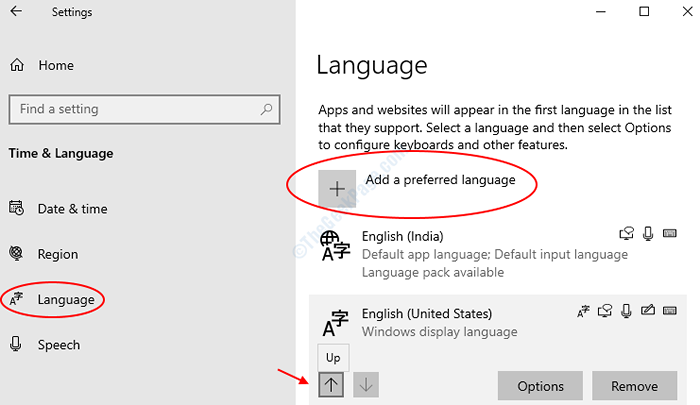
Wenn Sie ein Windows 11 -Benutzer sind
1 - Suche Spracheinstellungen Im Windows -Suchfeld.
2 - Klicken Sie nun auf Spracheinstellungen Aus dem Suchergebnis.
3 - Stellen Sie nun sicher, dass das korrekte Sprachpaket nicht nicht. Wenn nicht, klicken Sie auf drei horizontale Punkte nach rechts und gehen Sie nach oben, um es oben zu verschieben.
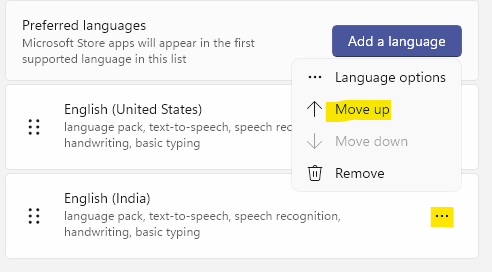
4 - Wenn die korrekte Sprache nicht in der Liste liegt, klicken Sie auf Sprache hinzufügen.
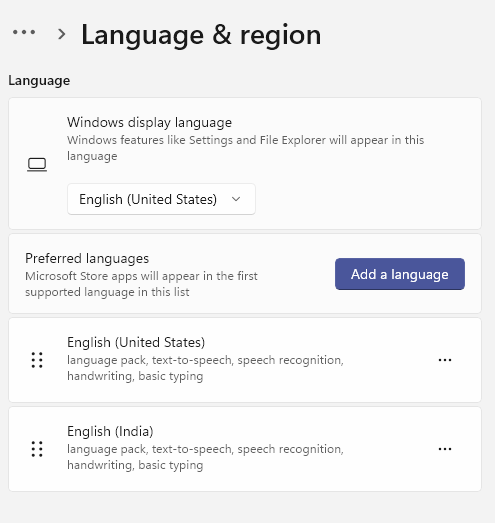
Lösung 3] nach der Tastatur prüfen
Zwei gute Möglichkeiten zu überprüfen, ob die Tasten funktionieren. Wenn wir feststellen, dass die Tasten in beiden Fällen fehlerhaft sind, können wir versuchen, die Tastaturtreiber zu aktualisieren.
Aktualisieren Sie die Tastaturtreiber und starten Sie das System neu.
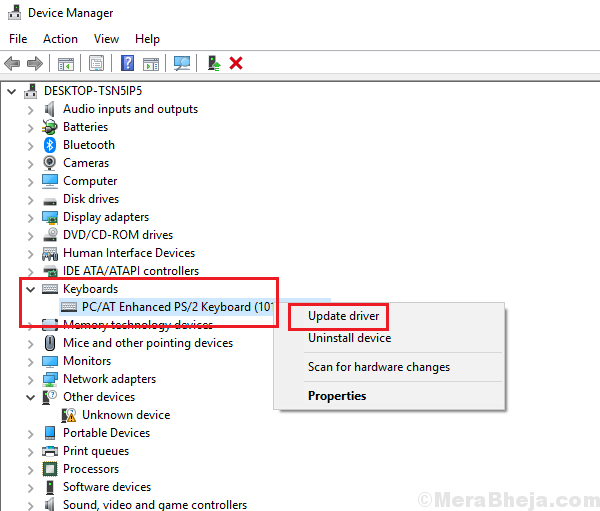
Wenn dies nicht funktioniert, können Sie versuchen, die Tastatur zu ersetzen oder vorerst eine externe USB -Tastatur zu verwenden.
Lösung 4] Verwenden von CMD -Befehlen
1. Drücken Sie die Windows + R -Tastenkombination, um den Lauf zu öffnen.
2. Geben Sie CMD ein und drücken Sie Strg + Shift + ESC -Schlüssel zusammen, um CMD als Administrator zu öffnen.
4. Führen Sie die angegebenen Befehle untereinander in der Eingabeaufforderung aus.
DISM /Online /Cleanup-Image /ScanHealth DisM /Online /Cleanup-Image /CheckHealth dism /Online /Cleanup-Image /restoreHealth | SFC /Scannow
Sobald alle 4 Befehle ausgeführt werden, schließen Sie das CMD -Fenster.
Lösung 5] Überprüfen Sie das System auf Malware
Malware und Virus können das System so beeinflussen, dass sie Sicherheitsverfahren verhindern, falls sie dem System schaden würden. Sie werden normalerweise so geschrieben. Somit müssen wir Malware aus dem System scannen und löschen. Verwenden Sie Ihr Antivirenprogramm, um das System zu scannen und Malware aus dem System zu entfernen.
Lösung 6] Systemwiederherstellung
Wenn die oben genannten Lösungen nicht funktionieren, können Sie versuchen, das hier erwähnte System wiederherzustellen.
Ich hoffe es hilft!
- « Beheben der hohen DPC -Latenz unter Windows 11/10
- Korrigieren kein Akku wird ein Fehler unter Windows 10, 11 PC erkannt »

