Fix DCFWinService High CPU -Verwendung unter Windows 11/10
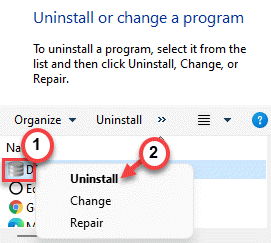
- 4624
- 449
- Tom Jakobs
DCFWINService oder Dell Foundation Software Windows Service ist ein Tool, das Dell -Benutzern Vorschläge über verschiedene Dinge bietet. Wenn Sie sehen, dass dieser spezielle Service einen großen Teil Ihrer CPU -Ressourcen auffressen, können Sie diese Software einfach manuell deaktivieren/deinstallieren.
Inhaltsverzeichnis
- Fix 1 - Starten Sie das System
- Fix 2 - Deaktivieren Sie den DCFWinService
- Fix 3 - Deinstallieren Sie die Dell Foundation Services
Fix 1 - Starten Sie das System
Im Clean Boot -Modus können Sie alle unnötigen Dienste deaktivieren (einschließlich der DcfwinService).
1. Drücken Sie zunächst die Windows -Schlüssel+r Schlüssel zusammen.
2. Schreiben Sie dann diesen UTR -Befehl in das Terminal und drücken Sie danach die Eingeben Taste.
msconfig
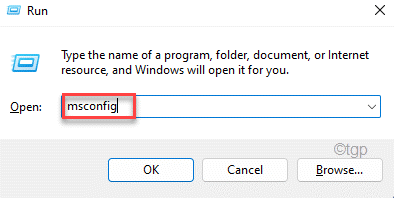
3. Nur, geh in die “AllgemeinTab.
4. Gehen Sie danach zum allgemeinen Abschnitt, klicken Sie auf die “Selektiv Start-up'Option zu überprüfen Es.
5. Jetzt kannst du endlich Tick die Option "Lastsystemdienste“.
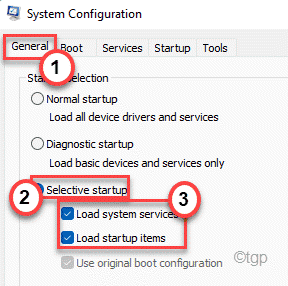
6. Dann gehen Sie zum "DienstleistungenTab.
7. Wie es der zweite Schritt betrifft, müssen Sie überprüfen Die "Verstecke alle Microsoft-Dienste“.
8. Auf diese Weise werden nur Dienste von Drittanbietern ausgewählt. Schließlich klicken Sie auf die “Alle deaktivieren“.
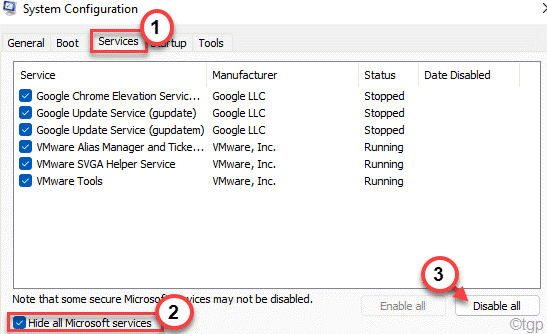
Alle unnötigen Dienste, einschließlich des DCFWinService, werden deaktiviert sein.
9. Du musst zum “gehenStart-up" Abschnitt.
10. Hier müssen Sie auf die “klickenOpen Task Manager“.
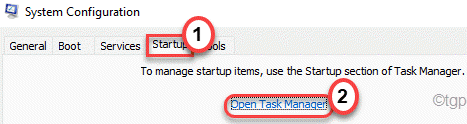
Task Manager wird sich öffnen.
11. Hier finden Sie die “DcfwinService”Oder einen anderen dellbezogenen Service in der Liste anderer Dienste.
12. Klicken Sie dann mit der rechten Maustaste auf den Dienst und tippen Sie auf “Deaktivieren“.
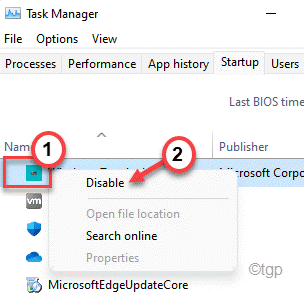
Wenn Sie das gesamte Start unnötiger Anwendungen deaktiviert haben, schließen Sie das Fenster Task Manager.
13. Klicken Sie einfach auf “AnwendenUnd dann auf "OK“.
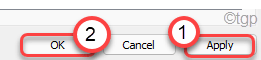
Danach werden Sie feststellen, dass eine Eingabeaufforderung auf Ihrem Bildschirm angezeigt wurde.
14. Klicken Sie einfach auf “Neu starten”Um das System neu zu starten, das diese Änderungen anwendet.
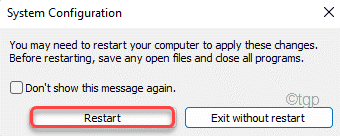
Nach dem Neustart Ihres Computers frisst DCFWinService die CPU -Ressourcen nicht.
Fix 2 - Deaktivieren Sie den DCFWinService
Sie können den dcfwinService leicht deaktivieren, der den Service manuell einstellen.1. Klicken Sie zunächst auf das Windows -Symbol und beginnen Sie mit dem Eingeben “Dienstleistungen“.2. Tippen Sie dann auf die “Dienstleistungen”In den Suchergebnissen.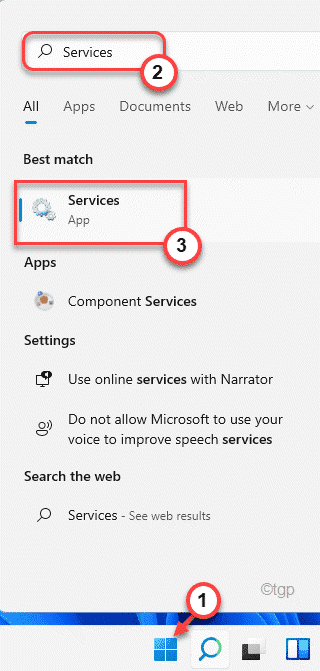 3. Wenn sich die Dienste eröffnen, suchen Sie nach dem “DcfwinService”In der Liste der Dienste.4. Dann, Rechtsklick in diesem Service und klicken Sie auf “Eigenschaften“.
3. Wenn sich die Dienste eröffnen, suchen Sie nach dem “DcfwinService”In der Liste der Dienste.4. Dann, Rechtsklick in diesem Service und klicken Sie auf “Eigenschaften“.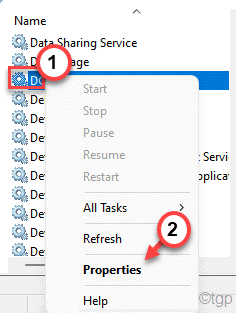 5. Klicken Sie danach auf das Dropdown-Symbol der “Starttyp:Und klicken Sie auf die “Behinderte“.6. Jetzt tippen Sie auf “Stoppen”Um den Service zu stoppen, wenn er bereits ausgeführt wird.
5. Klicken Sie danach auf das Dropdown-Symbol der “Starttyp:Und klicken Sie auf die “Behinderte“.6. Jetzt tippen Sie auf “Stoppen”Um den Service zu stoppen, wenn er bereits ausgeführt wird.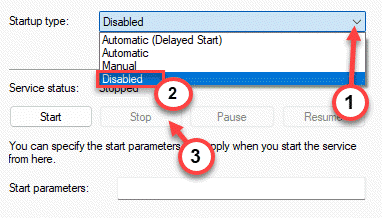 6. Dann klicken Sie auf “Anwenden" Und "OK”Um die Änderungen zu speichern.
6. Dann klicken Sie auf “Anwenden" Und "OK”Um die Änderungen zu speichern.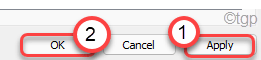 Da der Dienst nicht automatisch beginnt, wird keine weitere CPU -Ressourcen konsumiert.
Da der Dienst nicht automatisch beginnt, wird keine weitere CPU -Ressourcen konsumiert.Fix 3 - Deinstallieren Sie die Dell Foundation Services
Wenn nichts für Sie funktioniert, können Sie die Dell Foundation Services von Ihrem Computer deinstallieren.1. Drücken Sie zunächst die Windows -Schlüssel+r Schlüssel zusammen, um das Laufterminal zu öffnen.2. Dann tippen Sie “Appwiz.cpl"Und klicken Sie auf"OK“.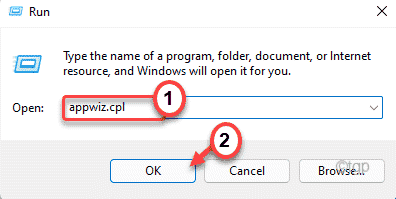 3. Wenn das Fenster Programm und Funktionen angezeigt wird, suchen Sie nach dem “Dell Foundation Services”App In der Liste aller Apps.4. Klicken Sie dann mit der rechten Maustaste auf die App und klicken Sie auf “Deinstallieren”Um die App zu deinstallieren.
3. Wenn das Fenster Programm und Funktionen angezeigt wird, suchen Sie nach dem “Dell Foundation Services”App In der Liste aller Apps.4. Klicken Sie dann mit der rechten Maustaste auf die App und klicken Sie auf “Deinstallieren”Um die App zu deinstallieren.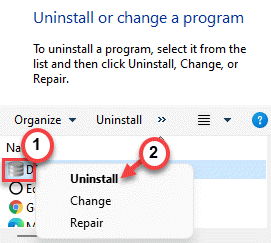 Befolgen Sie nun die Anweisungen auf dem Bildschirm, um die App von Ihrem Gerät zu deinstallieren.Schließen Sie das Programm und verfügen über das Fenster und starten Sie das System neu. Starten Sie dann Ihren Computer einmal neu. Dadurch wird alle DCFWInservice -Associated -Dienste abgewiesen, und Sie werden dieses Problem nicht wieder antreten.Wenn Sie erneut mit dem Problem konfrontiert sind, versuchen Sie, andere Dell-bezogene Anwendungen zu deinstallieren (Anwendungen im Zusammenhang mit Dell (Dell SupportassisT, Dell -Produktion, Dell Support assist Agent, usw.) aus den Programmen und Funktionen.Dies wird definitiv Ihr Problem lösen.
Befolgen Sie nun die Anweisungen auf dem Bildschirm, um die App von Ihrem Gerät zu deinstallieren.Schließen Sie das Programm und verfügen über das Fenster und starten Sie das System neu. Starten Sie dann Ihren Computer einmal neu. Dadurch wird alle DCFWInservice -Associated -Dienste abgewiesen, und Sie werden dieses Problem nicht wieder antreten.Wenn Sie erneut mit dem Problem konfrontiert sind, versuchen Sie, andere Dell-bezogene Anwendungen zu deinstallieren (Anwendungen im Zusammenhang mit Dell (Dell SupportassisT, Dell -Produktion, Dell Support assist Agent, usw.) aus den Programmen und Funktionen.Dies wird definitiv Ihr Problem lösen.
- « So beheben Sie den XML -Parsing -Fehler in Microsoft Word
- Fix - Fehlercode 0x8030002F beim Installieren oder Upgrade von Windows 11/10 »

