Beheben Sie die DCOM -Ereignis -ID 10016 Fehler in Windows 10, 11
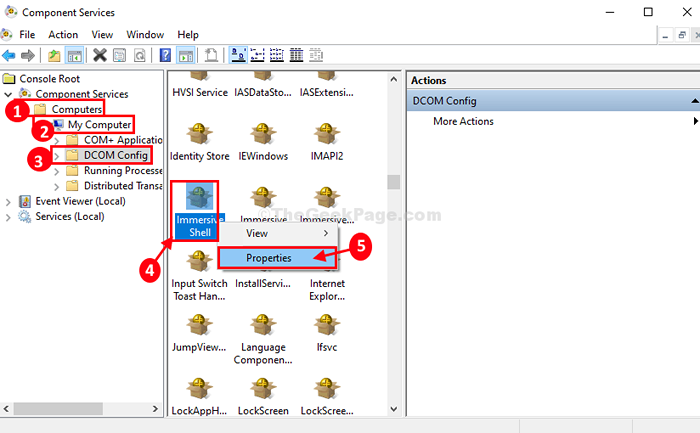
- 2049
- 263
- Matteo Möllinger
Wenn Sie vor der “stehen“DCOM Event ID 10016" Fehler in Event Viewer Protokolldatei, dann wird das Problem stattfinden, wenn ein bestimmtes Programm versucht zu verwenden DCOM (Distributed Component -Objektmodell) Um eine Verbindung zu einem Server herzustellen, hat das Programm dafür nicht genügend Berechtigung. Es besteht keine Notwendigkeit, sich weiter zu sorgen. Befolgen Sie einfach den in diesem Artikel beschriebenen Prozess und das Problem wird schnell behoben. Bevor wir uns mit den Lösungen befassen, empfehlen wir dringend, einen Wiederherstellungspunkt für Ihren Computer zu erstellen. Wenn Sie nicht wissen, wie es geht, befolgen Sie einfach die Schritte, um einen Wiederherstellungspunkt in Windows 10 zu erstellen.
Inhaltsverzeichnis
- Fix 1 - Löschen Sie einige Registrierungsschlüssel
- Fix-2 ändern die Registrierung-
- Fix-3-Abfrage ändern-
Fix 1 - Löschen Sie einige Registrierungsschlüssel
1. Suchen "reflikt”Im Windows 10 -Suchfeld.
2. Klicken Sie dann auf die “Registierungseditor”In den Suchergebnissen.
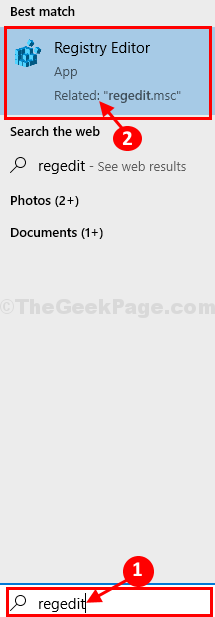
3. Im Registierungseditor Fenster, klicken Sie auf “Datei"Und dann klicken Sie auf"Export”So erstellen Sie eine Sicherung der Registrierung auf Ihrem Computer.
4. Nun müssen Sie das Backup an einem sicheren Ort Ihrer Fahrt aufbewahren.
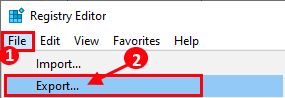
5. In Registierungseditor Das Fenster im linken Bereich navigieren Sie zu diesem Ort-
HKEY_LOCAL_MACHINE \ Software \ Microsoft \ Ole
6. Löschen Sie nun die folgenden Elemente von der rechten Seite (falls eine dieser unten angegebenen Elemente nicht vorhanden ist, keine Probleme, löschen Sie, was rechts existiert)
- Default Accesssperre
- DefaultLaunchPermission
- MaschineacessRestriktion
- Machinelaunchrestriktion
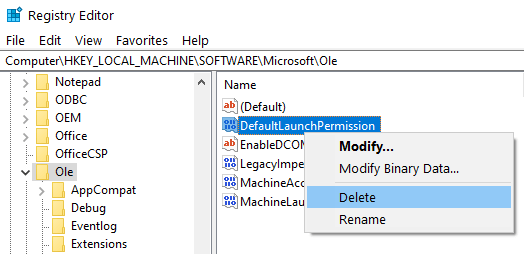
7. Neustart der PC.
Fix-2 ändern die Registrierung-
Die vollständige Erlaubnis an die Verwaltungsgruppe zu erteilen, wird dieses Problem mit Sicherheit lösen.
1. Suchen "reflikt”Im Windows 10 -Suchfeld.
2. Klicken Sie dann auf die “Registierungseditor”In den Suchergebnissen.
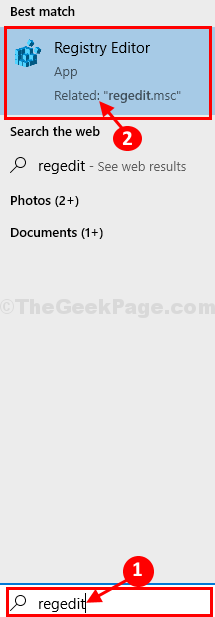
3. Im Registierungseditor Fenster, klicken Sie auf “Datei"Und dann klicken Sie auf"Export”So erstellen Sie eine Sicherung der Registrierung auf Ihrem Computer.
4. Nun müssen Sie das Backup an einem sicheren Ort Ihrer Fahrt aufbewahren.
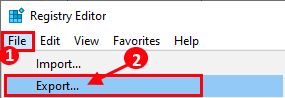
5. In Registierungseditor Das Fenster im linken Bereich navigieren Sie zu diesem Ort-
Computer \ hkey_classes_root \ clsid \ clSID
In unserem Fall ist unser CLSID C2F03A33-21F5-47FA-B4BB-156362A2F239
In unserem Fall werden wir also gehen Computer \ hkey_classes_root \ clsid \ C2F03A33-21F5-47FA-B4BB-156362A2F239
6. Klicken Sie nun mit der rechten Maustaste auf den Schlüssel “C2F03A33-21F5-47FA-B4BB-156362A2F239"Und dann klicken Sie auf"Berechtigungen“.
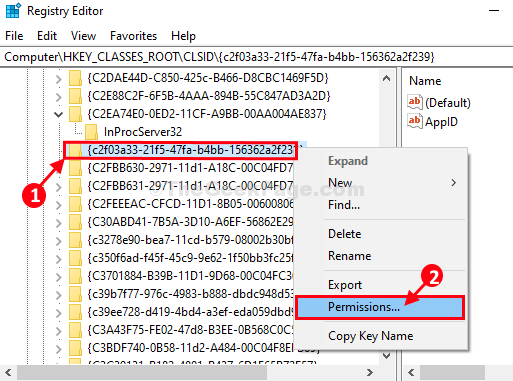
7. Im Berechtigungen Fenster, klicken Sie auf die “FortschrittlichTab.
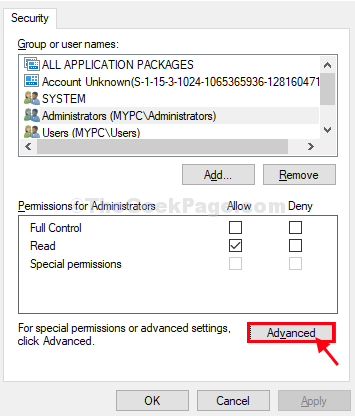
8. Jetzt außer dem "Eigentümer:”Option, klicken Sie einfach auf“Ändern”Um den Besitzer zu ändern.
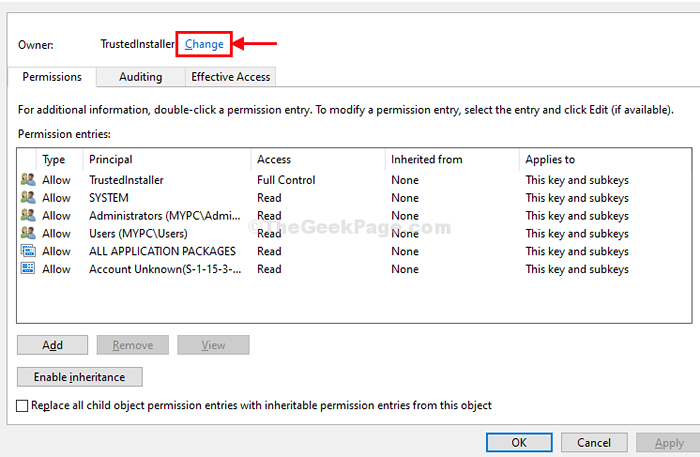
9. In Wählen Sie Benutzer oder Gruppe aus Fenster, klicken Sie auf “Fortschrittlich“.
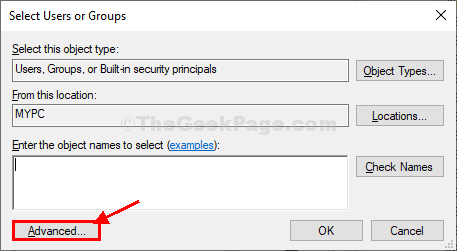
10. Klicken Sie im nächsten Fenster auf “Jetzt finden“.
11. Jetzt in der Suchergebnisse: Registerkarte Suchen Sie nach dem “AdministratorenGruppe und wählen Sie es aus.
Klicke auf "OKUm es zu retten.
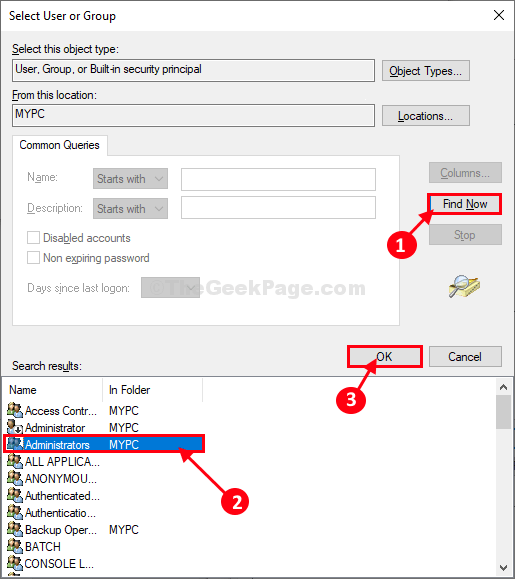
12. Zurück zum der Wählen Sie Benutzer oder Gruppe aus Fenster unter 'Geben Sie den Objektnamen ein, um auszuwählen:' du wirst bemerken "Mypc \ administratoren“.
Klicke auf "OK”Um die Änderung abzuschließen.
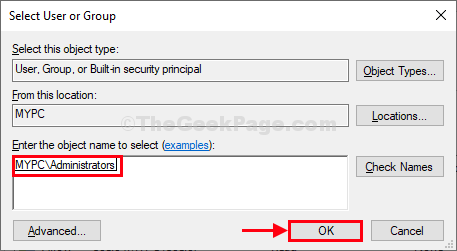
13. Im Erweiterte Sicherheitseinstellungen Fenster, beachten Sie das Neue “Eigentümer:" als "Administratoren (MYPC \ Administratoren)“.
14. Überprüfen die Kiste "Ersetzen Sie den Eigentümer in Unterkontainern und ObjektenOption, die unter 'sein sollte'Eigentümer:''.
15. Schließlich klicken Sie auf “Anwenden" Und "OK”Um die Änderungen auf Ihrem Computer zu speichern.
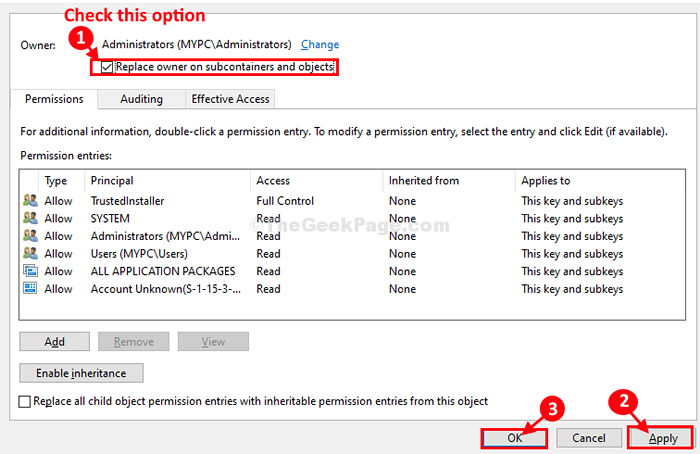
16. Im Berechtigungen Fenster, klicken Sie auf “Administratoren (MYPC \ Administratoren)”Um es auszuwählen.
17. Neben dem "Volle Kontrolle”Option, überprüfen Sie die“Erlauben" Möglichkeit.
18. Schließlich klicken Sie auf “Anwenden" Und "OK”Um die Änderungen zu speichern.
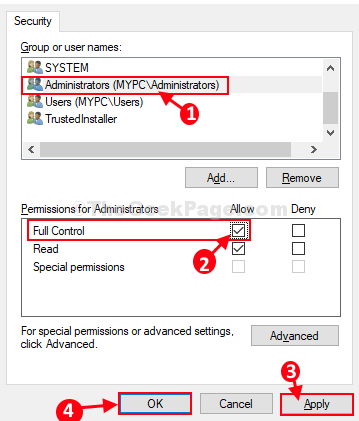
Jetzt müssen Sie die gleichen Schritte noch einmal für einen anderen Registrierungsschlüssel ausführen-
19. In Registierungseditor Das Fenster im linken Bereich navigieren Sie zu diesem Ort-
HKEY_LOCAL_MACHINE \ Software \ Classes \ appid \ 316cded5-e4ae-4b15-9113-7055d84dcc97
20. Jetzt, Rechtsklick auf dem Schlüssel “316Cded5-E4AE-4B15-9113-7055D84DCC97"Und dann klicken Sie auf"Berechtigungen“.
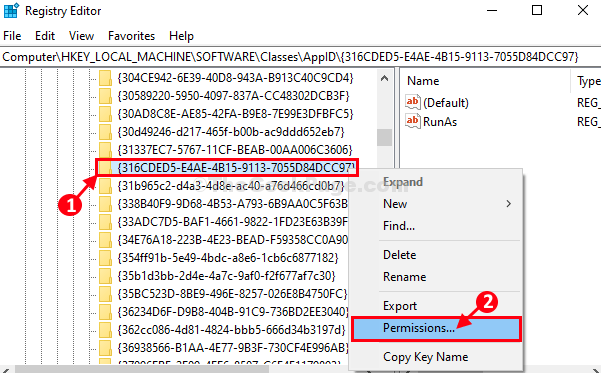
21. Im Berechtigungen Fenster, klicken Sie auf die “FortschrittlichTab.
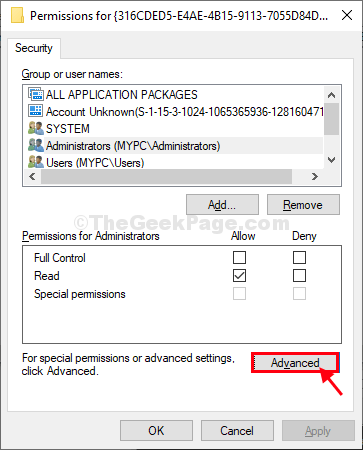
22. Jetzt außer dem "Eigentümer:”Option, klicken Sie einfach auf“Ändern”Um den Besitzer zu ändern.
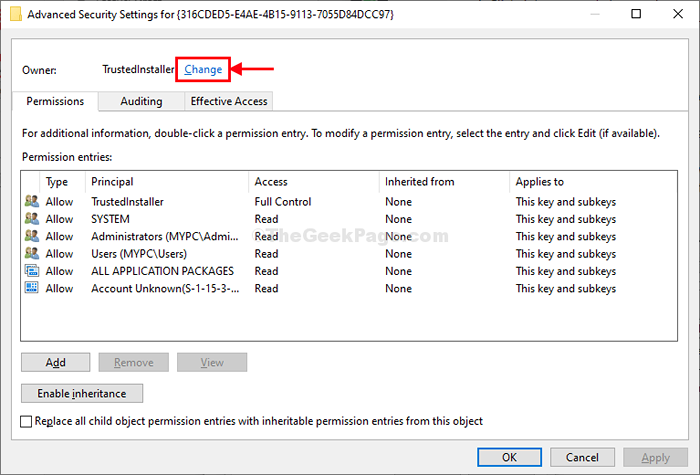
23. In Wählen Sie Benutzer oder Gruppe aus Fenster, klicken Sie auf “Fortschrittlich”Um die erweiterten Einstellungen zu ändern.
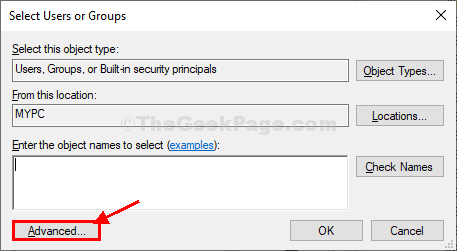
24. Klicken Sie im nächsten Fenster auf “Jetzt finden“.
25. Jetzt in der Suchergebnisse: Registerkarte Suchen Sie nach dem “AdministratorenGruppe und wählen Sie es aus.
Klicke auf "OKUm es zu retten.
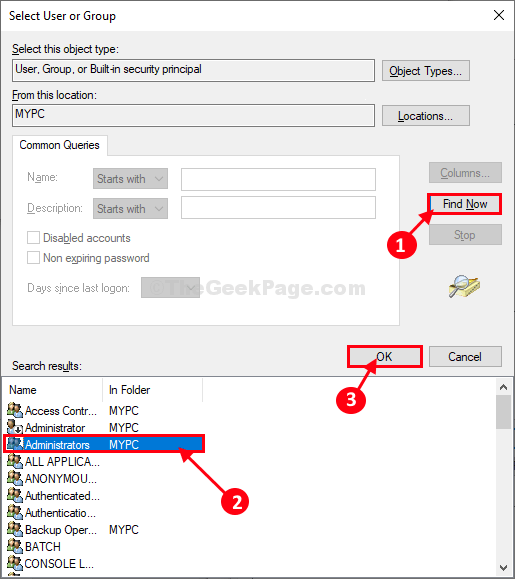
26. Zurück zum der Wählen Sie Benutzer oder Gruppe aus Fenster unter 'Geben Sie den Objektnamen ein, um auszuwählen:' du wirst bemerken "Mypc \ administratoren“.
Klicke auf "OK”Um die Änderung abzuschließen.
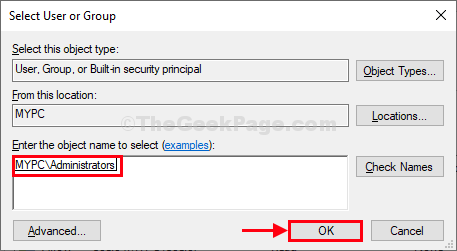
27. Im Erweiterte Sicherheitseinstellungen Fenster, beachten Sie das Neue “Eigentümer:" als "Administratoren (MYPC \ Administratoren)“.
28. Überprüfen die Kiste "Ersetzen Sie den Eigentümer in Unterkontainern und ObjektenOption, die unter 'sein sollte'Eigentümer:''.
29. Schließlich klicken Sie auf “Anwenden" Und "OK”Um die Änderungen auf Ihrem Computer zu speichern.
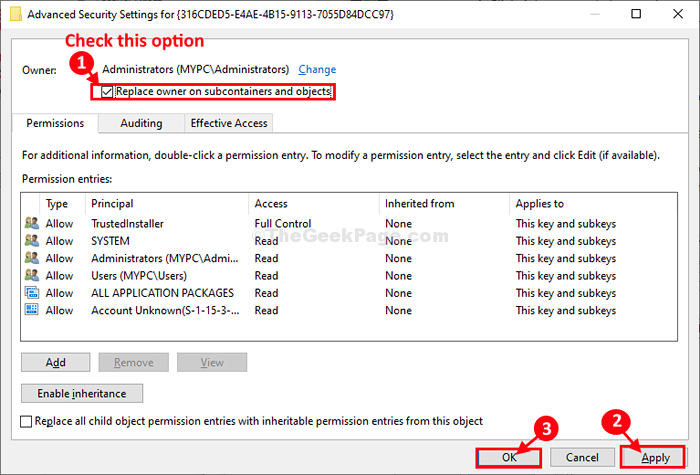
30. Im Berechtigungen Fenster, klicken Sie auf “Administratoren (MYPC \ Administratoren)”Um es auszuwählen.
31. Neben dem "Volle Kontrolle" Möglichkeit, überprüfen Die "Erlauben" Möglichkeit.
32. Schließlich klicken Sie auf “Anwenden" Und "OK”Um die Änderungen zu speichern.
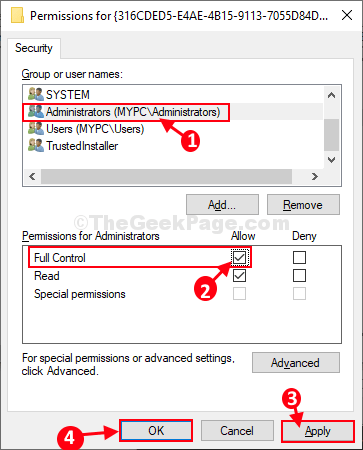
Einmal fertig, schließen Registierungseditor Fenster.
Jetzt müssen Sie die lokale Aktivierung derselben Gruppe durch erlauben Komponentendienste-
1. Drücken Sie Windows -Schlüssel+r und Typ “COMEXP.MSC“. Dann schlagen Sie Eingeben. Komponentendienste Fenster wird geöffnet.
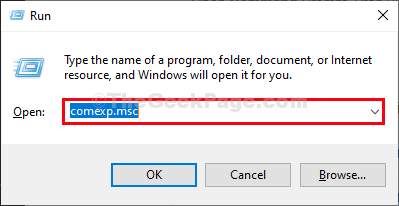
2. Im Komponentendienste Fenster erweitern Sie die linke Seite des Fensters-
Computer> Mein Computer> DCOM -Konfiguration
3. Scrollen Sie im rechten Fenster nach unten und versuchen Sie es zu finden “Eindringliche Hülle“.
4. Klicken Sie mit der rechten Maustaste “Eindringliche Hülle"Und dann klicken Sie auf"Eigenschafts ”, um die zu öffnen Eigenschaften einer immersiven Hülle Fenster.
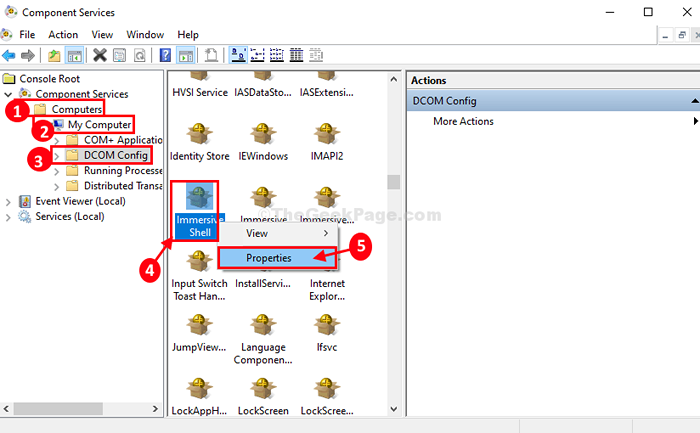
5. In Eigenschaften einer immersiven Hülle Fenster, klicken Sie auf die “SicherheitTab.
6. Jetzt in der Start- und Aktivierungsberechtigungen Registerkarte, wählen Sie die “AnpassenRegisterkarte "und klicken Sie dann auf"Bearbeiten”Um die Einstellungen zu bearbeiten.
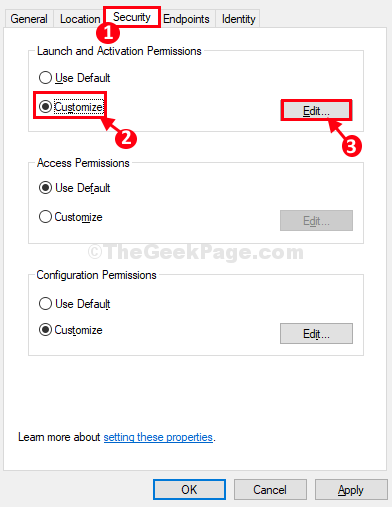
7. Klicken Sie im nächsten Fenster auf die “Administratoren (MYPC \ Administratoren)“.
8. Jetzt unter 'Berechtigungen für Administrator' Möglichkeit, überprüfen die Option "Lokale Aktivierung“.
9. Schließlich klicken Sie auf “OK”Um die Änderungen zu speichern.
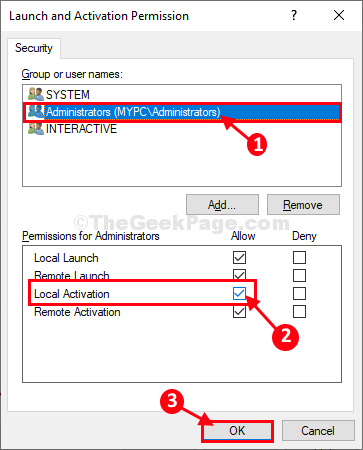
10. Schließlich zurück zum der Eigenschaften einer immersiven Hülle Fenster, klicken Sie auf “Anwenden" Und "OK ”Um die Änderungen auf Ihrem Computer zu speichern.
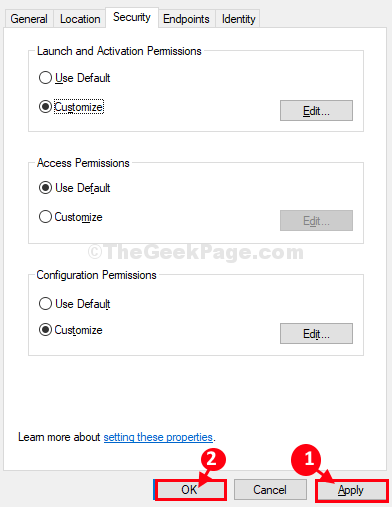
Schließen Komponentendienste Fenster.
Überprüfen Sie, ob Sie noch vor dem Problem stehen oder nicht. Ihr Problem sollte gelöst werden.
Fix-3-Abfrage ändern-
Ändern von Fragen in Event Viewer kann Ihnen helfen.
1. Klicken Sie auf das Suchfeld neben dem Windows -Symbol und geben Sie ein “ein“Event Viewer“.
2. Klicken Sie dann auf die “Event Viewer“.
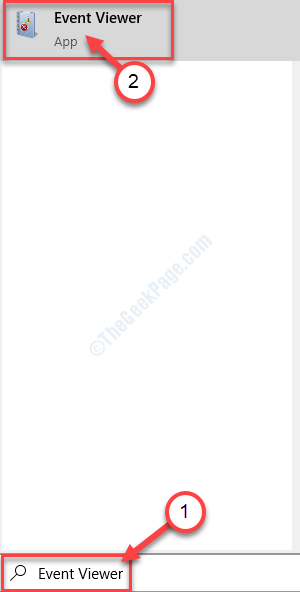
3. Im Event Viewer Fenster, navigieren Sie in der linken Seite zu diesem Ort-
Windows -Protokolle> System
4. Klicken Sie auf der rechten Seite desselben Fensters auf “Filter aktuelles Protokoll… " öffnen Filterstromprotokoll Fenster.
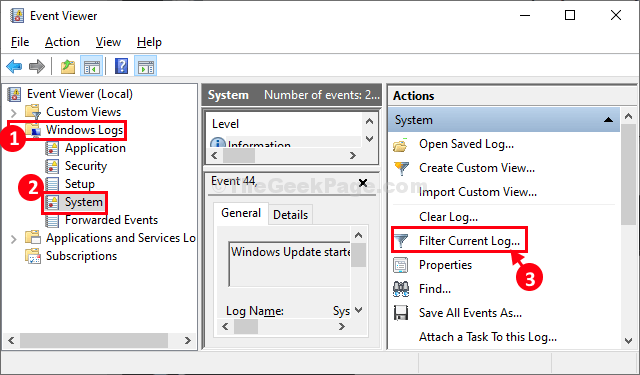
5. In Ereignis aktuelles Protokoll Fenster, zuerst, gehen Sie zum "XmlTab.
Klicken Sie nun auf “Abfrage manuell bearbeiten”Um es zu überprüfen.
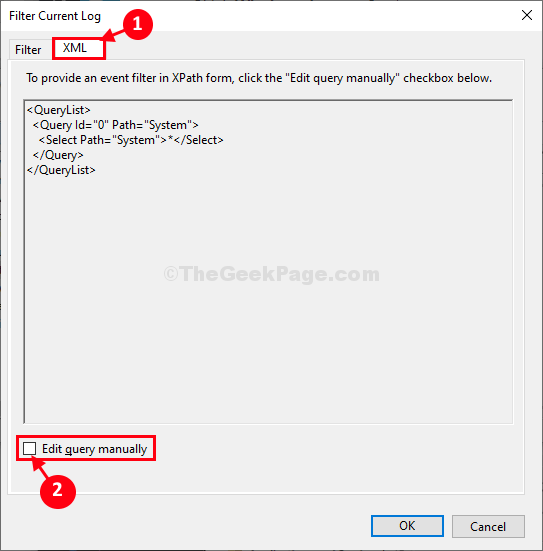
6. Eine Warnmeldung wird angezeigt. Klicken Sie einfach auf “JaWeiter fordern.
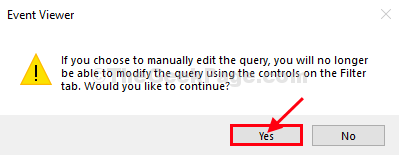
7. Jetzt einfach Kopieren Einfügen die folgenden Zeilen unter den Xml Tab In Filterstromprotokoll Fenster.
* *[System [(eventId = 10016)]] und *[eventData [(data [@name = 'param4'] und data = "d63b10c5-bb46-4990-a94f-e40b9d520160" und Data [@name = ' Param5 '] und data = "9ca88ee3-ACB7-47C8-AFC4-AB702511C276" und Data [@name =' param8 '] und data = "s-1-5-18") oder (Data [@name =' param4'] and Data="260EB9DE-5CBE-4BFF-A99A-3710AF55BF1E" and Data[@Name='param5'] and Data="260EB9DE-5CBE-4BFF-A99A-3710AF55BF1E" ) or ( Data[ @Name = 'param4'] und data = "c2f03a33-21f5-47fa-b4bb-156362a2f239" und data [@name = 'param5'] und data = "316Cded5-E4Ae-4b15-9113-7055D84dcc97" und Data [@name = 'param8'] und data = "s-1-5-19") oder (data [@name = 'param4'] und data = "6b3b8d23-fa8d-40b9-8dbd-b95033e2c52" und "und Data [@name = 'param5'] und data = "4839ddb7-58c2-48f5-8283-e1d1807d0d7d" und Data [@name = 'param8'] und data = "S-1-5-19"]]]]]]]]]]]
8. Klicke auf "OK”Um die Änderungen auf Ihrem Computer zu speichern.
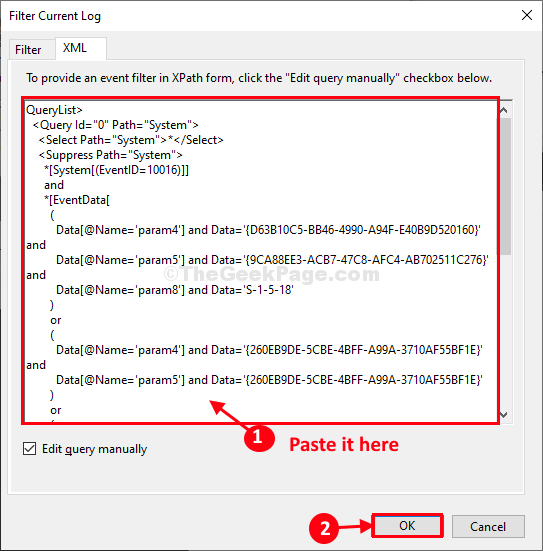
Versuchen Sie nun zu überprüfen, ob Sie den gleichen Fehler in sehen können Event Viewer oder nicht.
Ihr Problem wird gelöst.
- « So automatischen Speichern von Dateien in Word, Excel & PowerPoint in alle paar Minuten speichern
- Beheben Sie WDF_VIOLATION Blue Screen -Fehler in Windows 10/11 »

