Das Fix -Standard -Gateway ist in Windows 11/10 nicht verfügbar
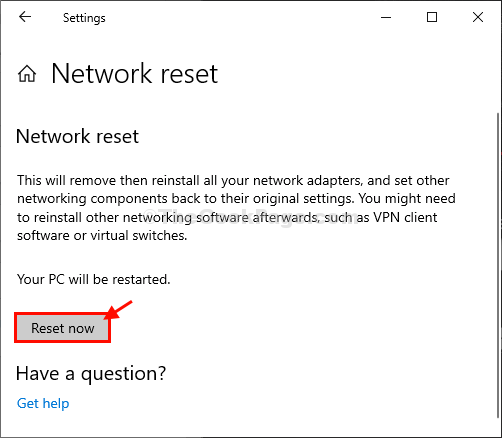
- 2586
- 666
- Susanne Stoutjesdijk
Wenn Sie sehen 'Standardgateway ist nicht verfügbar'Nachricht während der Fehlerbehebung bei der Internetverbindung, dann ist das Problem entweder mit einer falschen IP- oder ISP -Konfigurationseinstellungen zugeordnet. Um dieses Problem zu lösen. Benutzer erleben das Standard -Gateway, das nicht verfügbar ist, welches die meiste Zeit ihr Router ist und das bedeutet, dass zwischen Ihrem Computer und dem Router ein Verbindungsproblem vorhanden ist.
Erste Problemumgehungen-
1. Neu starten dein Computer. Nach dem Neustart überprüfen, ob Sie eine Verbindung zum Internet herstellen können oder nicht.
2. Wenn Sie ein Antivirus oder eine Firewall verwenden, deaktivieren Sie ihn vorübergehend und versuchen Sie, sich erneut mit dem Internet zu verbinden.
Wenn eine davon nicht funktioniert hat, entscheiden Sie sich für diese Korrekturen-
Inhaltsverzeichnis
- Fix-1 Deaktivieren und aktivieren Sie Netzwerk
- Fix 2 - Deaktivieren Sie Ihre Anti -Virus -Software
- Fix-3 Reset IP
- Fix-4 setzen Sie die IPv4-Einstellungen manuell ein-
- Fix-5 setzen IPv4-Einstellungen manuell ein-
- Beheben Sie die 6 -Edit -Registrierung, um das automatische Protokoll in der Funktion zu deaktivieren
Fix-1 Deaktivieren und aktivieren Sie Netzwerk
Das Deaktivieren und Wiederverbinden des Netzwerklaufwerks wird sicherlich für Sie funktionieren.
1. Erstens, Typ “Netzwerkverbindungen”Im Suchfeld.
2. Klicken Sie dann auf die “Netzwerkverbindungen”Im Suchergebnis.
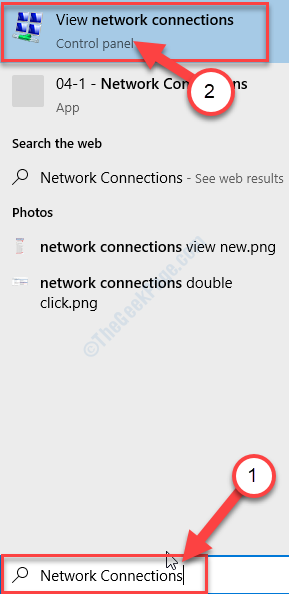
Netzwerkverbindungen Fenster wird geöffnet.
2. Dann, Rechtsklick in Ihrem Netzwerkadapter und dann auf “klicken“Deaktivieren”Um es zu deaktivieren.
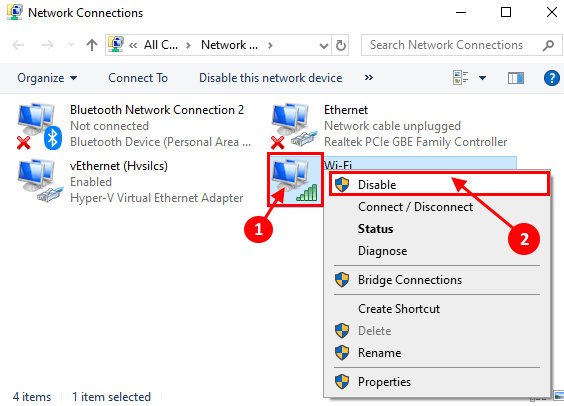
3. Warten Sie jetzt eine Weile.
4. Dann wieder Rechtsklick auf dem deaktivierten Netzwerk Laufwerk und dann auf die “klickenErmöglichen“.
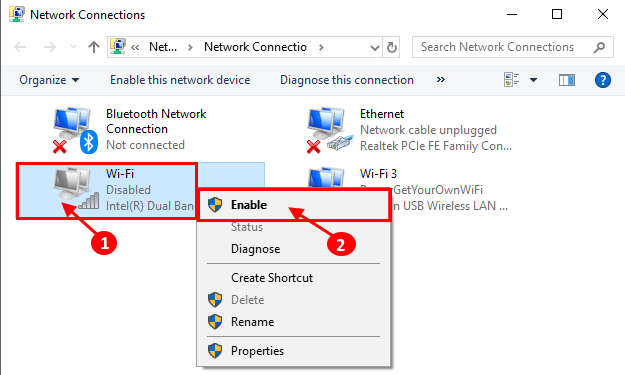
Auf diese Weise können Sie das Netzwerklaufwerk auf Ihrem Computer zurücksetzen.
Das Standard -Gateway Das Problem sollte behoben werden.
Für Windows 11 -Benutzer
1 - Drücken Sie Windows -Schlüssel + I -Schlüssel zusammen von Ihrer Tastatur von Ihrer Tastatur.
2 -Now, klicken Sie auf Netzwerk & Internet von der linken Seite und dann darauf klicken Erweiterte Netzwerkeinstellungen von der rechten Seite.
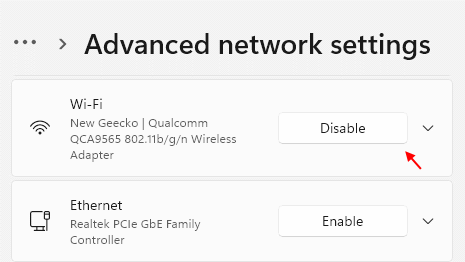
3 - Deaktivieren Ihr Netzwerkadapter (WiFi oder Ethernet, mit dem Sie mit dem Ineteret verbunden sind)
4 -Alain klicken Sie auf Ermöglichen um es zu aktivieren.
Fix 2 - Deaktivieren Sie Ihre Anti -Virus -Software
Wenn Sie eine Anti -Virus -Software von Drittanbietern haben (wie z. B. McAfee usw.) In Ihrem System installiert, deaktivieren Sie es bitte und versuchen Sie es erneut. Eine einfache Möglichkeit, es zu deaktivieren, ist ,
1 - Drücken Sie einfach Strg + Shift + ESC Tasten aus Ihrer Tastatur zusammen, um den Task -Manager zu öffnen.
2 - Nun gehen Sie zu Start-up Registerkarte und lokalisieren Sie das Anti -Virus aus der Liste.
3 - Klicken Sie mit der rechten Maustaste und wählen Sie Diable.
4 - jetzt, Neustart dein Computer.
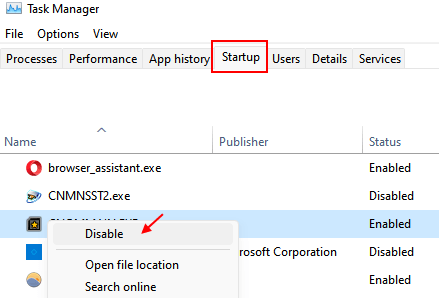
Fix-3 Reset IP
Durch das Zurücksetzen der IP auf Ihrem Computer wird dieses Problem gelöst.
1. Drücken Sie Windows -Schlüssel+r.
2. Typ "CMDUnd dann schlagen Strg+Shift+Eingabetaste Schlüssel zusammen.
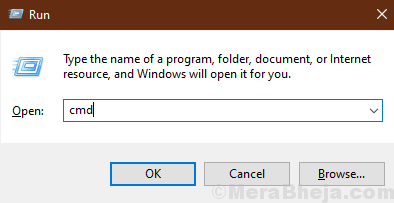
2. Um die IP -Konfiguration zurückzusetzen, Typ oder Kopieren Einfügen Diese Codes eins von anderen und dann schlagen Eingeben.
Netsh int ip Reset C: \ ResetLog.Txt netsh winsock zurücksetzen ipconfig /flushdns
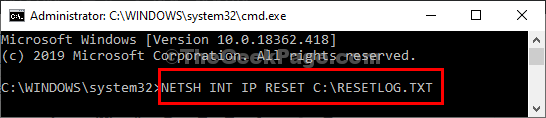
Schließen Eingabeaufforderung Fenster.
Neustart dein Computer. Nach dem Neustart Ihres Computers und versuchen Sie erneut, eine Verbindung zum Netzwerk herzustellen.
Fix-4 setzen Sie die IPv4-Einstellungen manuell ein-
Das manuelle Einstellen von IPv4 -Einstellungen kann dieses Problem lösen.
1. Drücken Sie Windows -Schlüssel+r starten Laufen Fenster.
2. Nun, tippen Sie “CMDUnd dann drücken Sie Strg+Shift+Eingabetaste.
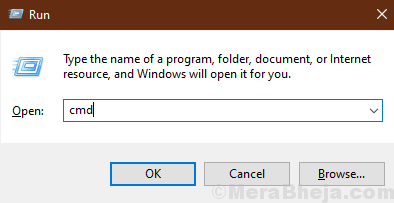
Eingabeaufforderung Das Fenster wird mit Verwaltungsrechten geöffnet.
4. In Eingabeaufforderung Fenster, Typ “IpconfigUnd dann schlagen Eingeben.
Sie können alle Details der Netzwerkanmeldeinformationen am CMD -Terminal sehen.
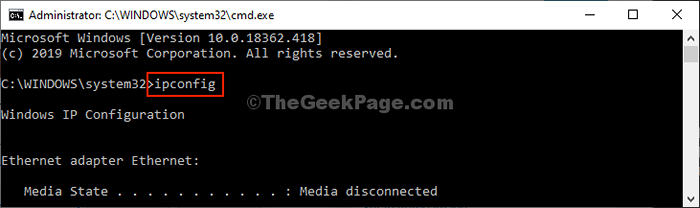
5. Suchen Sie nun nach den von Ihnen verwendeten Adaptereinstellungen (für uns ist esW-lan" Einstellungen).
6. Beachten Sie die Details des Adapters (IPv4 -Adresse, Subnetzmaske, Und Standard-Gateway).
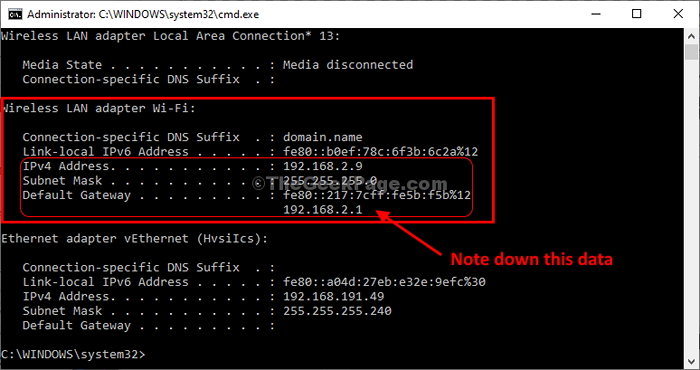
Dann müssen Sie die minimieren Eingabeaufforderung Fenster.
6. Drücken Sie Windows -Schlüssel+r, starten Laufen, und Typ “NCPA.cpl"Und klicken Sie auf"OK“. Sie können die öffnen können Netzwerkverbindungen Fenster.
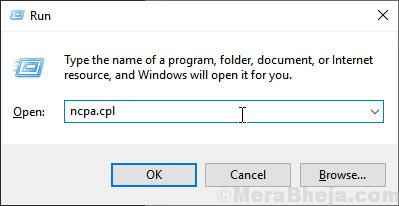
7. Als nächster Schritt müssen Sie tun, um zu tun Rechtsklick und den Netzwerkadapter und klicken Sie auf “Eigenschaften“.
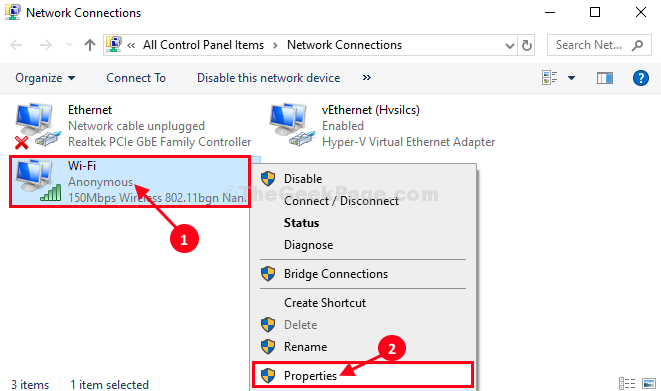
8. Dann, Doppelklick An "Internet Protocol Version 4 (TCP/IPv4)“.
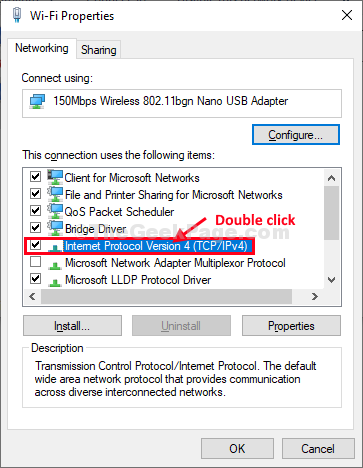
9. Dann klicken Sie auf “Verwenden Sie die folgende IP -Adresse:“.
10. Sie müssen diese Daten in die jeweiligen Registerkarten einfügen ( IP Adresse, Subnetzmaske, Standard-Gateway) .
11. Unter "Verwenden Sie die folgenden DNS -Servereinstellungen:”Und geben die folgenden ein DNS -Server Einstellungen-
Bevorzugter DNS -Server: 8.8.8.8 Alternativer DNS -Server: 8.8.4.4
12.Um diese Einstellungen zu speichern, klicken Sie auf “OK“.
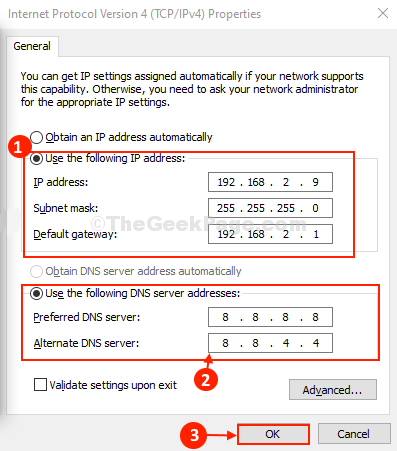
Dies wird Ihr Problem sicherlich beheben.
Versuchen Sie, wieder mit dem Internet zu verbinden.
Fix-5 setzen IPv4-Einstellungen manuell ein-
Wenn die vorherige Methode nicht geklappt hat, ändern Sie die DNS Einstellungen der IPv4 Protokoll manuell, um das Problem zu lösen.
1. Drücken Sie Windows -Schlüssel+r, starten Laufen Fenster.
2. Geben Sie dies jetzt ein und schlagen Sie Eingeben öffnen Netzwerkverbindungen Fenster.
NCPA.cpl
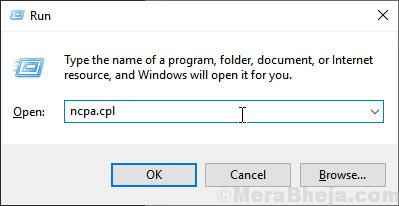
3. Zugriff auf die Eigenschaften des Netzwerks, Rechtsklick in Ihrem Netzwerk und klicken Sie auf die “Eigenschaften“.
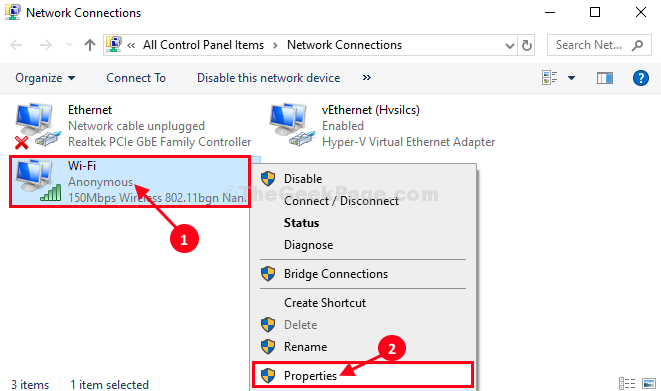
4. Danach, um auf IPv4 -Eigenschaften zuzugreifen, Doppelklick An "Internet Protocol Version 4 (TCP/IPv4)“.
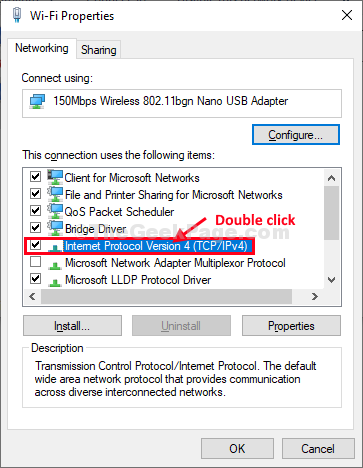
5. Dann klicken Sie auf “Verwenden Sie die folgenden DNS -Serveradressen:“.
6. Stellen Sie diese Serveradressen nun richtig ein-
Bevorzugter DNS -Server: 1.1.1.1Alternativer DNS -Server: 1.0.0.1
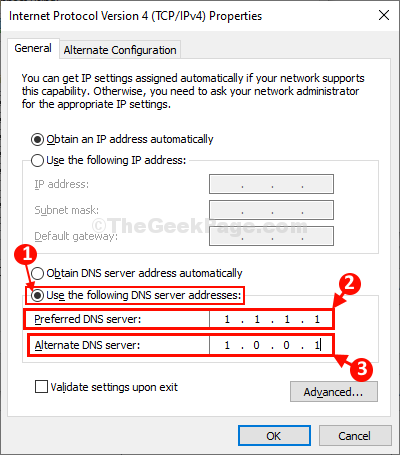
7. Um diese Einstellungen zu speichern, klicken Sie auf “OK“.
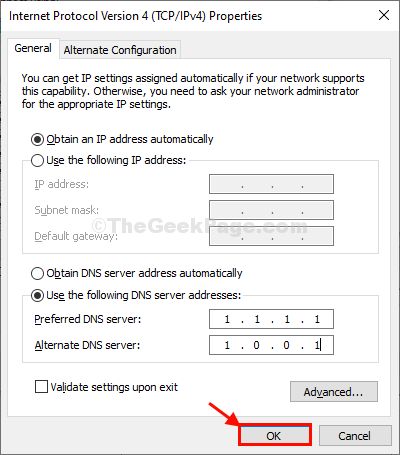
Schließen Schalttafel Fenster.
Versuchen Sie, eine Verbindung zum Internet herzustellen und zu überprüfen, ob dies funktioniert.
Beheben Sie die 6 -Edit -Registrierung, um das automatische Protokoll in der Funktion zu deaktivieren
1 - Suche Registierungseditor es zu öffnen.
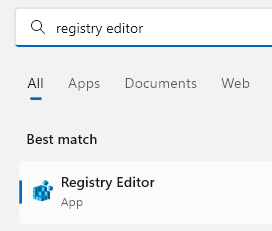
2 - Gehen Sie nun auf den folgenden Weg im Registrierungsredakteur.
HKEY_LOCAL_MACHINE \ Software \ Microsoft \ Windows NT \ Currentversion \ Winlogon
3 - Jetzt auf der rechten Seite doppelt klicken AutoadminLogon und ändern Sie die Wertdaten auf 1.
4 -Close -Editor und Neustart.
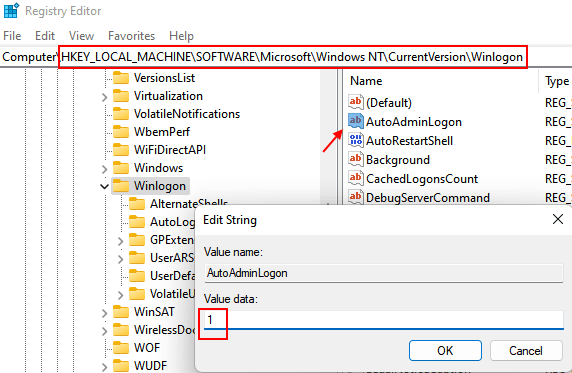
- « So beheben Sie Microsoft Words unzureichender Speicherplatz auf einem Festplatten -Fehler
- Korrigieren Sie den Windows -Ressourcenschutz, der beschädigte Dateien Fehler in der Eingabeaufforderung gefunden hat »

