Beheben Sie gelöschtes Bild, das noch im Sperrbildschirm unter Windows 11 & 10 angezeigt wird
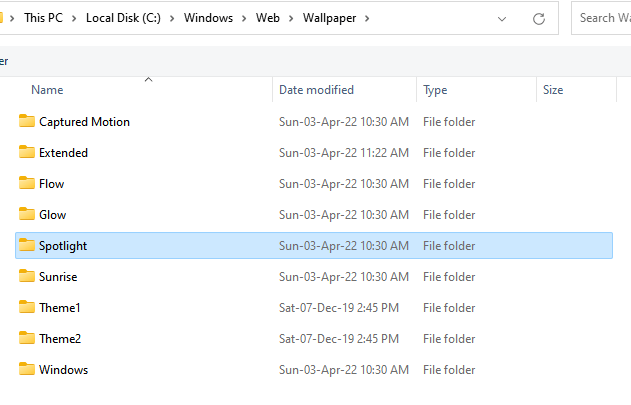
- 902
- 146
- Lana Saumweber
Alle Windows -Benutzer sind mit dem Sperrbildschirm vertraut, der einige attraktive Bilder bietet, wenn Sie Ihren PC einschalten oder wenn er vor Schlaf oder Winterschlaf wach ist. Über den Schlossbildschirm können Sie Ihre Apps und Nachrichten erreichen, sobald Ihr Computer oder wenn Sie zurück aus dem Schlaf steigen. Der faszinierendste Teil des Sperrbildschirms ist jedoch der sich ändernde Hintergrund. Wenn Sie es auf Windows Spotlight festgelegt haben, wird Windows zufällig ein Bild angezeigt. Wenn Sie es jedoch als Bilder mit Ihren gespeicherten Bildern festlegen, sehen Sie nur fünf Bilder, die Sie auswählen. Dies kann jedoch manchmal schief gehen, wenn Sie noch ein Bild auf dem Sperrbildschirm sehen, das Sie kürzlich aus Ihrem persönlichen Ordner gelöscht haben.
Es kann für Benutzer verwirrend und ärgerlich sein, da nur die letzten fünf Bilder auf ihrem Sperrbildschirm angezeigt werden. Wenn Sie zwischen dem Sperrbildschirm und dem Anmeldebildschirm verwirrt sind, ist der Sperrbildschirm der erste Bildschirm, den Sie als Computer auf den neuesten Stand bringen oder aus dem Schlaf oder dem Winterschlaf aufwachen. Wenn Sie die Eingabetaste drücken, erreichen Sie den Anmeldebildschirm oder dort, wo Sie Ihre 4-stellige Sicherheits-Pin eingeben können. Sie können auswählen, um den Schnellstatus und die Details für die von Ihnen ausgewählten Apps anzuzeigen. Sie können auch den Hintergrund des Sperrbildschirms anpassen, indem Sie aus Windows Spotlight, Ihren eigenen Bildern oder einer Diashow auswählen, die die Bilder von hinzugefügten Ordnern verwendet.
Wenn Sie also den Hintergrund des Sperrbildschirms als Bilder in den Personalisierungseinstellungen festlegen, können Sie bis zu fünf Bilder auswählen. Diese Bilder werden nacheinander angezeigt, was bedeutet, dass Sie jedes Mal, wenn Ihr Computer startet oder wach ist, nur ein Bild auf dem Sperrbildschirm sehen und nicht wie eine Diashow. Sie finden die Bildschirmbilder für die Standardsperrbildschirm im C: \ Windows \ Web \ Bildschirmpfad.
Bitte beachten Sie jedoch, dass dies nur Standardbilder sind und nicht die von Ihnen ausgewählten persönlichen Bilder als Bilder. Die persönlichen Bilder werden automatisch in Thec: \ ProgramData \ Microsoft \ Windows \ systemData \ Sid \ Readonly -Ordner im Windows Explorer gespeichert. Wie Sie sehen können, handelt es sich um einen nur lesenden Ordner, da der Systemdatenordner mit starker Sicherheit gesperrt ist - NTFs. Dies bedeutet, dass selbst Administratoren nicht in der Lage sind, den Ordnerinhalt anzusehen, es sei denn.
Sie können jedoch nur den Inhalt des Systemdatenordners anzeigen und nicht in der Lage sein, ihn zu löschen. Selbst wenn Sie die Bilder aus den persönlichen Ordnern löschen, werden sie nicht aus dem Hintergrund des Sperrbildschirms gelöscht. Wie verhindern Sie also, dass das gelöschte Bild weiterhin als Hintergrund des Sperrbildschirms auf Ihrem Windows 11/10 -Computer angezeigt wird? Wir werden Ihnen zeigen, wie.
Inhaltsverzeichnis
- Methode 1: Fügen Sie neue Hintergrundbilder des Sperrbildschirms aus Personalisierungseinstellungen hinzu
- Methode 2: Ändern Sie Hintergrundbilder des Sperrbildschirms mit dem Image Viewer
- Methode 3: Verwenden von Windows PowerShell
Methode 1: Fügen Sie neue Hintergrundbilder des Sperrbildschirms aus Personalisierungseinstellungen hinzu
Das Fenster "Sperrbildschirmeinstellungen" ermöglicht maximale 5 -Bilder und somit alle diese Bilder ersetzen, werden die alten Bilder automatisch entfernt. Hier erfahren Sie, wie Sie das Vorschaubild auf der Seite "Schaltbildschirm Hintergrund" löschen:
Schritt 1: Drücken Sie die Win + i Verknüpfungsschlüsse auf Ihrer Tastatur, um die zu öffnen Einstellungen Fenster.
Schritt 2: Klicken Sie in der Einstellungs -App auf Personalisierung Option auf der linken Seite des Fensters.
Schritt 3: Navigieren Sie nun zur rechten Seite, scrollen Sie nach unten und klicken Sie auf Sperrbildschirm.
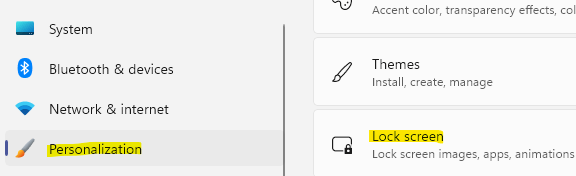
Schritt 4: Klicken Sie im Fenster Einstellungen der Sperrbildschirm auf der rechten Seite auf Fotos durchsuchen.
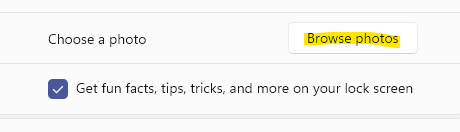
Jetzt können Sie entweder das gewünschte Bild aus dem geöffneten Bilderordner auswählen oder zur Navigation zum Bild C: \ Windows \ Web \ Wallpaper Pfad im Datei -Explorer und verwenden Sie eine der gespeicherten Hintergrundbilder.
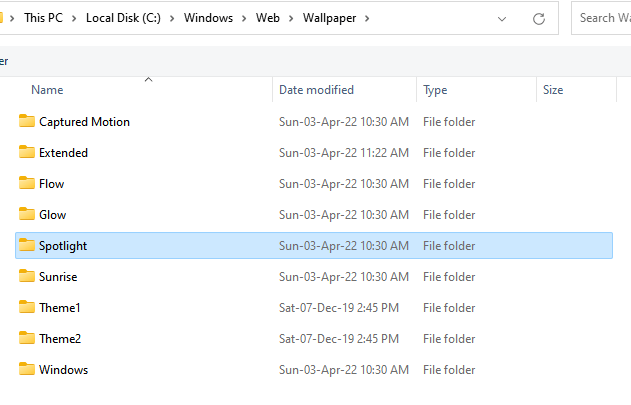
Schritt 5: Sobald Sie ein Bild hochgeladen haben, wiederholen Sie diesen Vorgang noch 4 Mal und ersetzen Sie auf diese Weise alle alten Bilder, einschließlich dessen, das trotz Löschen immer wieder auf Ihrem Sperrbildschirm angezeigt wird.
Jetzt sollten Sie nicht sehen, dass das alte und gelöschte Bild jedes Mal auf Ihrem Sperrbildschirm wieder auftaucht.
Methode 2: Ändern Sie Hintergrundbilder des Sperrbildschirms mit dem Image Viewer
Der integrierte Bildbetter ist eine großartige App, um Bilder schnell und einfach anzuzeigen. Dies ist eine alternative Möglichkeit, die Sperrbildschirmbilder für diejenigen zu ersetzen, die sich nicht mit der Einstellungsmethode wohl fühlen.
*Notiz - Sie müssen die neuen Hintergrundbilder fünfmal festlegen, um sicherzustellen.
Schritt 1: Drücken Sie die Gewinnen + e Hotkeys auf Ihrer Tastatur, um die zu öffnen Dateimanager Fenster.
Schritt 2: Im Dateimanager Fenster, navigieren Sie zum folgenden Pfad, um auf die gespeicherten Bildschirmbilder zuzugreifen:
C:/Windows/Web/Bildschirm
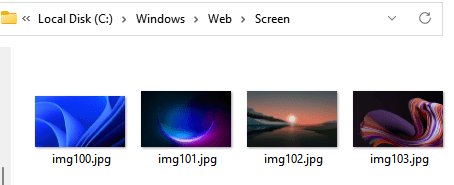
*Notiz - Alternativ können Sie auch zu Ihren persönlichen Ordnern navigieren, in denen Sie Bilder gespeichert haben.
Schritt 3: Doppel klicken Bildbetrachter.
Im Bildbetrachter App, gehen Sie zur oberen rechten Seite und klicken Sie auf die drei parallelen Punkte (Mehr sehen).
Als nächstes wählen Sie Festlegen als Im Menü und dann auswählen Als Sperrbildschirm verwenden und dies ersetzt dieses Bild aus den 5 gespeicherten Bildern für den Sperrbildschirm und das wurde am wenigsten außerhalb des Late ausgewählt.
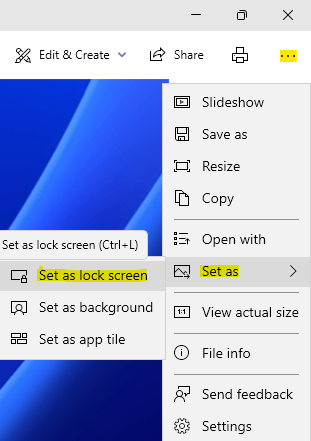
Schritt 4: Wiederholen Sie diesen Vorgang für die anderen 4 Bilder und ersetzt auf diese Weise alle 5 Bilder, die als Sperrbildschirmhintergrund verwendet werden.
*Notiz - Sie können auch die Kombination aus Verknüpfungsschlüssel verwenden - Strg + l während im Bildbetriebsbetrieb ein Bild direkt als Sperrbildschirmhintergrund festlegen.
Auf diese Weise können Sie das Bild oder die Bilder loswerden, die noch auf Ihrem Windows 11/10 -Sperrbildschirm angezeigt werden.
Methode 3: Verwenden von Windows PowerShell
Alternativ können Sie auch Windows PowerShell mit Administratorrechten verwenden, um die gespeicherten Bilder auf dem Sperrbildschirm zu löschen. Mal sehen, wie:
Schritt 1: Gehen Sie zu Start, Klicken Sie mit der rechten Maustaste darauf und klicken Sie darauf Laufen So starten Sie das Befehlsfenster des Run -Befehls.
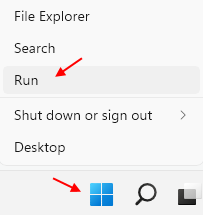
Schritt 2: Geben Sie im Feld Suchanlagen des Ausführens PowerShell ein und drücken Sie die Strg + Shift + Eingabetaste Tasten zusammen auf der Tastatur, um den erhöhten PowerShell zu starten.
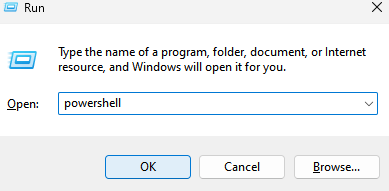
Schritt 3: Führen Sie im PowerShell Admin -Fenster die folgenden Befehle nacheinander aus und klicken Sie nach jedem Eingabeteilschluss:
C: \ ProgramData \ Microsoft \ Windows \ systemData \ S-1-5-18 \ readonly \ lockscreen_z del .\ Lockscreen ___ 1920_1200_notdimmed.JPG del .\ LocksCreen ___ 3440_1440_Notdimed.JPG
Dadurch wird das Problembild gelöscht und Sie sollten nicht sehen, dass das gelöschte Bild noch auf Ihrem Sperrbildschirm angezeigt wird.
- « Schließen Sie mehrere Windows -Anwendungen sofort mit einer Verknüpfung
- Behebung von Google Chrome Update Check Fehlgeschlagener Fehlercode 3 0x80040154 »

