Fix Destion Ordner Zugriff in Windows 10 verweigert
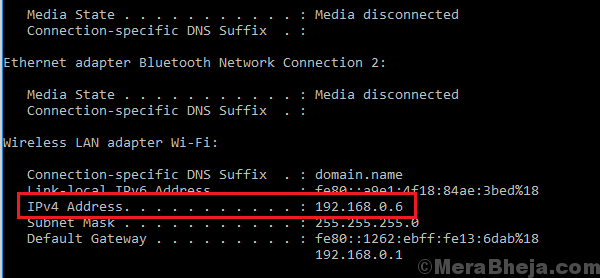
- 1603
- 147
- Marleen Weight
Microsoft hat die Sicherheit immer vor Zugänglichkeit priorisiert. Manchmal erhalten wir Fehler, während wir versuchen, uns für das System oder die Konten oder einen bestimmten Ordner anzumelden und Probleme zu stellen, obwohl wir technisch gesehen alle Rechte dazu haben. Die Systeme wurden jedoch so gestaltet.
Ein solcher Fall ist, wenn Benutzer den Fehler erhalten:
“Zielordnerzugriff verweigert.”
Der Fehler tritt sowohl mit gemeinsam genutzten Ordnern als auch bei lokalen Dateien auf.
Ursache
Eine bekannte Ursache hinter dem Problem ist, wenn mehrere Benutzer am System angemeldet sind und einer von ihnen versucht, die Version des Betriebssystems zu aktualisieren. Es könnte jedoch auch andere Gründe geben.
Lösung 1] Überprüfen Sie die Konnektivität zwischen Systemen und Berechtigungen
Für den Fall, dass wir mit gemeinsamen Ordnern mit diesem Problem konfrontiert sind, sollte unser erster Ansatz darin bestehen, die Konnektivität zwischen den beiden Systemen zu überprüfen. Auch wenn sie sichtbar im selben Netzwerk befinden, kann die Konnektivität aus vielen anderen Gründen wie der Firewall behindert werden.
Überprüfen Sie wie folgt nach der IP -Adresse Ihres Systems:
1] Presse Win + r um die zu öffnen Laufen Fenster und geben Sie den Befehl ein CMD. Drücken Sie die Eingabetaste, um das Eingabeaufforderungfenster zu öffnen.
2] Geben Sie den Befehl ein Ipconfig und drücken Sie die Eingabetaste.
3] In der Liste der angezeigten Informationen überprüfen und notieren Sie die IPv4 -Adresse.
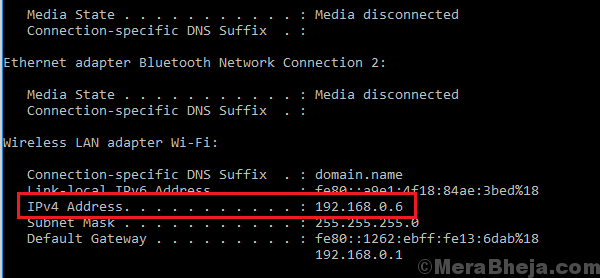
4] Gehen Sie nun das Hostsystem und öffnen Sie die Eingabeaufforderung wie oben erläutert. Geben Sie den Befehl ein:
Klingeln
Wo der, den wir früher notiert haben.
5] Drücken Sie die Eingabetaste, um den Befehl auszuführen, und es hilft zu überprüfen, ob die 2 Systeme verbunden sind oder nicht.
Falls sie nicht verbunden sind, können wir die Firewall vorübergehend wie folgt deaktivieren:
1] Presse Win + r So öffnen Sie das Auslauffenster und geben Sie den Befehl ein Schalttafel. Drücken Sie die Eingabetaste, um das Bedienfeld zu öffnen.
2] auswählen Fensterverteidiger Firewall von der Liste.
3] Klicken Sie auf der Liste auf der linken Seite auf die Windows Defender-Firewall ein oder aus.
4] Verschieben.
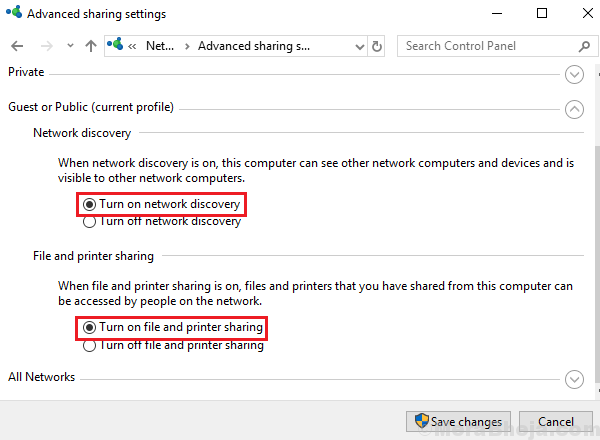
Außer der Firewall könnte die Antivirus -Software auch vorübergehend deaktiviert werden.
Sobald das Problem der Konnektivität behoben ist, können wir nach den Berechtigungen suchen.
1] klicken.
2] Klicken Sie auf der Registerkarte Freigabe auf Freigabe.
3] Benutzer hinzufügen, löschen und nach Bedarf Berechtigungen bearbeiten.
Lösung 2] Überprüfen
Auch wenn die beiden Systeme angeschlossen sind und die Berechtigungen überprüft werden, kann der Fehler auftreten. Die Netzwerkerkennung ist ausgeschaltet. Hier finden Sie, wie dies überprüft und korrigiert werden soll:
1] Presse Win + r um die zu öffnen Laufen Fenster und geben Sie den Befehl ein Kontrolle Panel. Drücken Sie die Eingabetaste, um das Bedienfeld zu öffnen.
2] Wählen Sie im Fenster "Bedienfeld" aus Netzwerk-und Freigabecenter.
3] Wählen Sie aus der Liste der linken Seite aus Ändern Sie die Einstellungen der erweiterten Freigabe.
4] Wählen Sie im Abschnitt "Netzwerk Discovery" aus Network Discovery einschalten.
5] Wählen Sie im Abschnitt "Datei- und Druckerfreigabe" aus Schalten Sie die Datei- und Druckerfreigabe ein.
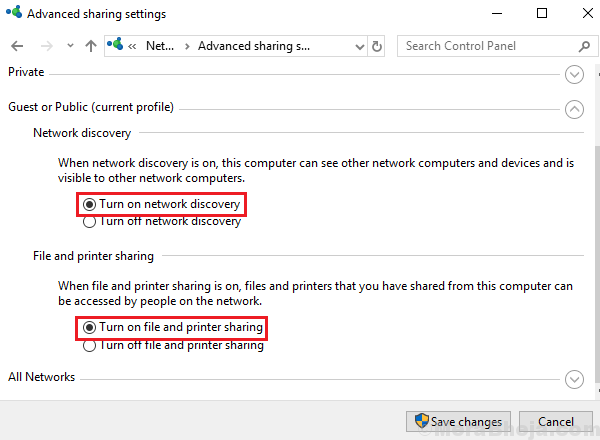
Wenn die oben genannten 2 Lösungen nicht funktionieren, können wir versuchen, die Berechtigungen zu löschen und neu zu nutzen.
Ich hoffe es hilft!
- « [Soved] Blue Screen -Fehler TCPIP.sys
- Erstellen Sie die PIN -Eingabeaufforderung beim Start in Windows 10 »

