Die Verschlüsselung der Geräte werden vorübergehend in Windows 11/10 suspendiert
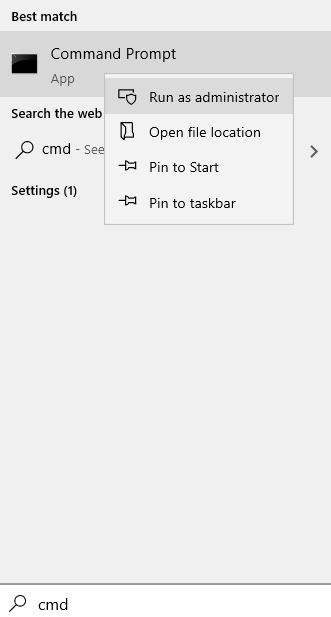
- 1069
- 282
- Phoebe Jeorga
Wie wir alle wissen, ist die Geräteverschlüsselung eine Funktion, mit der die Daten auf Ihrer Festplatte verschlüsselt werden können, damit nur autorisierte Personen auf die Daten zugreifen können. Wenn Sie sehen, dass die Verschlüsselung der Geräte in Ihrem System suspendiert ist, können Sie BitLocker verwenden, um diese Aufgabe zu erreichen. BitLocker wird jedoch in Windows 10 /11 -Heimversionen nicht unterstützt.
Wenn die Geräteverschlüsselung in Ihrem System suspendiert ist, können Sie eine Fehlermeldung wie folgt sehen -
Die Geräteverschlüsselung wird vorübergehend ausgesetzt. Die Verschlüsselung wird beim nächsten Neustart dieses Geräts automatisch fortgesetzt.
Wenn Sie diesen Fehler sehen, gibt es im Allgemeinen keine Taste, um die Suspendierung wieder aufzunehmen. Es wird jedoch eine Schalttaste vorhanden, die die Geräteverschlüsselung deaktiviert würde. Wenn Sie diesen Fehler sehen, starten Sie Ihr System mehrmals neu, um Ihr System neu zu starten. Dies sollte das Problem beheben. Wenn Sie weiterhin die Fehlermeldung sehen, probieren Sie die folgenden Korrekturen aus:
Inhaltsverzeichnis
- Fix 1 - Lebenslauf Bitlocker -Schutz
- Fix 2: TPM löschen
- Fix 3: Pause und wieder aufnehmen die Geräteverschlüsselung mit der Eingabeaufforderung
Fix 1 - Lebenslauf Bitlocker -Schutz
1 - Suche CMD In Windows -Suche.
2 -Rechtsklick und wähle Laufen als Administrator
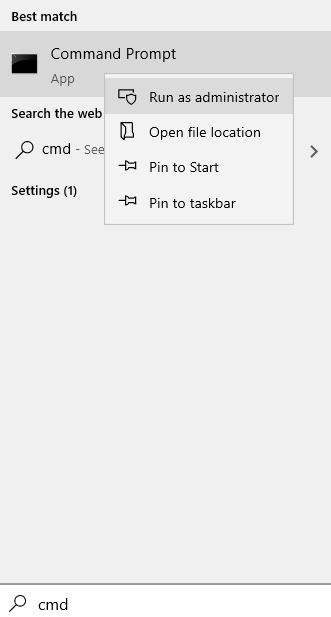
3 - Führen Sie nun den unten angegebenen Befehl aus
verwalten -bde -protektoren -Nable c:
4 - Schließen Sie jetzt das CMD -Fenster.
Fix 2: TPM löschen
Schritt 1: Öffnen Sie den Dialogfeld "Ausführen" mit den Tasten Windows+r
Schritt 2: Geben Sie den Befehl ein tpm.MSC und schlagen Eingeben.
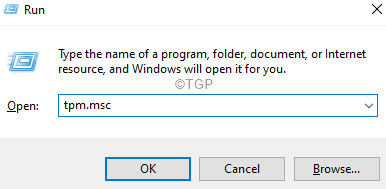
Schritt 3: Im Öffnungsfenster unter dem Aktionen Abschnitt, klicken Sie auf Klare tpm.
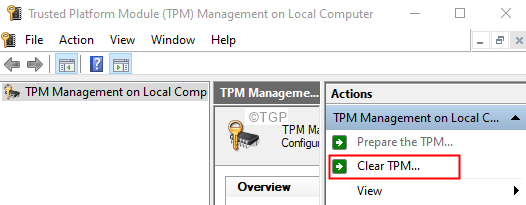
Schritt 4: Dialog mit Ausführen von Ausführen öffnen.
Schritt 5: Geben Sie ein Power Shell und halten die Schlüssel Strg+Shift+Eingabetaste.Dies öffnet die PowerShell im Administratormodus.
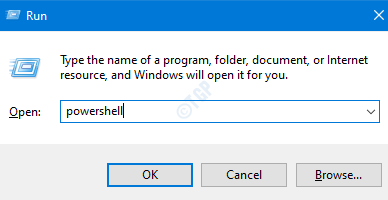
Schritt 6: Wenn Sie ein UAC -Fenster sehen, klicken Sie auf Ja.
Schritt 7: Geben Sie im PowerShell -Fenster, das sich öffnet, die folgenden Befehle ein und klicken Sie auf Eingeben.
verwalten BDE -STATUS
Sie werden sehen, dass die Schlüsselschutz wird den Wert haben Keine gefunden.
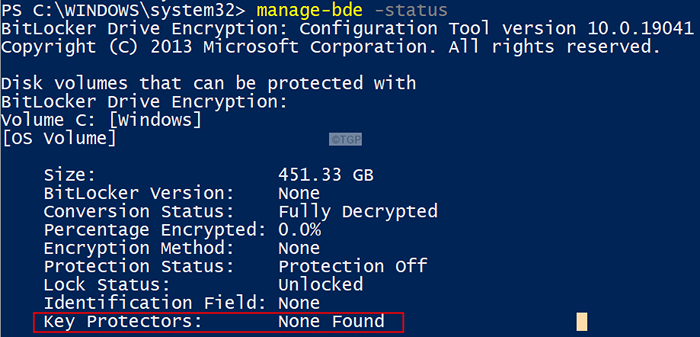
Schritt 8: Geben Sie nun den folgenden Befehl ein und klicken Sie auf Eingeben.
Add -BitlockerKeyProtektor -mountpoint ":" -tpmProtector
wobei OS_DRIVE der Laufwerksname ist, bei dem das Betriebssystem installiert ist.
Wenn Ihr Laufwerk beispielsweise im C -Laufwerk installiert ist, verwenden Sie den folgenden Befehl:
Add -BitlockerKeyProtektor -mountpoint "C:" -tpmProtektor
Schritt 9: Geben Sie erneut den folgenden Befehl ein und überprüfen Sie den Wert des Schlüsselschutzes.
verwalten BDE -STATUS
Fix 3: Pause und wieder aufnehmen die Geräteverschlüsselung mit der Eingabeaufforderung
Schritt 1: Öffnen Sie das Dialog mit dem Ausführen mit Verwendung Windows+r
Schritt 2: Geben Sie CMD ein und halten Sie die Schlüssel halten Strg+Shift+Eingabetaste So öffnen Sie eine Eingabeaufforderung im Administratormodus.
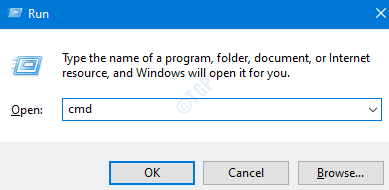
Schritt 3: Klicken Sie im UAC, das angezeigt wird Ja.
Schritt 4: Geben Sie im Fenster erhöhter Eingabeaufforderung die folgenden Befehle ein. Stellen Sie sicher, dass Sie nach jedem Befehl die Eingabetaste drücken.
verwalten bde -Pause C: verwalten bde -
Überprüfen Sie, ob dies Ihnen hilft, dieses Problem zu beheben.
Wenn Sie den Fehler immer noch sehen, beziehen Sie sich auf Folgendes -
https: // docs.Microsoft.com/en-us/archiv/blogs/bitlocker/issue-resulting-in-bitlocker-recovery-mode-und-their-Auflösung
Identifizieren Sie Ihr Szenario und wenden Sie die entsprechende Lösung an.
Das ist alles
Wir hoffen, dieser Artikel war informativ. Vielen Dank für das Lesen.
- « Beheben von Microsoft Software Protection Platform Service High CPU -Nutzung in Windows 11
- So aktivieren Sie HDR in Windows 11 »

