Fix! Gerätelimit erreicht für die Installation von Apps / Spielen in Windows 10
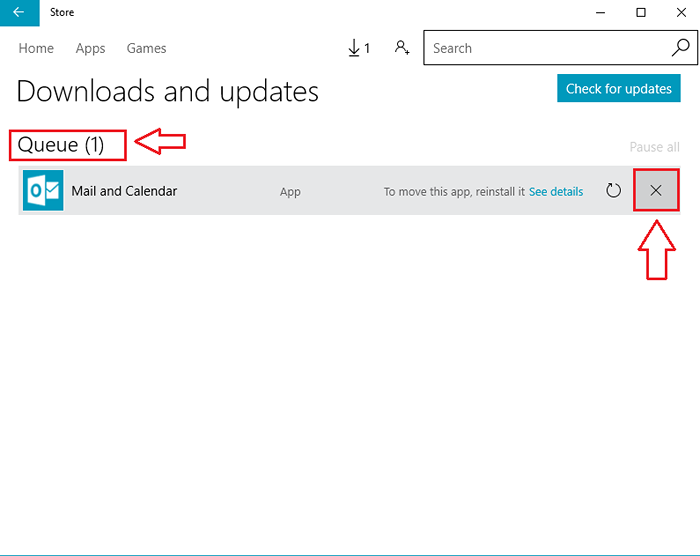
- 1090
- 220
- Susanne Stoutjesdijk
Fix! Gerätelimit erreicht für die Installation von Apps / Spielen in Windows 10: - Wenn Sie ein Windows 10 -Benutzer sind, müssen Sie mit dem Fehler konfrontiert sein, in dem „Gerätelimit für die Installation von Apps und Spielen“ angezeigt werden, während Sie versuchen, ein neues Spiel/ eine neue App in Ihrem brandneuen Windows 10 zu installieren. Die Fehlermeldung sieht ähnlich wie die im angegebenen Screenshot aus.
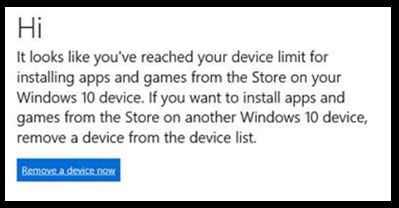
Dies geschieht aus einer Vielzahl von Gründen und testet oft unsere Geduld. Wir möchten nicht, dass Windows uns entscheiden lassen, ob wir unser Lieblingsspiel installieren und nicht spielen sollen oder nicht. Zu wissen, wie man mit diesem Thema umgeht, ist also von größter Bedeutung, genauer zu sein, es ist eine Überlebenssache. In diesem Artikel habe ich die 4 verschiedenen Gründe für diese Fehlermeldung und die Lösung des Problems in jedem dieser Fälle untersucht. Lesen Sie weiter, um zu lernen, wie Sie den Fehler beheben können Speichern App.
Lesen Sie auch:- So verschieben Sie Ihre installierte App an einem anderen Ort in Windows 10
Inhaltsverzeichnis
- Weg 1 - Über Microsoft Account
- Weg 2 - Aktivieren Sie Ihr Windows 10
- WAY 3 - Aus dem anstehenden Downloads oder Updates entfernen
- Weg 4 - Setzen Sie den Windows -Speicher mit WSReset zurück
Weg 1 - Über Microsoft Account
Möglicherweise haben Sie die maximale Anzahl von Geräten für Ihr Microsoft -Konto überschritten, das zufällig 10 beträgt. Dies kann der Grund sein, warum Sie verhindert werden, dass Sie weitere Apps oder Spiele installieren. Um dieses Problem zu lösen, können Sie sich einfach bei Ihrem Microsoft -Konto anmelden und einige der nicht verwendeten Geräte entfernen.SCHRITT 1
- Melden Sie sich zunächst bei Ihrem Microsoft -Konto an. Sie können sich von hier anmelden.
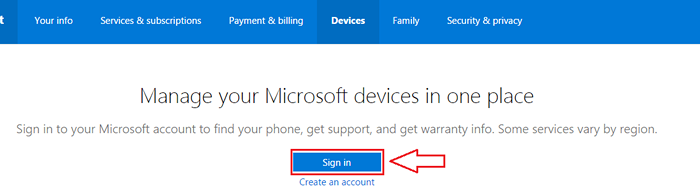
SCHRITT 2
- Geben Sie Ihre Microsoft -Konto -Anmeldeinformationen ein und klicken Sie auf anmelden Taste.
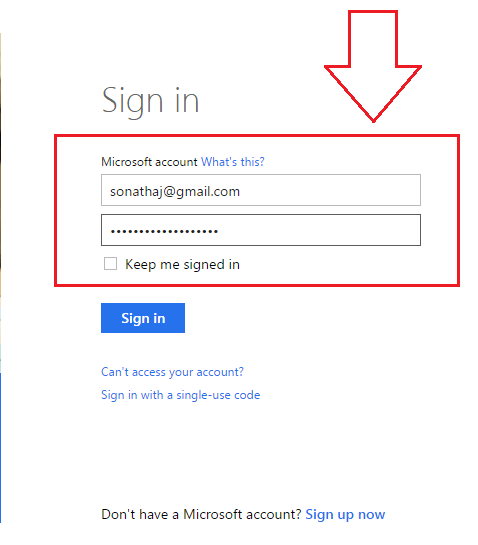
SCHRITT 3
- Klicken Sie einfach auf die Geräte Registerkarte, wenn Sie nicht schon da sind. Dort finden Sie alle Ihre aufgelisteten Geräte. Suchen Sie nach einem Link, der sagt Telefon entfernen mit dem Gerät verbunden, das Sie entfernen möchten. Wenn Sie jetzt ein Gerät entfernen, können Sie nach 30 Tagen ein weiteres entfernen. Entfernen Sie also nur das Gerät, das Sie nicht viel verwenden.
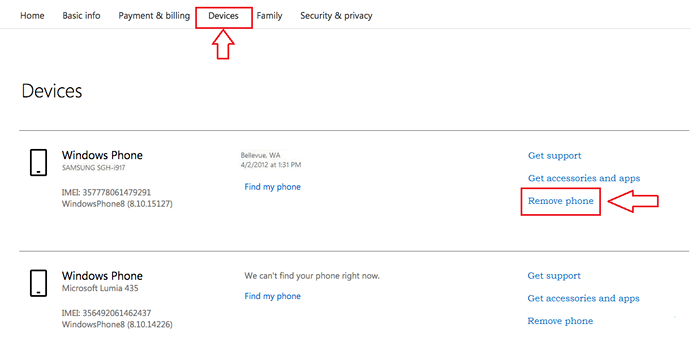
Weg 2 - Aktivieren Sie Ihr Windows 10
Manchmal wird die Fehlermeldung angezeigt, da Ihr Windows 10 nicht aktiviert ist. Sie sollten überprüfen, ob dies der Grund ist oder nicht.SCHRITT 1
- Eintippen Einstellungen zu Ihrem Cortana -Suchfeld. Und aus den erscheinenden Ergebnissen klicken Sie auf Einstellungen.
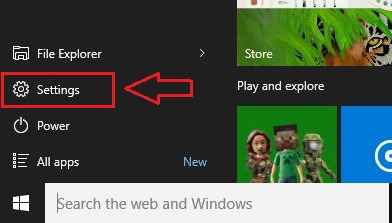
SCHRITT 2
- Jetzt ein Fenster für Einstellungen App öffnet sich. Klicke auf Update und Sicherheit Möglichkeit.
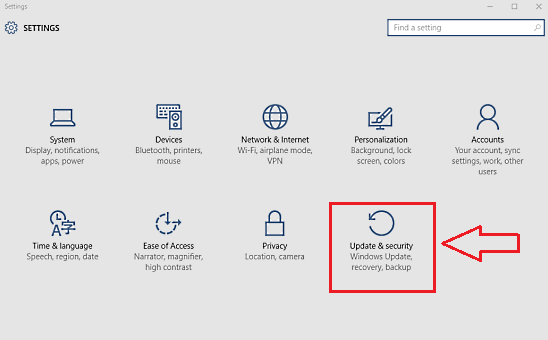
SCHRITT 3
- Nun vom linken Scheibenbereich des genannten Fensters Update und Sicherheit, Klicken Sie auf die benannte Option Aktivierung. Wenn Ihr Fenster nicht aktiviert ist, können Sie den Fehlercode und die Fehlerbeschreibung von hier abrufen. Sie können mit dem Fehlercode googeln, um eine geeignete Lösung zu finden.
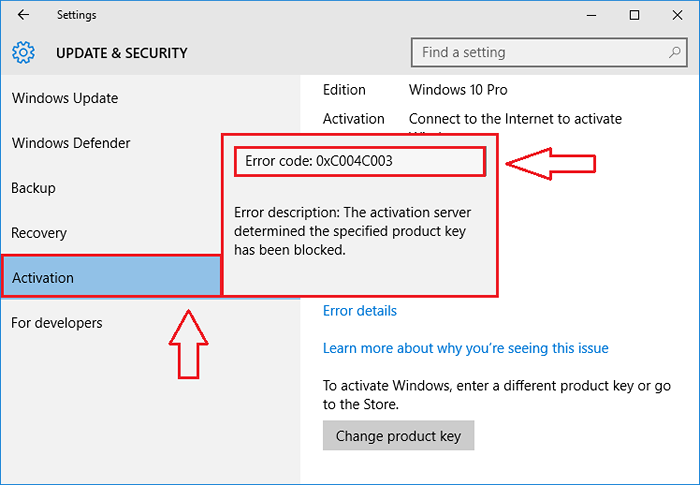
WAY 3 - Aus dem anstehenden Downloads oder Updates entfernen
Wenn es eine lange Warteschlange von ausstehenden Downloads und Updates gibt, können Sie möglicherweise daran hindern, weitere Apps oder Spiele zu installieren. Befolgen Sie die Schritte, um zu erfahren, wie Sie das Problem lösen können.SCHRITT 1
- Geben Sie Windows Store in Ihr Cortana-Suchfeld ein und klicken Sie auf Speichern aus den Suchergebnissen oder einfach auf die Speichern Icon befindet sich in der Taskleiste, um es zu starten.
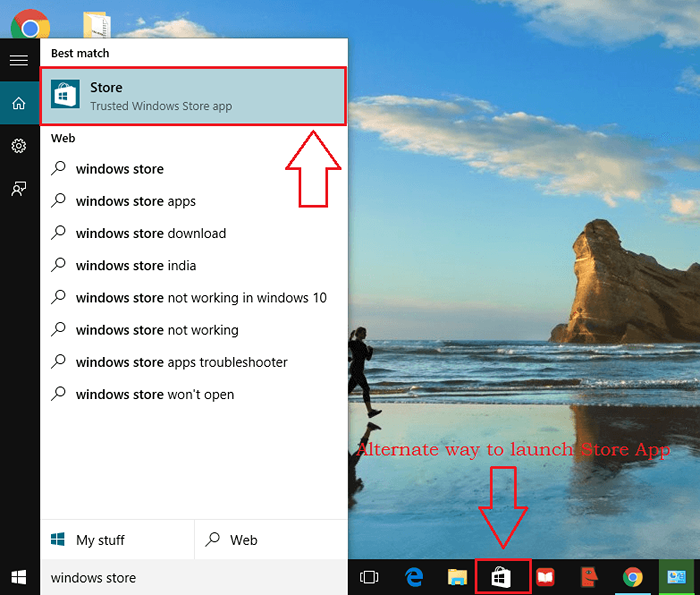
SCHRITT 2
- Die Ausführung des vorherigen Schritts startet die Speichern App.
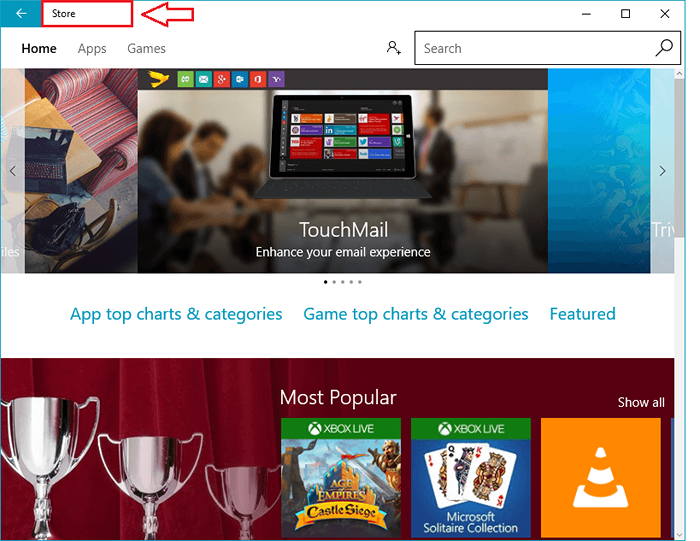
SCHRITT 3
- Wenn Sie nun ausstehende Downloads oder Updates gibt, können Sie ein Download -Symbol oben in Ihren Fenstern finden. Klicken Sie darauf, um die Download -Warteschlange zu sehen.
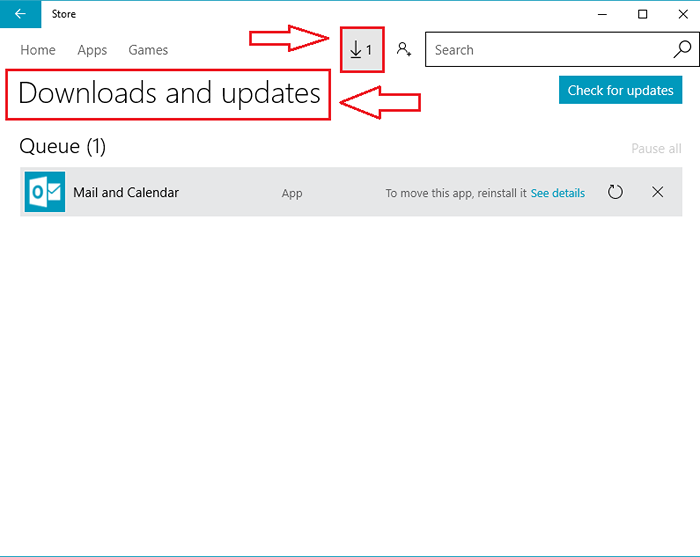
SCHRITT 3
- Sie können auf die Schaltfläche Schließen klicken, die einem Partikeln entspricht, um sie aus der Download -Warteschlange zu entfernen.
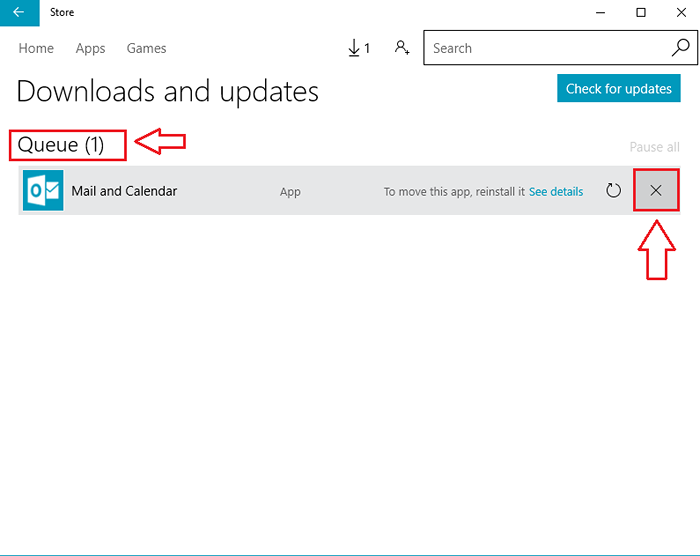
SCHRITT 3
- Sie sind alle fertig. Jetzt wird die Warteschlange gelöscht und das Download -Symbol ist weg.
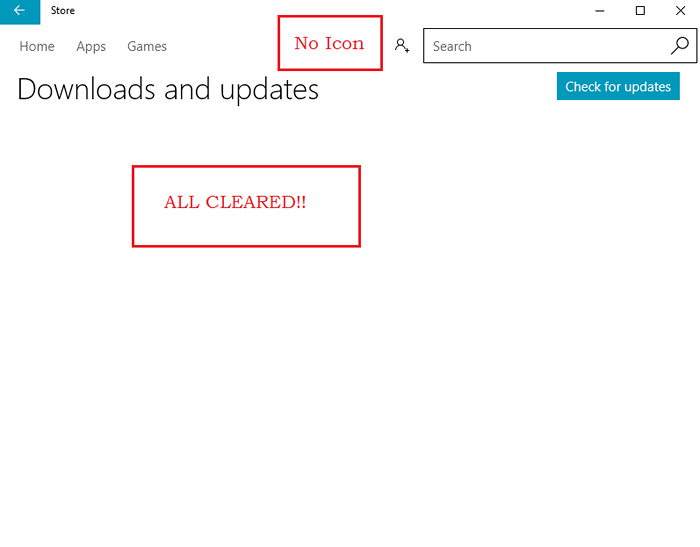
WAY 4 - Setzen Sie den Windows Store mit zurück mit wsreset
1 - Suche CMD Im Windows -Suchfeld. Rechts klicken und wähle laufen als Administrator
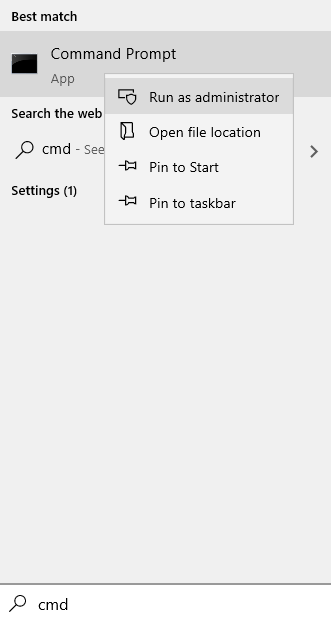
2 - Typ wsreset im Eingabeaufforderungfenster und drücken Sie Eingeben Taste
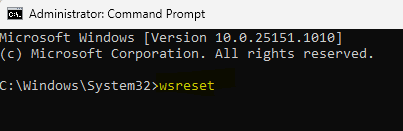
Ja, das reparieren die Gerätelimit erreichte für die Installation von Apps und Spielen Der Fehler in Ihrem Windows 10 ist so einfach wie das. Ich hoffe, Sie haben den Artikel nützlich gefunden.
- « Täuschen Sie Ihre Freunde jetzt mit diesen coolen Computerstreiche
- So autoStart -Programme unter Windows 10 Startup ohne Software autostart »

