Behebung des Geräte -Managers wird in Windows 11, 10 erfrischt
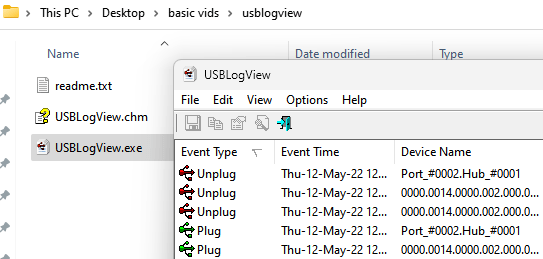
- 3218
- 105
- Levke Harnapp
Viele Windows -Benutzer haben berichtet, dass ihr Geräte -Manager nach dem Start häufig aktualisiert wird. Infolgedessen können sie keine Gerätetreiber suchen oder bestimmte Vorgänge wie Aktualisierung, Installation und Deinstallation ausführen.
Es kann eine Reihe von Gründen für diese Art von Problem auf dem Windows-System geben, einschließlich beschädigter Systemdateien, einer am System installierten Antiviren-Software von Firewall oder Drittanbietern, einem fehlerhaften USB-Gerät, einem Fehlerberichterstattungsdienst und so An.
In diesem Beitrag haben wir einige Details zu den möglichen Ursachen des Problems gesammelt und sie in eine Sammlung von Korrekturen versetzt, die bei der Lösung des Problems auf Ihrem Windows 11 -System nützlich sein können.
Inhaltsverzeichnis
- Fix 1 - Suchen Sie das dafür verantwortliche USB -Gerät
- Fix 2 - Deaktivieren Sie die SSDP -Entdeckung
- Fix 3 - SFC und DisM Restorhealth ausführen
- Beheben Sie 4 - Fehlerberichterstattung über Windows Services deaktivieren
- Fix 5 - Führen Sie einen sauberen Start auf dem Windows -System aus
Fix 1 - Suchen Sie das dafür verantwortliche USB -Gerät
Dieses Problem kann auf ein USB -Gerät zurückzuführen sein. Versuchen Sie, USB -Geräte zu entfernen, die nacheinander an das System angeschlossen sind, und sehen Sie, welches USB dieses Problem verursacht.
Sie können auch http: // www herunterladen.Nirsoft.net/utils/usb_log_view.HTML von Nirsoft und finden Sie das USB -Gerät, das das Problem verursacht.
Verdrängen Sie nach dem Herunterladen den Reißverschluss und führen Sie die ausführbare Datei aus, wenn dieses Problem auf Ihrem PC stattfindet.
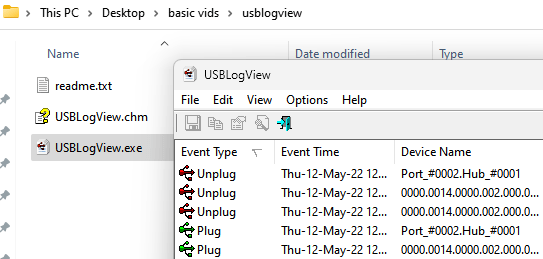
Ein Protokoll wird angezeigt, mit dem Sie leicht das Problem finden können, das USB verursacht.
Klicken Sie einfach auf Elemente aus dem Protokoll und überprüfen Sie den Produktnamen. Auf diese Weise können Sie das Problem identifizieren, das USB -Gerät verursacht.
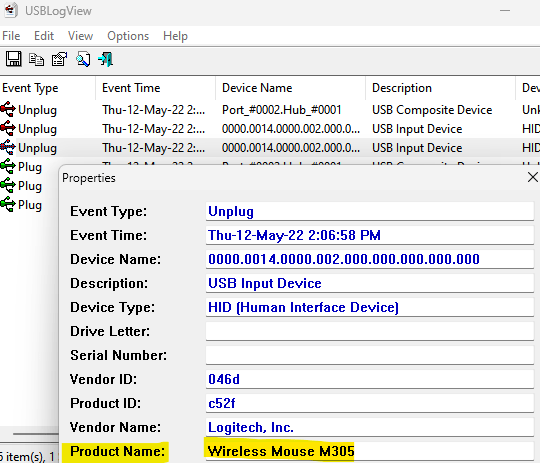
Trennen Sie diesen USB von Ihrem PC von.
Fix 2 - Deaktivieren Sie die SSDP -Entdeckung
1 - Suche Dienstleistungen In der Windows -Taskleistensuche und klicken Sie darauf, um das Fenster "Service Manager" zu öffnen.
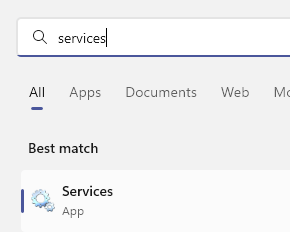
2 -Locle SSDP -Entdeckung Service aus der Liste und doppelklicken Sie darauf.
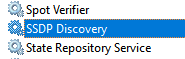
3 - Klicken Sie nun auf stoppen um diesen Service zu stoppen.
4 -Sie können es auch dauerhaft deaktivieren, indem Sie auswählen Starttyp als Behinderte.
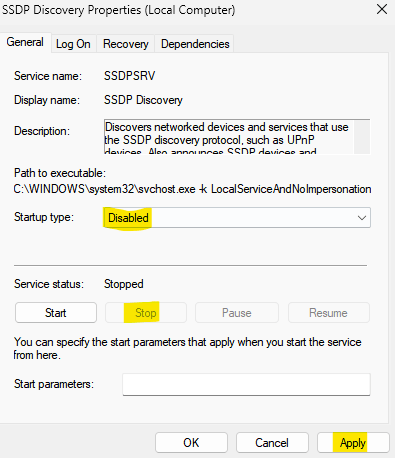
Fix 3 - SFC und DisM Restorhealth ausführen
Die Systemdatendateien sind sehr entscheidend, damit die Fenster sehr effizient und reibungslos im System ausgeführt werden können. Wenn diese Dateien beschädigt oder beschädigt werden, verursachen sie verschiedene Probleme im System, die nicht leicht bekannt sind. Daher schlagen wir vor, dass unsere Benutzer den Systemdateiprüfungsscan im System ausführen, um die beschädigten Dateien so zu erkennen, dass sie durch die neue Datei aus dem Internet ersetzt werden können.
Lassen Sie uns sehen, wie dies mit SFC unten erfolgen kann.
Schritt 1: Drücken Sie die Fenster Und R Tasten zusammen auf Ihrer Tastatur zu offen Die Laufen Befehlsbox.
Schritt 2: Geben Sie dann ein CMD im laufen Befehlsbox und drücken und halten Strg, Verschiebung Und eingeben Schlüssel gleichzeitig.
NOTIZ: Klicken Ja Um die UAC -Eingabeaufforderung auf dem Bildschirm fortzusetzen.
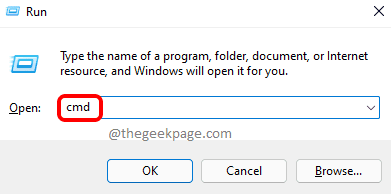
Schritt 3: Dies öffnet die Eingabeaufforderung Fenster als An Administrator auf dem System.
Schritt 4: Geben Sie später ein SFC /Scannow in der Eingabeaufforderung und drücken Sie die Eingeben Schlüssel, um es auszuführen.
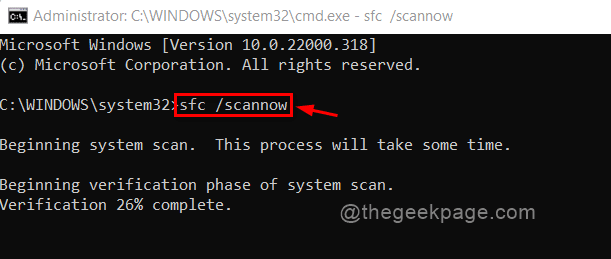
Schritt 5: Dies beginnt mit dem Scannen des Systems für die beschädigten Datendateien, die dieses Problem möglicherweise verursachen könnten.
Schritt 6: Sobald der Scan -Vorgang erfolgreich durchgeführt wurde, werden alle beschädigten Dateien angezeigt, falls vorhandener.
Schritt 7: Bitte versuchen Sie, sie durch die neueren und frischen Dateien aus dem Internet zu ersetzen.
Schritt 8: Führen Sie als Nächst.
DISM /Online /Cleanup-Image /Restorehealth
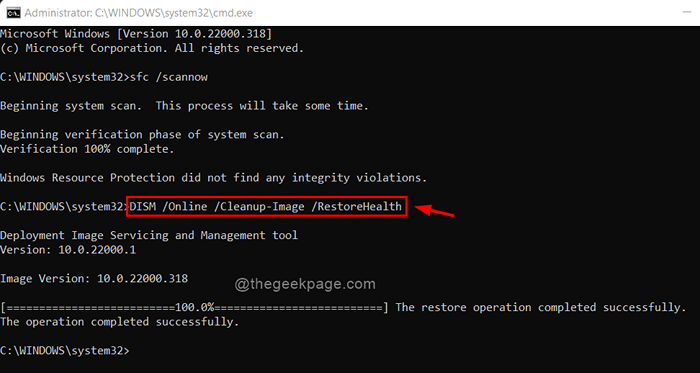
Schritt 9: Sobald dies die Gesundheit wiederherstellt, warten Sie bitte, bis es abgeschlossen ist.
Schritt 10: Schließen Sie nach allen Befehlen das Eingabeaufforderungfenster.
Beheben Sie 4 - Fehlerberichterstattung über Windows Services deaktivieren
Windows Services sind Programme, die entwickelt und entwickelt werden, um die Benutzererfahrung und Leistung zu verbessern. Dies wird häufig im Hintergrund betrieben und beim Systemstart beladen.
Einige der Windows -Dienste, die nichts anderes als Fehlerbericht über Windows -Dienste sind, möglicherweise die Ursache für das Problem, das auf dem System aufgetreten ist.
Hier sind einige Schritte, die Ihnen zeigen, wie Sie bestimmte Dienste aus dem Fenster Services deaktivieren können.
Schritt 1: Drücken Sie die Fenster Schlüssel und Typ Dienstleistungen.
Schritt 2: Wählen Sie die aus Dienstleistungen App aus den Ergebnissen wie unten gezeigt.
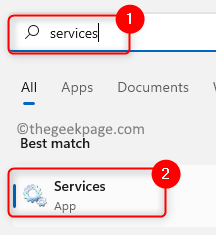
Schritt 3: Suchen Sie im Fenster Dienste nach Problemberichte Control Panel Support Service durch Scrollen der Diensteliste wie unten gezeigt.
Schritt 4: Doppelklick darauf zu offen es ist Eigenschaften Fenster.
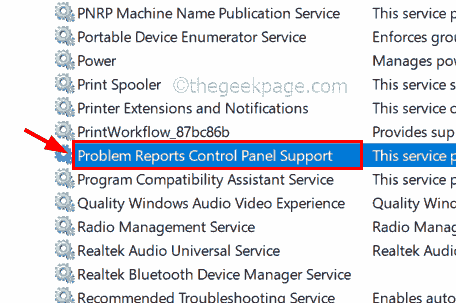
Schritt 5: Sobald sich das Eigenschaftenfenster geöffnet hat, klicken Sie auf die Allgemein Registerkarte und auswählen Behinderte Aus der Dropdown -Liste von Starttyp.
Dann tippen Sie auf Anwenden Und OK Um den Service zu deaktivieren und das Eigenschaftenfenster zu schließen.
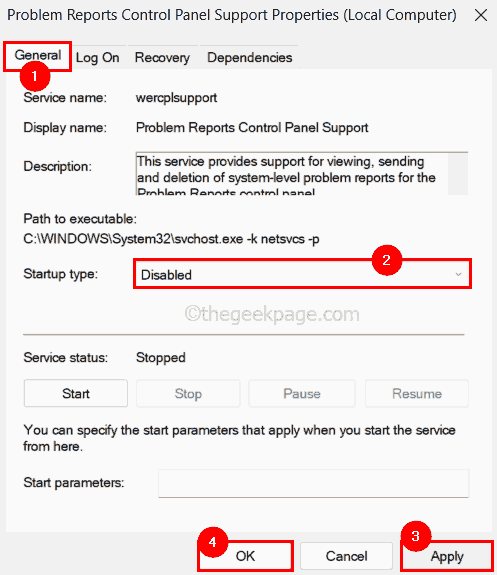
Schritt 6: In ähnlicher Weise öffnen Sie die Windows -Fehlerberichterstattungsdienst durch Doppelklicken darauf.
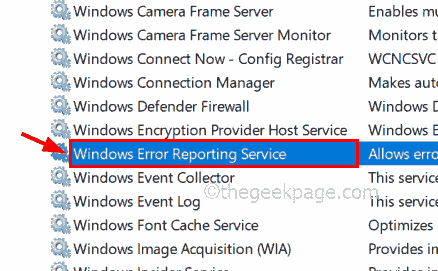
Schritt 7: Deaktivieren Sie den Dienst, indem Sie unter die gehen Allgemein Registerkarte und Auswahl Behinderte als Starttyp.
Schritt 8: Klicken Sie dann auf Anwenden Und OK Um die vorgenommenen Änderungen wie im folgenden Screenshot vorgenommenen Änderungen widerzuspiegeln.
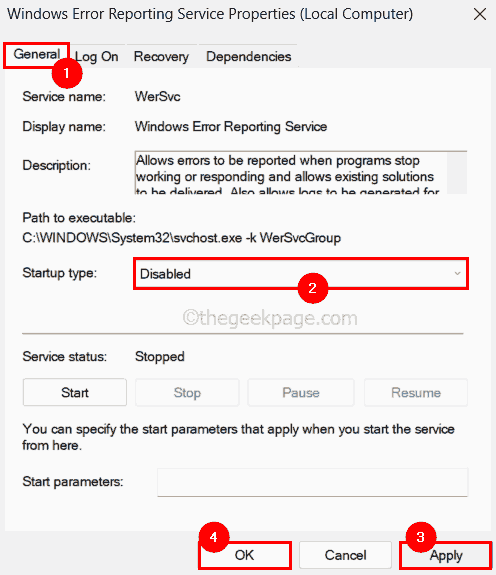
Schritt 9: Sobald alle erforderlichen Dienste deaktiviert sind, schließen Sie die Services -App und starten Sie das System einmal neu.
Überprüfen Sie, ob das Problem gelöst ist.
Fix 5 - Führen Sie einen sauberen Start auf dem Windows -System aus
Während eines normalen Systemstiefels werden alle erforderlichen Dienste geladen, und dann wird das System gestartet. Hier sind wir uns nicht sicher, welcher Service, der unter den vielen von ihnen geladen wird, dieses Problem verursacht. Um genau zu diagnostizieren, empfehlen wir den Benutzern, den sauberen Start auf ihrem System mit dem MSConfig -Tool auszuführen und nur einige bestimmte Dienste zu aktivieren, und prüfen, ob dies der Grund war.
Im Folgenden finden Sie einige Schritte, wie dies getan werden kann.
Schritt 1: Drücken Sie die Fenster Taste auf Ihrer Tastatur und tippen Sie auf MS -Konfiguration.
Schritt 2: Klicken Sie auf die Systemkonfiguration App aus den Suchergebnissen wie unten gezeigt.
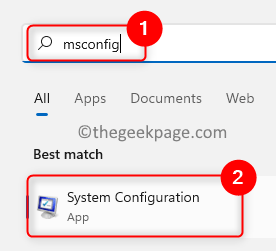
Schritt 3: Sobald die Systemkonfigurations -App geöffnet ist, gehen Sie zur Dienstleistungen Tab.
Schritt 4: Klicken Sie in der Registerkarte Dienste klicken Alle deaktivieren Schaltfläche unten wie im folgenden Bild gezeigt.
Schritt 5: Klicken Sie auf die Verstecke alle Microsoft-Dienste Kontrollkästchen zum Auswählen und tippen Sie auf Anwenden Und OK.
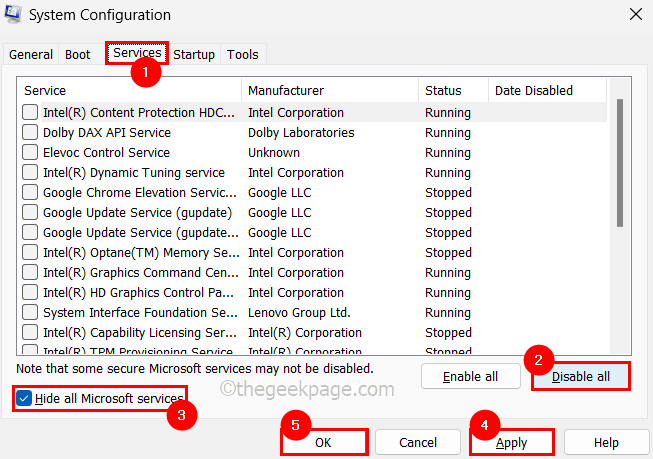
Schritt 6: Danach starten Sie das System neu und überprüfen Sie, ob der Geräte -Manager gut funktioniert.
Schritt 7: Wenn dies einwandfrei funktioniert, wählen Sie den Service nacheinander aus und putzen Sie das System und prüfen Sie, ob dieser Dienst tatsächlich das Problem verursacht hat.
Auf diese Weise können Sie erfahren, welcher Service der Schuldige ist.
In ähnlicher Weise können Sie auch herausfinden.
Schritt 1: Drücken Sie und halten Sie die Strg, Verschiebung Und ESC Schlüssel zusammen, um das Fenster Task Manager zu öffnen.
Schritt 2: Klicken Sie auf die Startup -Apps Symbol am linken Feld wie unten gezeigt.
Schritt 3: Es gibt eine Liste von Apps, die beim Startup gestartet werden.
Schritt 4: Deaktivieren Sie alle Apps nacheinander nacheinander mit der rechten Maustaste auf ihnen und auswählen Deaktivieren Option im Kontextmenü wie unten gezeigt.
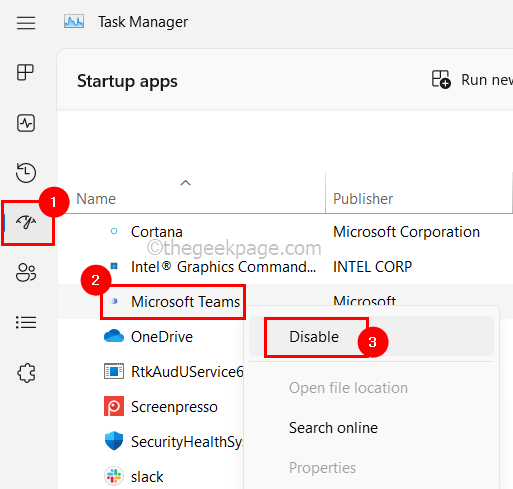
Schritt 5: Dann starten Sie neu und überprüfen Sie, ob dies das Problem löste.
Dies bedeutet, dass eine Startup -App dieses Problem verursacht.
Schritt 6: Aktivieren Sie daher die Anwendungen nacheinander und starten Sie das System neu und überprüfen Sie, welche App das Problem verursacht.
Ich hoffe, das hat das Problem gelöst.
Vielen Dank für das Lesen dieses Beitrags. Bitte hinterlassen Sie Ihre Kommentare unten.
- « Beheben Sie den Dampfdienstfehler bei der Installation des Steam -Dienstes
- So fehlen die Wi-Fi-Option in Windows 11 fehlt »

