Beheben Sie Geräte und Drucker, die nicht in Windows 10 geladen werden
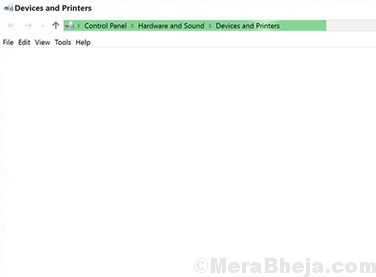
- 2182
- 232
- Tamina Liebach
Viele Benutzer haben ein seltsames Problem gemeldet, bei dem das Menü Geräte und Drucker leer anzeigt. Idealerweise würde auch wenn der Drucker nicht angeschlossen ist, ein oder das andere Gerät oder ein virtueller Drucker dort zeigen.
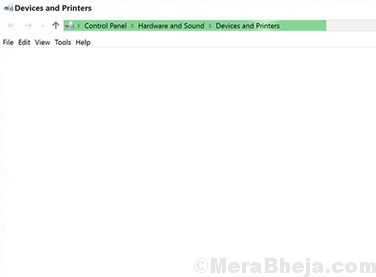
Ursachen
Die Ursachen könnten viele sein, aber da weniger Benutzer dieses Problem jetzt melden, können wir davon ausgehen, dass Microsoft sich desselben bewusst ist und Fixes über Windows -Updates drückt. Die häufigsten Gründe für dieses Problem sind wie folgt: Malware oder Virus, Print -Spooler -Service wird nicht ausgeführt, der Bluetooth -Service wird nicht ausgeführt, Internet Explorer 8 DLL ist nicht ordnungsgemäß registriert, beschädigtes Systemdatei, Probleme mit den Treibern und Probleme mit dem Hardware.
Da wir eine breite Palette von Problemen zu erlernen haben, werden wir den Lösungen nacheinander folgen und jede Möglichkeit Schritt für Schritt isolieren.
Inhaltsverzeichnis
- Lösung 1] Führen Sie ein Windows -Update durch
- Lösung 2] Voller Anti-Virus-Scan
- Lösung 3] Überprüfen Sie, ob verdächtige kürzlich installierte Programme aufgenommen wurden
- Lösung 4] Führen Sie die Hardware- und Geräte -Fehlerbehebung aus
- Lösung 5] Aktualisieren Sie die Treiber
- Lösung 6] Führen Sie einen SFC -Scan aus
- Lösung 7] Registrieren Sie die IE8 DLL
- Lösung 8] Aktivieren Sie den Bluetooth -Support und den Druckspooler -Service
Lösung 1] Führen Sie ein Windows -Update durch
Dies wäre der wichtigste Schritt. Wie bereits erwähnt, ist es durchaus möglich, dass Microsoft dieses Problem mit der Zeit über dieses Problem meldet. Hier ist das Verfahren zur Aktualisierung Ihres Windows 10 -Betriebssystems.
Lösung 2] Voller Anti-Virus-Scan
So seltsam das Problem auch ist, wir können die Möglichkeit einer Malware oder eines Virus, das sie verursacht. Führen Sie einen vollständigen Antiviren- und Anti-Malware-Scan auf Ihrem System aus, um nach Problemen zu überprüfen.
Lösung 3] Überprüfen Sie, ob verdächtige kürzlich installierte Programme aufgenommen wurden
Normalerweise schiebt Freeware Malware zusammen mit. Während ein Antiviren -Scan die Malware entfernen kann, ist es auch wichtig, das verdächtige Programm zu entfernen.
1] Presse Win + r um die zu öffnen Laufen Fenster und geben Sie den Befehl ein Kontrolle Panel. Drücken Sie die Eingabetaste, um das Fenster "Bedienfeld" zu öffnen.
2] gehen zu Programme und Funktionen. Es würde alle auf dem System installierten Programme auflisten. Vereinbaren Sie sie in der Reihenfolge des Datums ihrer Installation.
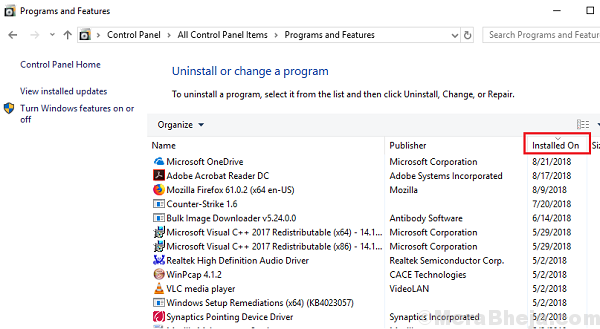
3] Klicken Sie mit der rechten Maustaste und deinstallieren alle verdächtigen Programme.
4] Neu starten das System.
Lösung 4] Führen Sie die Hardware- und Geräte -Fehlerbehebung aus
Die Fehlerbehebung der Hardware und der Geräte könnte hilfreich sein, um Probleme zu überprüfen, die die Geräte auf dem System finden.
1] Klicken Sie auf die Start Knopf und dann das Gang-ähnliche Symbol, um das zu öffnen Einstellungen Speisekarte.
2] gehen zu Updates und Sicherheit und dann die Fehlerbehebung Tab.
3] Wählen Sie die aus Hardware und Geräte Fehlerbehebung und laufen Sie es.
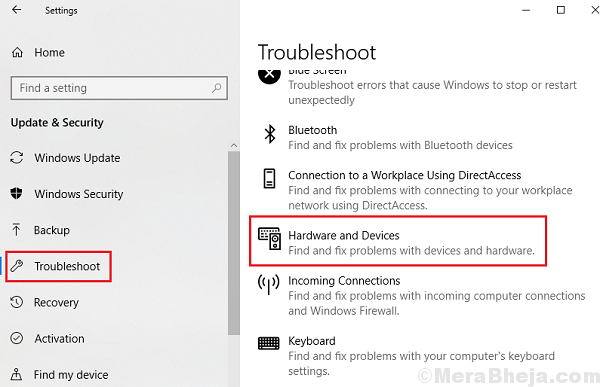
4] Neu starten das System.
Lösung 5] Aktualisieren Sie die Treiber
Das Aktualisieren der Treiber „Print -Warteschlangen“ kann beim Problem helfen. Hier ist die Prozedur zum Aktualisieren der Treiber in Windows 10.
Lösung 6] Führen Sie einen SFC -Scan aus
1] Suchen Sie nach der Eingabeaufforderung in der Windows-Suchleiste und klicken Sie mit der rechten Maustaste auf das Symbol. Wählen Sie als Administrator aus.
2] Geben Sie den Befehl ein SFC /Scannow Im Fenster "Administrator" -Einaufforderung und drücken Sie die Eingabetaste, um es auszuführen.
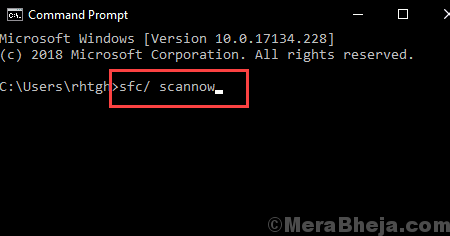
3] Neu starten das System.
Lösung 7] Registrieren Sie die IE8 DLL
Einer der Gründe, warum wir das Menü Geräte und Drucker leer finden, ist, wenn die DLLs des Internet Explorer fehlt. Das Gleiche kann über die Eingabeaufforderung registriert werden.
1] Suchen Sie nach der Eingabeaufforderung in der Windows-Suchleiste und klicken Sie mit der rechten Maustaste auf das Symbol. Wählen Sie als Administrator aus.
2] Geben Sie den folgenden Befehl ein und drücken Sie die Eingabetaste:
Regsvr32 “%Programmfiles%\ Internet Explorer \ Iepry.DLL ”
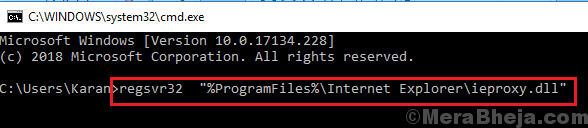
3] Sobald der Befehl ausgeführt wurde, beenden Sie die Eingabeaufforderung und starten Sie das System neu.
Lösung 8] Aktivieren Sie den Bluetooth -Support und den Druckspooler -Service
Der Bluetooth -Support- und Print -Spooler -Service kann gestartet und auf Standards eingestellt werden, um dieses Problem zu unterstützen. Das Verfahren ist wie folgt:
1] Presse Win + r um die zu öffnen Laufen Fenster und geben Sie den Befehl ein Dienstleistungen.MSC. Drücken Sie die Eingabetaste, um das Fenster "Service Manager" zu öffnen.
2] Klicken Sie mit der rechten Maustaste auf die Druckenspooler Dienst und dann auf Eigenschaften.
3] Ändern Sie die Starttyp Zu automatisch und dann klicken Sie auf Start um den Service zu beginnen.
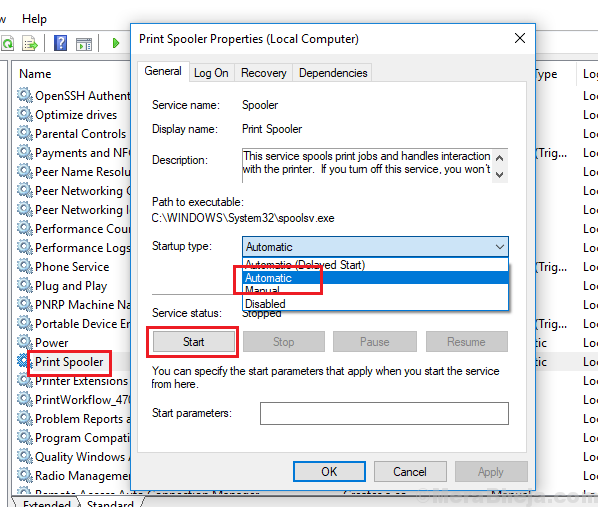
4] Klicken Sie auf Anwenden und dann weiter OK.
5] Neu starten Das System und überprüfen Sie, ob es das Problem behebt.
- « Beheben Sie den USB -Anschluss in Windows 10/11 in den USB -Anschluss
- Verhindern Sie, dass Benutzer das Datum und die Uhrzeit in Windows 10/11 ändern »

