Das Beheben von Diagnostik -Richtliniendienst wird in Windows 10/11 nicht ausgeführt
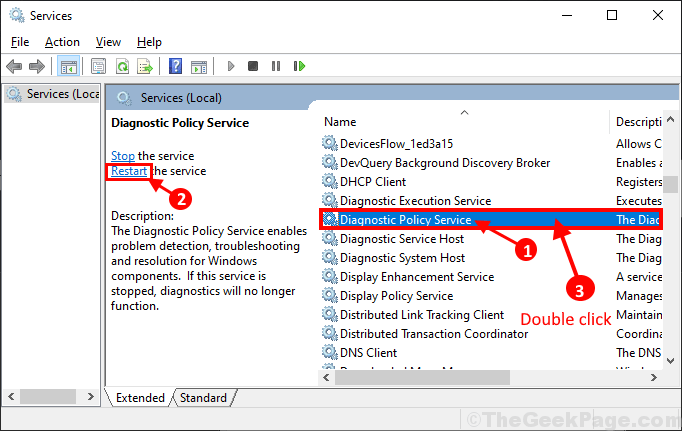
- 1756
- 542
- Lana Saumweber
Einige Windows 10 -Benutzer berichten über ein Problem in den Foren bezüglich des Fehlerbehebungsprozesses des Netzwerkadapters auf ihren Computern. Die Fehlerbehebung auf ihrem Computer erkennt einen Fehler namens “Der Diagnostik -Richtliniendienst wird nicht ausgeführt“. Wenn Sie jetzt mit dem gleichen Problem an Ihrem Ende konfrontiert sind und versuchen, eine Lösung für Ihr Problem zu finden, sind Sie am richtigen Ort. Dieser Fehler tritt normalerweise aufgrund einer Störung von auf Diagnostik -Richtliniendienst (DPS) in Ihrem Computer. Befolgen Sie diese Korrekturen, um das Problem auf Ihrem Computer zu beheben. Bevor Sie jedoch die größeren Lösungen entscheiden, sollten Sie diese Problemumgehungen zunächst versuchen, einige Problemumgehungen auszuprobieren, um das Problem mit einigen einfacheren Lösungen zu beheben-
Problemumgehungen-
1. Neustart dein Computer. Da viele Dienste während des Neustarts automatisch neu gestartet werden, Diagnostik -Richtliniendienst wird auch neu gestartet.
2. Überprüfen Sie, ob Windows Update ist anhängig . Wenn ein Update auf Ihrem Computer anhängig ist (oder heruntergeladen) wird, installieren Sie es und starten Sie Ihren Computer neu. Überprüfen Sie, ob der Fehler noch vorhanden ist oder nicht.
Wenn einer dieser Problemumgehungen nicht für Sie geklappt hat, entscheiden Sie sich für diese Lösungen-
Inhaltsverzeichnis
- Fix-1 Geben Sie Administratorrechte für Netzwerkdienste-
- Fix-2-Deinstallation und Neuinstallation des Netzwerk-Treibers-
- Fix-3 starten Sie den Diagnostik-Richtliniendienst neu-
- FIX-4 Führen Sie SFC-Scan- und DISM-Tool aus-
- FIX-5 Fügen Sie Ihren Benutzernamen dem vertrauenswürdigen Installateur hinzu-
- FIX-6-Run-System-Wiederherstellung von einem Wiederherstellungspunkt aus-
Fix-1 Geben Sie Administratorrechte für Netzwerkdienste-
Das Hinzufügen des Verwaltungsberechtigte zu Netzwerkdiensten hat dieses Problem für viele Benutzer gelöst. Befolgen Sie dazu diese Schritte, um dies zu tun-
1. Drücken Sie Windows -Schlüssel+r starten Laufen. Nun, tippen Sie “CMD" und drücke Strg+Shift+Eingabetaste öffnen Eingabeaufforderung mit administrativen Rechten. Klicke auf "Ja”, Um die zuzulassen Benutzerkontensteuerung.

2. Jetzt, Typ oder Kopieren Einfügen Diese Befehle eins nach eins in Eingabeaufforderung Fenster und drücken Eingeben Nach jedem von ihnen, um sie nacheinander auszuführen.
NET LOCALGROUP -Administratoren /Netzwerkdservice hinzufügen
NET LOCALGROUP -Administratoren /Hinzufügen von Einheimischerservice
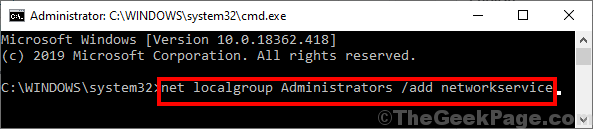
Warten Sie eine Weile, da diese Befehle eine Weile dauern können, bis Sie auf Ihrem Computer ausgeführt werden können.
Neu starten dein Computer. Überprüfen Sie nach dem Neustart, ob die DPS Der Service läuft immer noch nicht oder nicht.
Fix-2-Deinstallation und Neuinstallation des Netzwerk-Treibers-
Befolgen Sie diese Schritte, um den Netzwerk-Treiber auf Ihrem Computer zu deinstallieren und neu zu installieren.
1. Drücken Sie Windows -Schlüssel+ r öffnen Laufen. Nun, tippen Sie “devmgmt.MSCUnd schlage Eingeben. Gerätemanager Der Versorgungsunternehmen wird geöffnet.
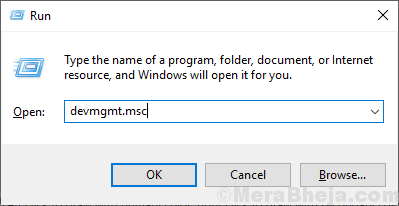
2. Im Gerätemanager Versorgungsfenster, suchen Sie nach dem “NetzwerkadapterOption und klicken Sie darauf, und es wird erweitert, um die verfügbaren Netzwerkadaptertreiber anzuzeigen. Rechtsklick Klicken Sie im Netzwerktreiber, den Sie verwenden, auf “Gerät deinstallieren“.
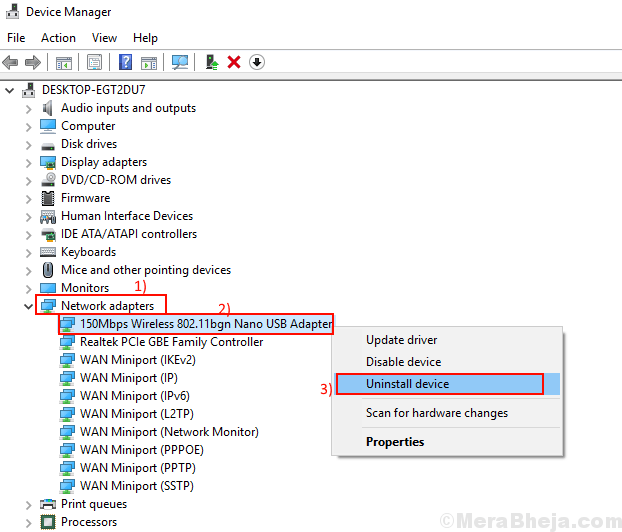
Im nächsten Schritt werden wir Installieren Der Netzwerkadaptertreiber erneut-
Methode 1-
Nur Neustart Ihr Computer und Windows werden den deinstallierten Treiber selbst installieren. Sie werden Ihren Netzwerkfahrer wieder gut funktionieren lassen.
Methode 2-
Nach dem Neustart Ihres Computers, wenn Sie sehen, dass der Treiber noch fehlt, müssen Sie den Treiber selbst installieren. Folgen Sie diesem Schritt, um den Treiber schnell zu installieren-
1. Öffne das Gerätemanager. Im Gerätemanager Fenster, klicken Sie auf "Aktion". Erneut klicken auf “Scannen nach Hardwareänderungen“.
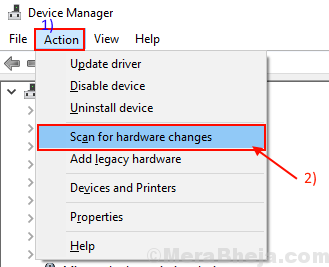
Dadurch wird der Deinstallation des Treibers gefunden und den Treiber erneut installiert.
Methode 3-
Wenn Methode 2 den Treiber nicht installiert hat, befolgen Sie diese Schritte -
1.Klicke auf "Sicht" des Gerätemanager. Dann klicken Sie auf “Zeigen Sie ein verstecktes Gerät“.
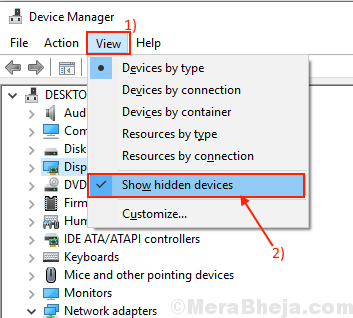
2. Dies wird die versteckten Treiber in zeigen Gerätemanager. Achten Sie auf Ihren Netzwerkadapter. Ihr Netzwerkadapter hat eine gelbes Dreieck mit seinem Namen (da es keinen installierten Treiber hat). Rechtsklick im Netzwerkfahrer und klicken Sie auf die “Treibersoftware aktualisieren“.
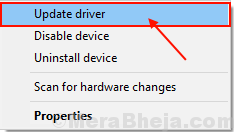
3.Du wirst gefragt "Wie möchten Sie nach den Treibern suchen??“. Wählen Sie die Option “Suchen Sie automatisch nach aktualisierten Treibersoftware“.
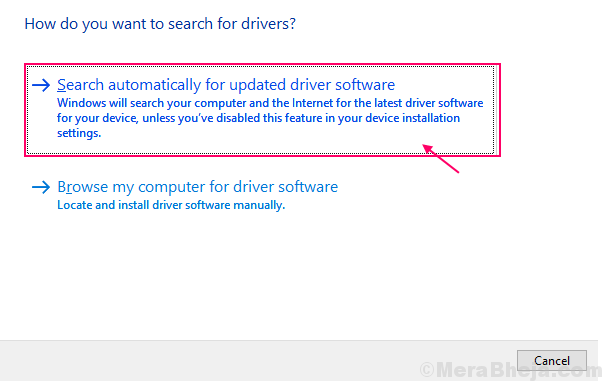
Warten Sie, bis Windows nach einem kompatiblen Treiber für Ihren Netzwerkadaptertreiber sucht, lädt ihn herunter und installiert es.
Wenn Sie eine Eingabeaufforderung sehen, die angibt “Der beste Treiber für Ihr Gerät ist bereits installiert", Klick auf das "Suche nach aktualisierten Treibern unter Windows Update”Um es auszuwählen.
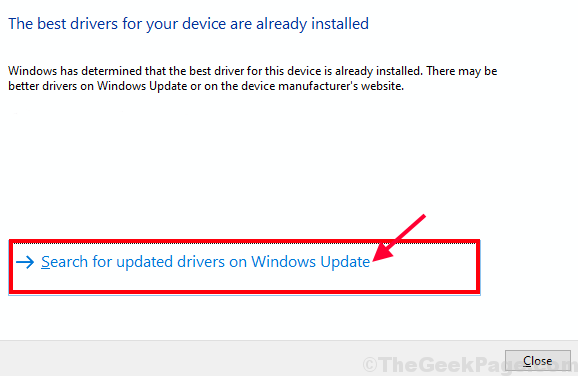
Der neueste Treiber des Geräts wird zusammen mit dem installiert Windows Update. Schließen Gerätemanager Fenster.
Neu starten Ihr Computer, um die Änderungen zu speichern. Führen Sie nach dem Neustart den Fehlerbehebung erneut aus und überprüfen Sie, ob der Fehler noch vorhanden ist oder nicht.
Fix-3 starten Sie den Diagnostik-Richtliniendienst neu-
Neu starten Diagnostik -Richtliniendienst Manuell funktionieren für Sie. Folge diesen Schritten-
1. Drücken Sie Windows -Schlüssel+r starten Laufen, und dann tippen ““Dienstleistungen.MSCUnd schlage Eingeben. Dienstleistungen Fenster wird geöffnet.
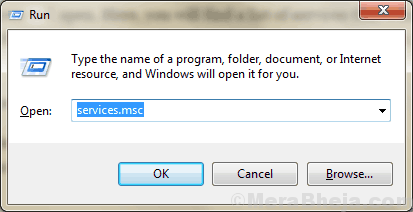
2. In Dienstleistungen Fenster, scrollen Sie durch die Liste der Dienste, um zu finden und wählen Die "Diagnostik -Richtliniendienst“. Nun, auf der linken Scheibe des Service Registerkarte, klicken Sie auf “Neu starten”Um den Service auf Ihrem Computer neu zu starten.
Nach dem Neustart des Dienstes, Doppelklick auf der "Diagnostik -Richtliniendienst”Um die zu öffnen Eigenschaften davon.
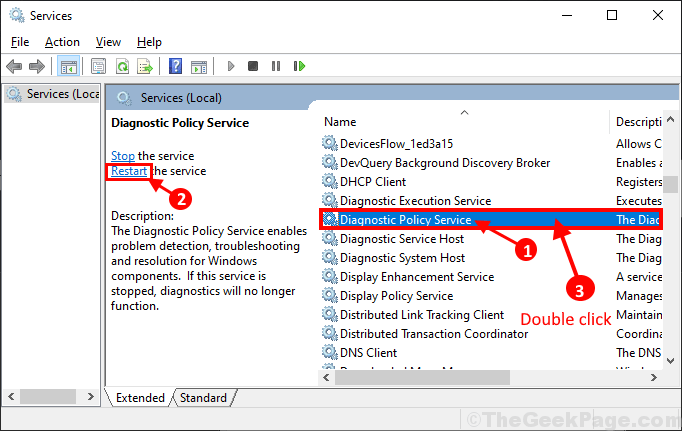
3. Im Diagnosepolitik -Serviceeigenschaften Fenster, stellen Sie die 'ein'Starttyp:' Zu "Automatisch”Aus der Dropdown. Klicken Sie nun auf “Anwenden" Und "OK”Um die Änderungen auf Ihrem Computer zu speichern.
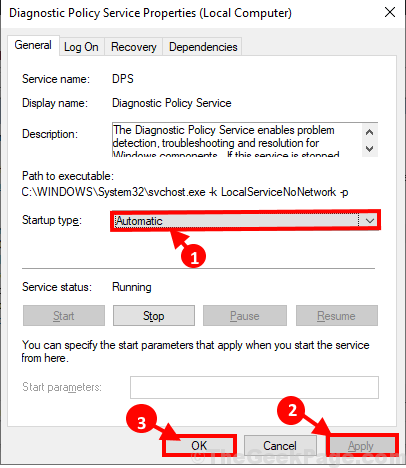
Schließe Dienstleistungen Fenster. Neustart Ihr Computer, um die Änderungen auf Ihrem Computer zu speichern.
FIX-4 Führen Sie SFC-Scan- und DISM-Tool aus-
1. Drücken Sie Windows -Schlüssel+r starten Laufen. Typ "CMDUnd dann drücken Sie Strg+Shift+Eingabetaste. Klicken Sie nun auf “Ja”Zu dem Zugang zur Benutzerkontosteuerung (UAC). Eingabeaufforderung Das Fenster wird mit Verwaltungsrechten geöffnet.

2. Jetzt, Kopieren Und Paste Dieser Befehl in Eingabeaufforderung Fenster und dann drücken Eingeben es ausführen.
SFC /Scannow
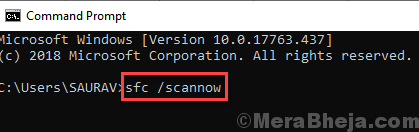
NOTIZ-
Wenn der obige Befehl einen Fehler auf Ihrem Computer verursacht, Kopieren Und Paste Dieser Befehl in Eingabeaufforderung Fenster und klicken Eingeben es ausführen.
sfc /scannow /offbootdir =C:\ /offwindir =C:\ Windows
[NOTIZ- Ersetzen Sie „C:“ durch den Laufwerksbuchstaben des Windows -Installationsverzeichnisses auf Ihrem Computer.]
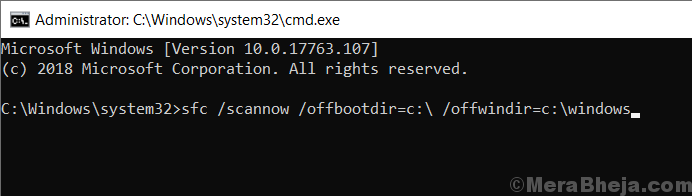
Warten Sie eine Weile wie die SFC Der Scan kann eine Weile dauern, bis es fertig ist.
Nach Abschluss des Vorgangs, Neustart dein Computer.
3. Jetzt drücken Sie wieder Windows -Schlüssel+r starten Laufen, und dann tippen ““CMDUnd dann drücken Sie Strg+Shift+Eingabetaste. Klicken Sie nun auf “Ja”Zu dem Zugang zur Benutzerkontosteuerung (UAC) öffnen Eingabeaufforderung Fenster mit Verwaltungsrechten.

4. Jetzt in Eingabeaufforderung Fenster, Kopieren Und Paste Diese Befehle einzeln nach dem anderen in Eingabeaufforderung Fenster und dann drücken Eingeben Nach jedem dieser Befehle, um sie auszuführen.
DISM /Online /Cleanup-Image /CheckHealth dism /Online /Cleanup-Image /ScanHealth Dism /Online /Cleanup-Image /Restorhealth
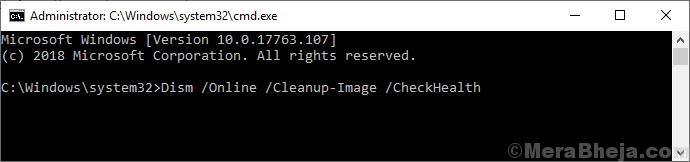
Warten Sie eine Weile als als Dism Der Prozess kann auch eine Weile dauern.
Jetzt, Neustart Ihr Computer, um die Änderungen auf Ihrem Computer zu speichern. Überprüfen Sie nach dem Neustart Ihres Computers, ob das Problem noch vorhanden ist oder nicht.
FIX-5 Fügen Sie Ihren Benutzernamen dem vertrauenswürdigen Installateur hinzu-
Dieses Problem kann aufgrund der Abwesenheit Ihres Kontos unter den vertrauenswürdigen Geräten verursacht werden. Befolgen Sie diese Schritte, um Ihr Konto der Liste des vertrauenswürdigen Geräts hinzuzufügen-
1. Drücken Sie Windows -Schlüssel+r starten Laufen. Nun, tippen Sie “refliktUnd schlage Eingeben.
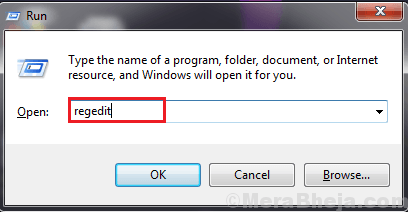
2. Bevor Sie zur Hauptlösung vorgehen, in Registierungseditor Fenster, klicken Sie auf “Datei"Und dann klicken Sie auf"ExportUnd speichern Sie eine Sicherung der Registrierung auf Ihrem Computer. Sie können diese Sicherung auf Ihrem Computer importieren, wenn etwas schief geht.
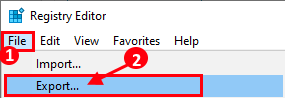
3.Navigieren Sie nun zu diesem Ort im linken Bereich der Registierungseditor-
HKEY_LOCAL_MACHINE \ SYSTEM \ CurrentControlSet \ Services \ DPS \ Parameter
Klicken Sie nun mit der rechten Maustaste auf “Parameter"Und dann klicken Sie auf"BerechtigungenUm die Berechtigungen für diesen Schlüssel zu öffnen.
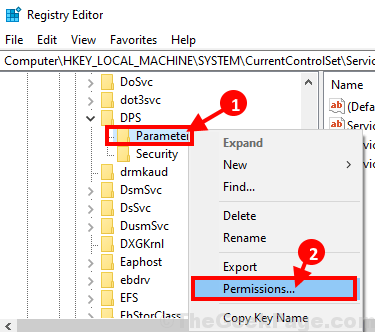
4. In Berechtigungen für Parameter Fenster, klicken Sie auf “Hinzufügen”Um den Prozess des Hinzufügens Ihres Kontos zu beginnen.
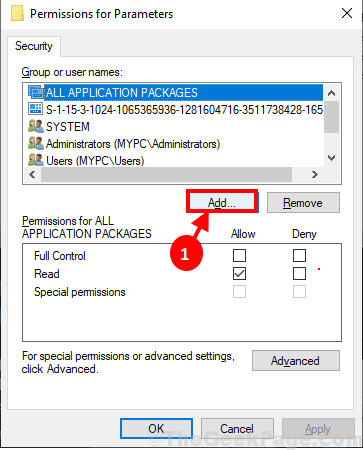
5. Nun, Kopierpaste “NT Service \ MPSSVC"Im Raum unter"Geben Sie die Objektnamen ein, um auszuwählen:“. Klicken Sie nun auf “Namen überprüfen"Und dann schließlich klicken Sie auf"OK“.
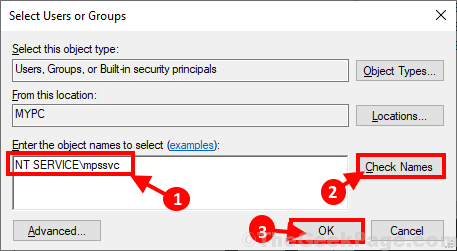
6. In Berechtigungen für Parameter Fenster, klicken Sie auf “MPSSVC”Um es auszuwählen. In Berechtigungen für MPSSVC Abschnitt, klicken Sie auf “Volle Kontrolle”Um den vollen Zugang zu gewähren. Schließlich klicken Sie auf “Anwenden" Und "OK”Um die Änderungen in Ihrem Computer zu speichern.
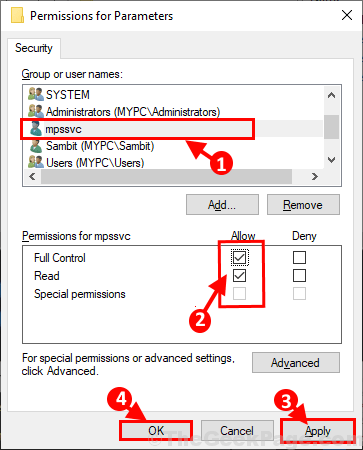
Jetzt schließen Sie die Registierungseditor Fenster.
Neustart Ihr Computer und nach dem Neustart prüfen Sie, ob das Problem mit Diagnostik -Richtliniendienst existiert immer noch oder nicht.
FIX-6-Run-System-Wiederherstellung von einem Wiederherstellungspunkt aus-
Wenn eine der oben genannten Methoden nicht für Sie geklappt hat, kann die Wiederherstellung der Systemdateien aus einem System -Wiederherstellungspunkt funktionieren.
1. Drücken Sie Windows -Schlüssel+r und Typ “sysdm.cpl„, Und schlage Eingeben.
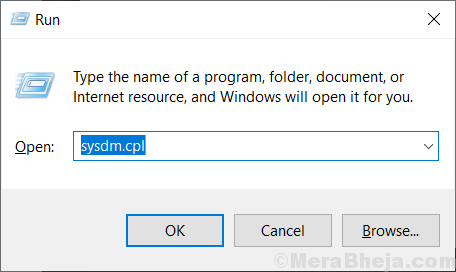
2. Klicken Sie nun auf “SystemschutzRegisterkarte "und klicken Sie dann auf"Systemwiederherstellung” . Dann klicken Sie auf “Wählen Sie einen anderen Wiederherstellungspunkt“. Dann klicken Sie auf “Nächste“.
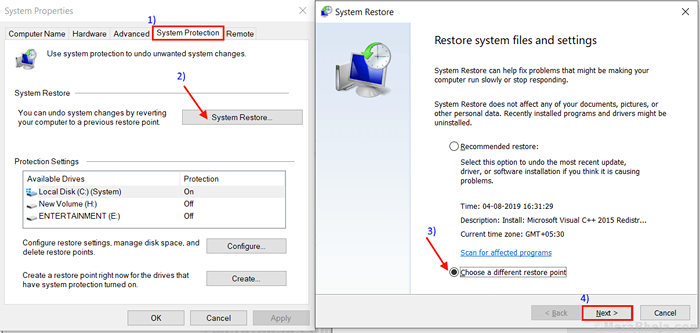
3. In Systemwiederherstellung Fenster, klicken Sie auf die Systemwiederherstellungspunkt Sie möchten wiederherstellen. Dann klicken Sie auf “Nächste“.
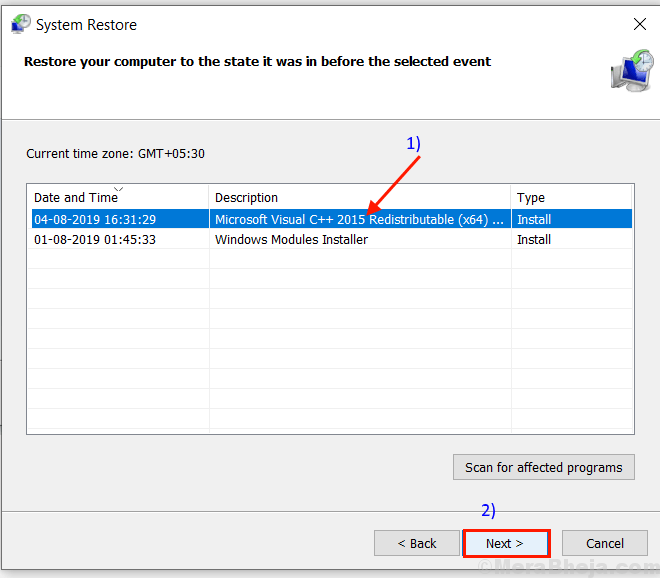
6. Schließlich klicken Sie auf “Beenden”Um diesen Prozess endlich zu beenden. Dadurch wird Ihr System in den von Ihnen ausgewählten System -Wiederherstellungspunkt neu gestartet.
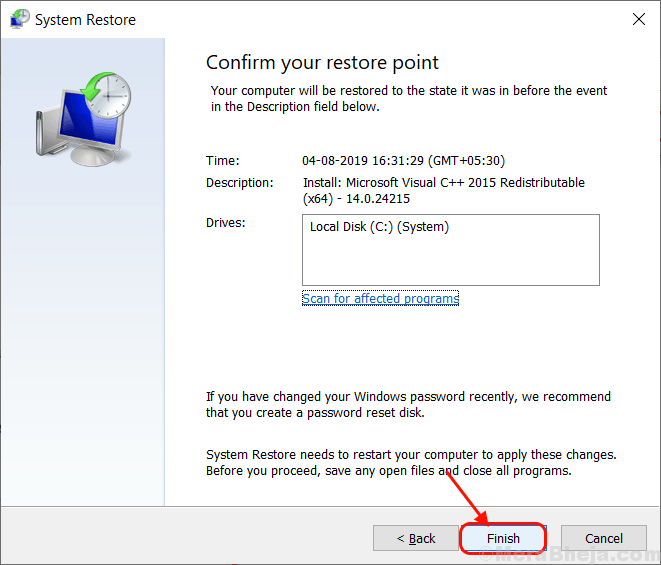
Nach dem Neustart Ihrer Dateien und Ordner sollten bis zu dem im Restaurierungsprozess genannten Datum wiederhergestellt werden. Einige aktuelle Dateien können weggelassen werden, aber die meisten Dateien und Ordner werden vorhanden sein.
Nach dem Neustart Ihr Problem mit “Der Diagnostik -Richtliniendienst wird nicht ausgeführt”Sollte gelöst werden.
- « 12 beste Tourbetreibersoftware für ein erfolgreiches Reisegeschäft
- Das Fix -System -Leerlaufprozess hat eine hohe CPU -Verwendung »

