Beheben Sie das Dimmenproblem im Laptop in Windows 10
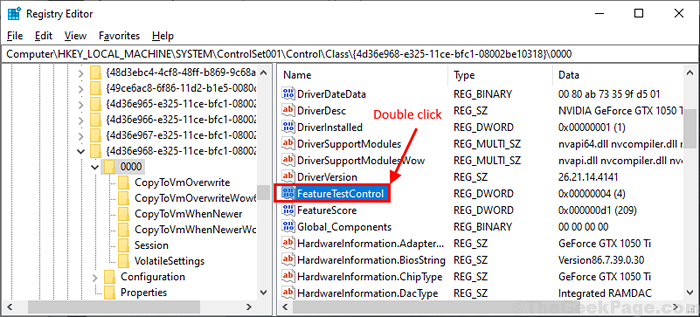
- 2657
- 488
- Hr. Moritz Bozsik
Wenn Sie feststellen, dass Ihr Laptop -Bildschirm schwach wurde und trotz des Versuchs, den Bildschirm aufzuhellen. Bevor Sie in die Hauptlösung springen, finden Sie hier einige einfachere Problemumgehungen, die Sie zuerst ausprobieren können-
Problemumgehungen-
1. Neu starten dein Computer. Versuchen Sie, den Bildschirm aufzuhellen, indem Sie die Helligkeitstaste Ihrer Tastatur drücken.
2. Versuchen Sie, die Helligkeit Ihres Computers zu ändern, indem Sie einfach auf die “klicken“Aktionszentrum”Symbol in der rechten unteren Ecke der Taskleiste und dann die Helligkeitsstufe einstellen.
3. Einige Benutzer haben das Problem auf diese Weise gelöst-
A. Starten Sie Ihren Computer neu und drücken Sie die Helligkeit, die die Taste erhöht (im Allgemeinen ist esF12”Schlüssel oder“FN+F12" Schlüssel).
B. Halten Sie es gedrückt, bis Windows hochgedreht wird.
Die übliche Helligkeit wird wieder auf Ihrem Computer sein.
Wenn eine dieser Problemumgehungen nicht funktioniert, versuchen Sie diese Fix auf Ihrem Computer-
Inhaltsverzeichnis
- FIX-1 Deaktivieren Sie die Option für adaptive Helligkeit
- Fix 2 - Schalten Sie das Nachtlicht aus
- Fix 3 - Bildschirmdimmen beim Stecker
- Fix-4 Einstellen die Bildschirmhelligkeit aus Einstellungen einstellen
- FIX-5-KALIBRATION STILLIEN-Einstellungen-
- FIX-6 Ändern Sie die Registrierung auf Ihrem Computer
- FIX-7-Deinstallieren und Neuinstallation von Anzeigetreiber-
FIX-1 Deaktivieren Sie die Option für adaptive Helligkeit
1 - Power Plan bearbeiten und klicken Sie darauf
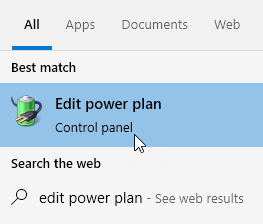
2 - Klicken Sie auf Ändern Sie erweiterte Leistungseinstellungen
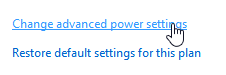
3 - erweitern Anzeige
4 - Deaktivieren Sie die Option "Adaptive Helligkeit" aktivieren
5 - Klicken Sie OK
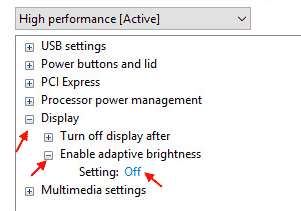
Notiz: -Wenn die Option für adaptive Helligkeit fehlt, können Sie sie auch über den Registrierungseditor ausschalten
1 - Suche Registierungseditor im Suchfeld von Windows PC und klicken Sie darauf
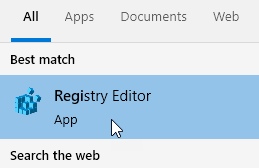
2 - Gehen Sie zum unten angegebenen Weg
Hkey_local_maachine \ software \ intel \ display \ igfxcui \ profiles \ media \ hellen Film
Auf der rechten Seite doppelklicken Sie auf die Procampbrightness Schlüssel und setzen Sie seine Wertdaten als fest als 0.
Gehen Sie jetzt zum Weg unten
Hkey_local_maachine \ software \ intel \ display \ igfxcui \ profiles \ media \ dunklen Film
Auf der rechten Seite doppelklicken Sie auf Procampbrightness Um seine Wertdaten auf 0 festzulegen.
Fix 2 - Schalten Sie das Nachtlicht aus
1 - Suche Nachtlicht und klicken Sie darauf
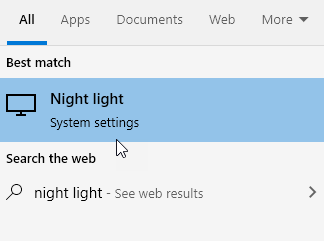
2 -Now, drehen Sie aus Nachtlicht
Schalten Sie außerdem den Zeitplan aus, wenn auf diesem Bildschirm vorhanden ist.
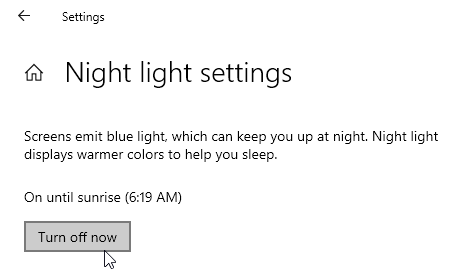
Fix 3 - Bildschirmdimmen beim Stecker
Fix-4 Einstellen die Bildschirmhelligkeit aus Einstellungen einstellen
Stellen Sie die Bildschirmhelligkeit aus der Einstellungen Fenster kann das Problem lösen.
1. Drücken Sie Windows -Schlüssel+i um die zu öffnen Einstellungen Fenster.
2. Klicken Sie nun auf “System“.
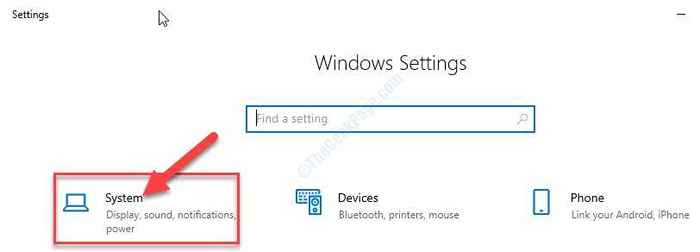
3. Klicken Sie nun auf der linken Seite auf “Anzeige“.
4. Auf der rechten Seite unter ''Helligkeit und Farbe'Passen Sie den Schieberegler auf die rechtsmächste Position ein (maximal).
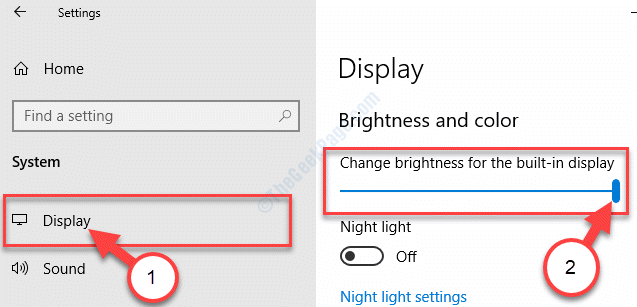
Dies sollte das Helligkeitsproblem auf Ihrem Computer beheben.
FIX-5-KALIBRATION STILLIEN-Einstellungen-
Das Kalibrieren eines Display -Treibers kann das Problem auf Ihrem Computer lösen.
1. Klicken Sie auf das Suchfeld neben dem Windows -Symbol und geben Sie ein “ein“Kalibrate Display ColoR".
2. Klick auf das "Kalibrieren Sie die Anzeigefarbe“.

3. Klicken Sie nun auf “Nächste“.
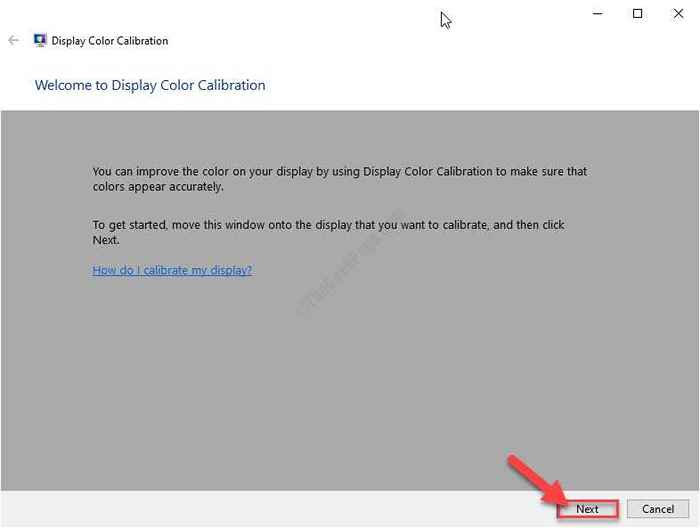
4. Klicken Sie erneut auf “Nächste“.
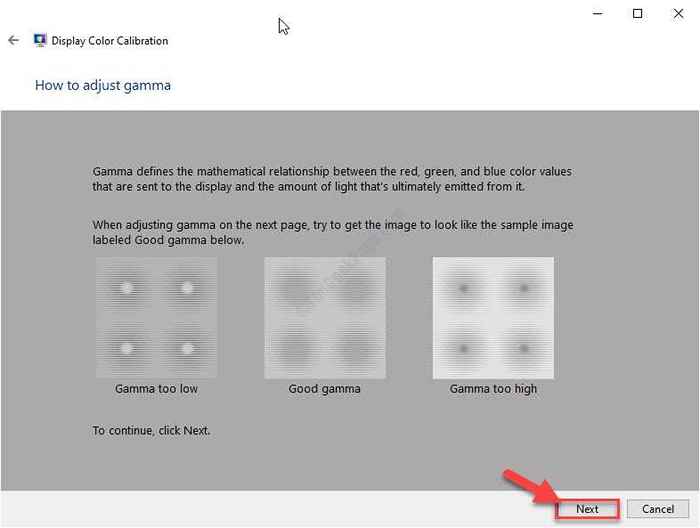
5. Im Gamma einstellen Stellen Sie den Schieberegler so ein, dass die Gamma so eingestellt ist, dass die Sichtbarkeit der kleinen Punkte in der Mitte der Kreise (im Bild neben dem Schieberegler) minimiert wird.
6. Klicken Sie nun auf “Nächste“.
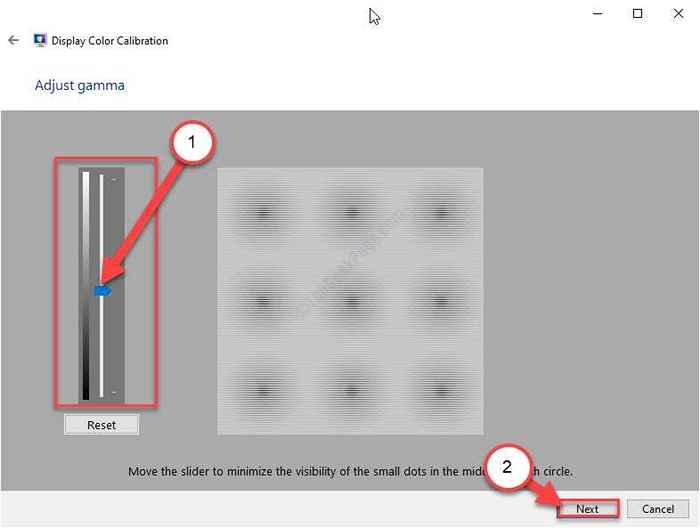
7. Im Finden Sie die Helligkeit und Kontraststeuerung für Ihr Display Fenster, klicken Sie auf “Überspringen Sie Helligkeit und Kontrastanpassungen“.
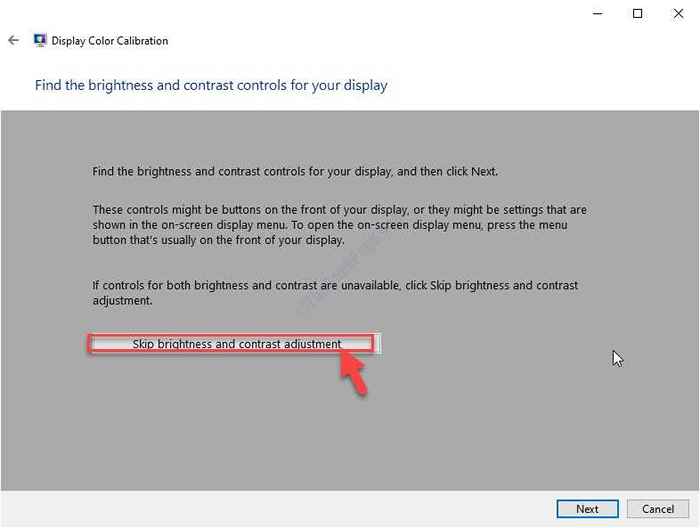
8. Klicken Sie erneut auf “Nächste“.
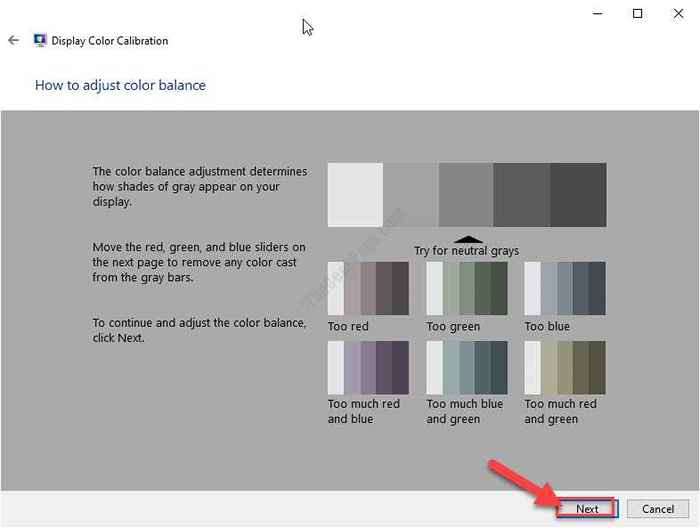
9. Schließlich in der Farbbalance einstellen Fenster, es gibt drei Schieberegler (R, G, B).
10. Passen Sie diese Schieberegler an, bis Sie die Farbbalance erreichen, die Sie bevorzugen.
11. Klicken Sie nun auf “Nächste“.
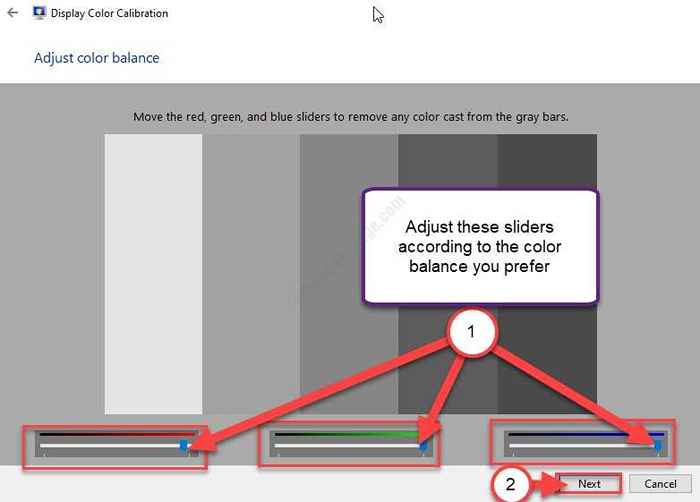
12. Schließlich klicken Sie auf “Beenden”Um die Änderungen auf Ihrem Computer zu speichern.
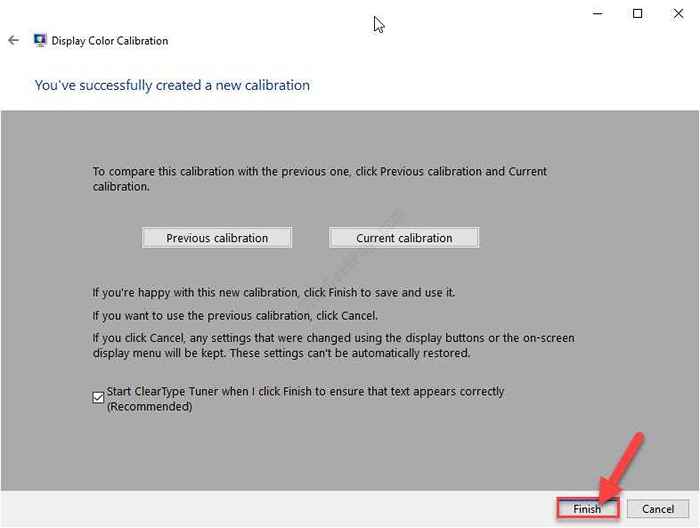
Dies sollte das Problem mit dem Bildschirmdimmen beheben.
FIX-6 Ändern Sie die Registrierung auf Ihrem Computer
1. Drücken Sie Windows -Schlüssel+s und beginnen zu tippen “reflikt" im suchen Box und klicken Eingeben.
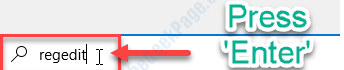
2. Im Registierungseditor Fenster, zuerst, was Sie auf die “klicken müssen“DateiUnd dann auf "Export“.
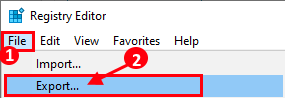
3. Wählen Sie nun einen geeigneten Ort auf Ihrer Festplatte, um das Backup zu speichern. Nennen Sie es als "Originalregister“.
4. Dann klicken Sie einfach auf “SpeichernUm die Registrierungssicherung auf Ihrem Computer zu speichern.
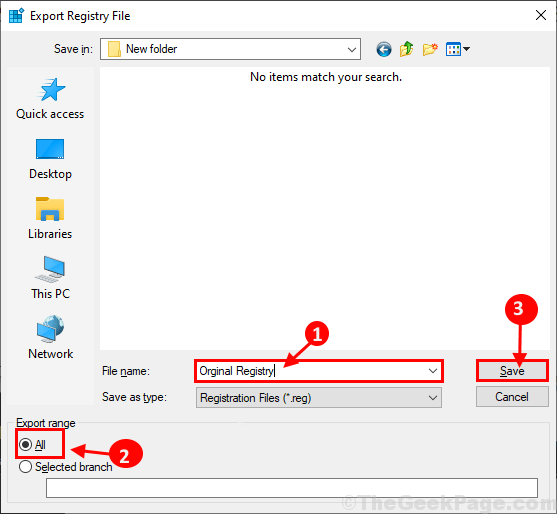
5. In Registierungseditor Fenster navigieren Sie zu diesem Ort auf der linken Seite-
HKEY_LOCAL_MACHINE \ SYSTEM \ CONGROLSET001 \ CONTROL \ CLASS \ 4D36E968-E325-11CE-BFC1-08002BE10318 \ 0000
Wenn Sie diesen Ort nicht finden, versuchen Sie stattdessen, zu diesem Ort zu navigieren-
HKEY_LOCAL_MACHINE \ SYSTEM \ CONGROLSET001 \ CONTROL \ CLASS \ 4D36E968-E325-11CE-BFC1-08002BE10318 \ 0001
6. Jetzt, Doppelklick An "Featuretestcontrol”Auf der rechten Seite des Fensters.
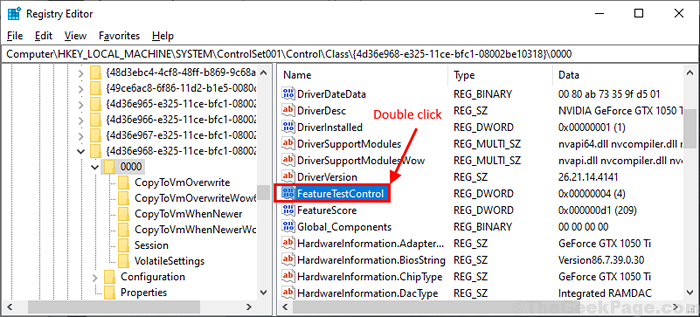
7. In Bearbeiten Sie den Wert D-Word (32-Bit) Fenster setzen die ''Messwert' Zu "f048"Und dann klicken Sie auf"OK”Um die Änderungen zu speichern.
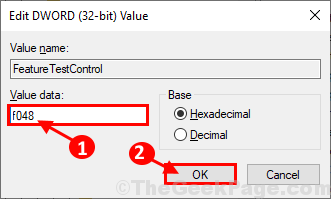
Schließen Registierungseditor Fenster auf Ihrem Computer.
Neustart Ihr Computer, um die Änderungen auf Ihrem Computer zu speichern.
FIX-7-Deinstallieren und Neuinstallation von Anzeigetreiber-
Deinstallieren und Installieren des Anzeigetreibers sollte dieses Problem beheben.
1. Drücken Sie Windows -Schlüssel+x und klicken Sie auf “Gerätemanager“.
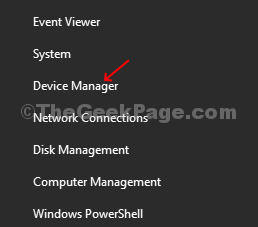
2. Einmal der Gerätemanager Fenster herrscht, erweitern “Anzeige Adapter“.
3. Einfach Rechtsklick Auf dem Grafiktreiber verwendet Ihr Computer “Gerät deinstallieren“.
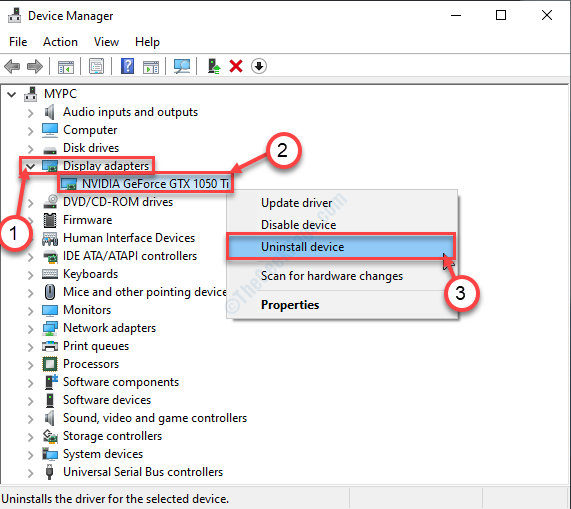
4. Klicken Sie nun auf “JaUm den Treiber von Ihrem Computer zu deinstallieren.
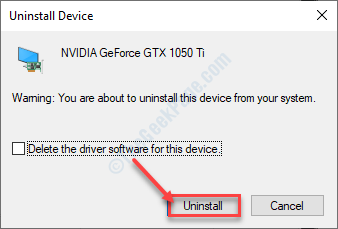
Probieren Sie diese Methoden aus, um den Grafik -Treiber erneut auf Ihrem Computer zu installieren-
Methode 1-
Schließe Gerätemanager Fenster. Neu starten dein Computer.
Methode 2-
Wenn der Neustart Ihres Computers den Treiber nicht installiert hat, müssen Sie den Treiber selbst installieren. Folgen Sie, um den Fahrer manuell zu installieren-
1. Im Gerätemanager Fenster, klicken Sie auf “Aktion"Und dann klicken Sie auf"Scannen nach Hardwareänderungen“.
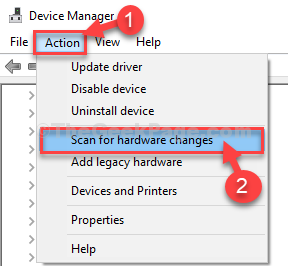
Überprüfen Sie, ob dies hilft oder nicht.
- « Beheben Sie den Fehler Hmm, wir können diesen Seite nicht erreichen in Microsoft Edge
- Behebung kann in Windows 10/11 nicht das Desktop -Hintergrundproblem ändern »

