Beheben Sie Direct3D11 0x087a0001 Fehler unter Windows 11/10

- 4474
- 374
- Miriam Bauschke
Sehen Sie den Direct3D11 -Fehler 0x087a0001 (Video -Modus) Fehler auf Ihrem PC nicht festlegen? Viele Benutzer haben berichtet, dass sie diesen Fehler feststellen. Grundsätzlich ist dies ein Laufzeitfehler, der jederzeit auf dem Bildschirm auftaucht.
Dieses spezielle Problem kann aufgrund der unterschiedlichen zugrunde liegenden Szenarien auftreten, die diesen Fehlercode auslösen. Einige der potenziellen Gründe dafür finden Sie unten:
- Instabiler/veralteter GPU -Treiber
- Windows 10 -Optimierungsparameter nicht verwendet
- Die Anwendung unterstützt den Farbmodus des Systems nicht
- Eine hohe DPI -Skalierung wird von der Anwendung nicht unterstützt
- Nicht unterstützte Lösung
- Spielkompatibilität mit Windows
Basierend auf den Gründen, die den Fehler verursachen, haben wir die folgenden Fehlerbehebungsstrategien in diesem Artikel aufgelistet, mit dem die Benutzer diesen Fehler erfolgreich behoben haben.
Inhaltsverzeichnis
- Fix 1 - Aktivieren Sie den reduzierten Farbmodus
- Fix 2 - Überschreiben Sie die hohe DPI -Skalierung
- Fix 3 - Anwendungsauflösung ändern
- Fix 4 - Programm im Kompatibilitätsmodus ausführen
- Fix 5 - Installieren Sie die neueste GPU -Treiberversion
- Fix 6 - Starten Sie das Spiel über den Launcher
Fix 1 - Aktivieren Sie den reduzierten Farbmodus
Einige Benutzer haben festgestellt, dass ein Spiel, das nicht zur Unterstützung ausgelegt war 32-Bit-Farbtiefe (Dies ist standardmäßig in Windows 10 gezwungen) ist einer der Gründe für die Auslösen des Direct3D11 -Fehlers. Benutzer, die sich mit diesem Problem befassen, haben es geschafft, dies zu beheben, indem der Bildschirm der Eigenschaften der ausführbaren Datei geändert wird, mit der das Spiel gestartet wird.
1. Offen Dateimanager. Gehen Sie zu dem Ort, der die enthält ausführbar Um das Spiel zu starten.
2. Klicken Sie mit der rechten Maustaste auf die ausführbare Datei und wählen Sie Eigenschaften.

3. Wähle aus Kompatibilität Tab.
4. Aktivieren Sie das Kontrollkästchen neben Reduzierter Farbmodus unter Einstellungen.
5. Setzen Sie im Dropdown -Feld den Wert auf 16 Bit.
6. Klicke auf Anwenden Um die Änderungen zu bestätigen und zu speichern. Starten Sie das Spiel erneut und überprüfen Sie, ob das Problem behoben ist.
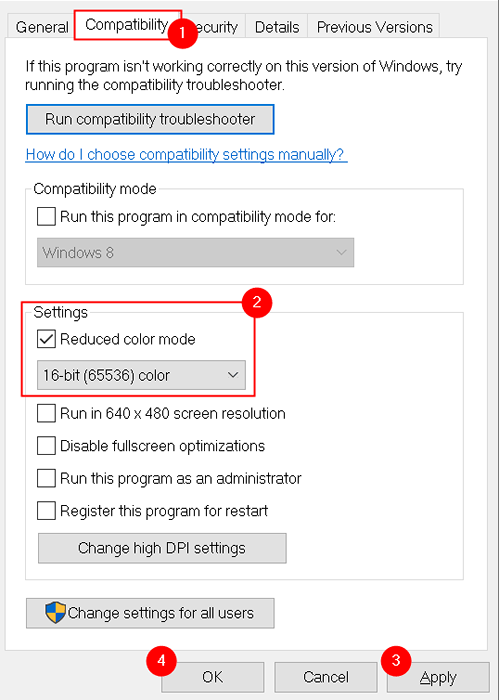
Notiz: Neuere Anwendungen unterstützen die Änderung des Standardfarbmodus nicht. In diesem Fall wird die Option ausgegraut.
Fix 2 - Überschreiben Sie die hohe DPI -Skalierung
Wenn die Verringerung des Farbbitmodus nicht geholfen hat oder die Spielarchitektur nicht zugelassen hat, Änderungen vorzunehmen, sollten Sie versuchen, die hohen DPI -Einstellungen des Spiels zu ändern.
1. Suchen Sie die ausführbare Datei des Spiels mithilfe Dateimanager.
2. Klicken Sie mit der rechten Maustaste darauf und wählen Sie Eigenschaften.

3. Gehe zum Kompatibilität Registerkarte in der Eigenschaften Fenster.
4. Klicke auf Ändern Sie hohe DPI -Einstellungen Taste.
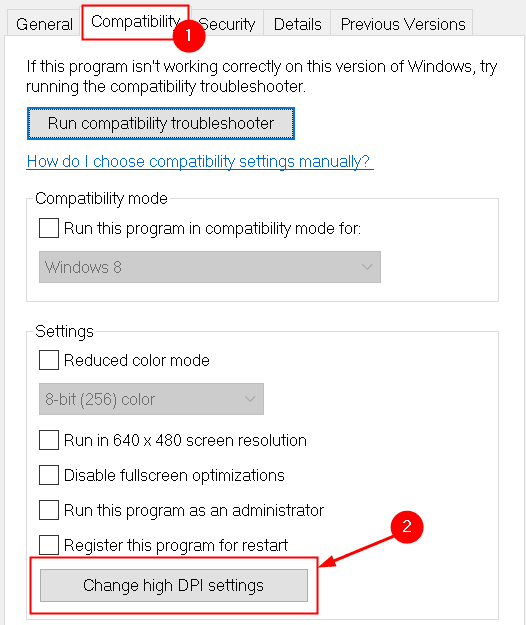
5. Unter dem Hohe dpi scaling override Registerkarte, aktivieren Sie das Kontrollkästchen neben Hohe dpi skalierungsverhalten überschreiben.
6. Im Dropdown -Menü für Skalierung durchgeführt von: Wählen Sie sJahr (erweitert) und klicken Sie auf OK.
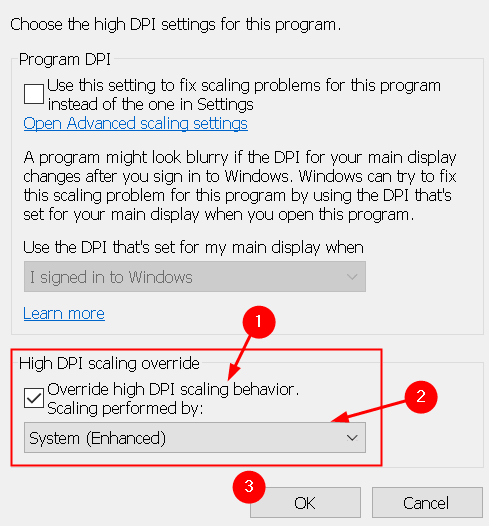
7. Klicke auf Anwenden Um die Änderungen zu speichern. Starten Sie die Anwendung und prüfen Sie, ob das Problem gelöst ist.
Fix 3 - Anwendungsauflösung ändern
Benutzer wurden von Benutzern gemeldet, dass dieser spezielle Direct3D11 -Fehler auftritt, wenn die Anwendung nicht so konzipiert wurde, dass das System derzeit so konfiguriert ist. Sie haben dieses Problem erfolgreich gelöst, nachdem sie das Verhalten der ausführbaren Datei der App geändert haben, damit es beim Start gezwungen ist, mit der niedrigsten Auflösung zu öffnen.
1. Verwendung Dateimanager, Finden Sie den Ort, an dem die Anwendung installiert ist.
2. Klicken Sie mit der rechten Maustaste auf die Die ausführbare Datei der App und klicken Sie auf Eigenschaften.

3. Gehen Sie im Eigenschaftenfenster in die Kompatibilität Tab.
4. Aktivieren Sie das Kontrollkästchen mit Laufen Sie in 640 x 480 Bildschirmauflösung.
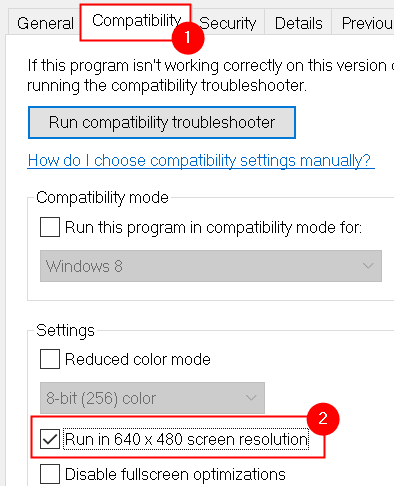
5. Klicke auf Anwenden Änderungen sparen.
6. Öffnen Sie die Anwendung und überprüfen Sie, ob das Problem jetzt gelöst ist.
Fix 4 - Programm im Kompatibilitätsmodus ausführen
Wenn Ihnen keine der oben genannten Korrekturen bei der Auflösung des Fehlers 0x087A0001 bei der Auflösung des Alters des Spiels als Problem aufgrund der Inkompatibilität mit Windows 10 betrachten sollte. Das Ändern der wahrgenommenen Windows -Version, auf der das Spiel ausgeführt wird, hat das Problem für einige Benutzer behoben.
1. Klicken Sie mit der rechten Maustaste auf Ihre Spiele ausführbare Datei und auswählen Eigenschaften.
2. Wechseln Sie in die Kompatibilität Tab.
3. Im Kompatibilitätsmodus, Aktivieren Sie das Kontrollkästchen neben Starte dieses Programm im Kompatibilitätsmodus für:.
4. Sobald Sie das obige Kontrollkästchen aktiviert haben, werden a angezeigt Liste der Windows -Versionen, wählen Windows 95 in dieser Liste.
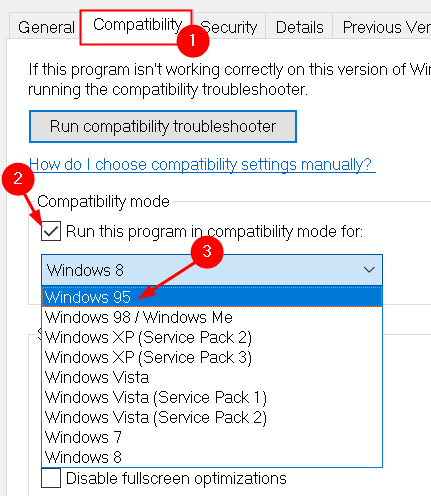
5. Klicke auf Anwenden Um Ihre Änderungen zu bestätigen.
6. Starten Sie das Spiel und prüfen Sie, ob der Fehlercode behoben ist.
Fix 5 - Installieren Sie die neueste GPU -Treiberversion
Laut vielen Benutzern wird das Problem durch beide verursacht veralteter Grafikkartentreiber oder an instabiler GPU -Treiber. In den meisten Fällen konnten sie das Problem beheben, indem sie die derzeit verwendeten GPU -Treiber neu installierten.
Die Schritte unterscheiden sich basierend auf Ihrem GPU -Hersteller. Hier haben wir die Schritte zur Neuinstallation von AMD- und NVIDIA -Grafikkarten aufgeführt.
A . Neuinstallation von GPU -Treibern auf Nvidia
1. Drücken Sie Windows + r öffnen Laufen. Typ Appwiz.cpl öffnen Programme und Funktionen.
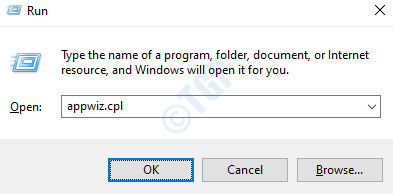
2. Klicken Sie nun auf die Herausgeber Registerkarte, um die Liste der Programme basierend auf ihrem Verlag zu bestellen.
3. Suchen Sie nach Einträgen von veröffentlicht von Nvidia Corporation. Wählen Sie jeweils ein Element aus und klicken Sie auf Deinstallieren Knopf oben.
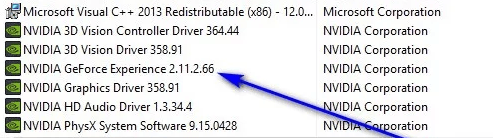
4. Warten Sie, bis der Deinstallationsprozess abgeschlossen ist.
5. Sobald jeder Nvidia -Treiber deinstalliert ist, Neustart und warten Sie, bis das nächste Startup abgeschlossen ist.
6. Besuchen Sie die Nvidia Geforce -Download -Seite und klicken Sie auf Jetzt downloaden Taste, um die zu installieren Geforce -Erfahrung.
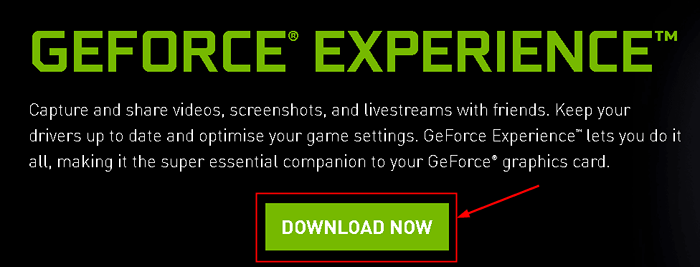
7. Sobald Sie installiert haben Geforce -Erfahrung, Melden Sie sich mit einem Konto an und installieren Sie die empfohlenen Treiber von der Treiber Buchseite.
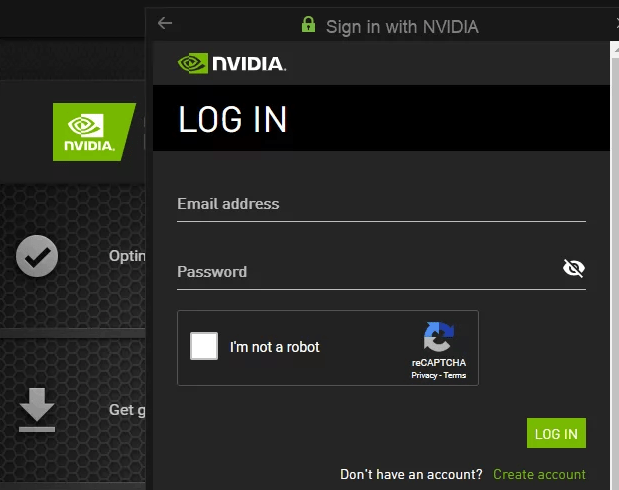
8. Nachdem alle empfohlenen Treiber installiert sind, Neustart dein System. Starten Sie das Spiel, das zuvor den Fehler geworfen hat 0x087a0001 und prüfen Sie, ob es jetzt gelöst wird.
B. Neuinstallation von GPU -Treibern für AMD
1. Gehen Sie zur Download -Seite für AMD Cleanup Utility und laden Sie die neueste Version herunter.
2. Einmal heruntergeladen, doppelklicken Sie auf die ausführbare Datei und klicken Sie auf Ja um die zu laufen Nützlichkeit im abgesicherten Modus Und deinstallieren Die AMD -Treiber.
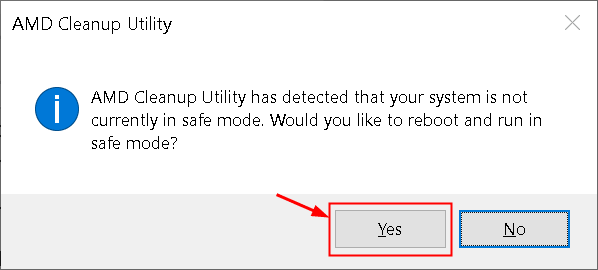
Notiz: Dieses Dienstprogramm entfernt die installierten AMD -Treiber, Registrierungseinträge und Fahrerspeichersignaturen vollständig aus dem System, wodurch die Arbeiten der Suche und Deinstallation jeder Treiberdatei reduziert wird.
3. Klicke auf OK bei der zweiten Aufforderung, die zu starten AMD -Reinigungsprozess. Jetzt läuft das Dienstprogramm im Hintergrund. Während dieses Vorgangs kann Ihr Display einige Sekunden lang schwarz flackern oder schwarz werden, wenn die Anzeigekomponenten entfernt werden.
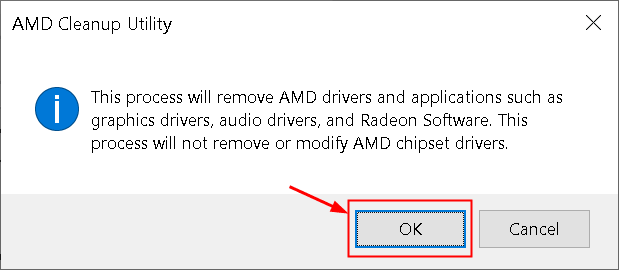
4. Klicke auf Beenden Auf der Eingabeaufforderung, die den Abschluss dieses Prozesses ergab.

5. Neustart Ihr System manuell, wenn Sie nicht aufgefordert werden, dies vom Dienstprogramm zu tun.
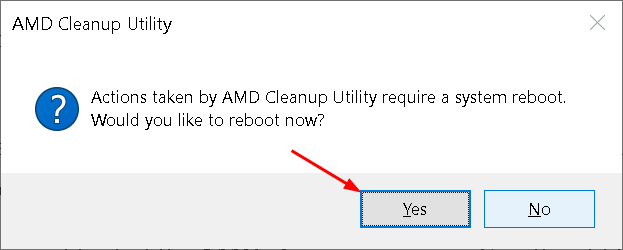
6. Sobald das System nach dem Neustart startet, besuchen Sie die Download-Seite der automatischen Erstellung GPU.
7. Gehe zum Automatische Erstellung und Installation von Radeon-Grafiktreibern und Ryzen-Chipsatz für Windows und klicken Sie auf die Jetzt downloaden Taste.
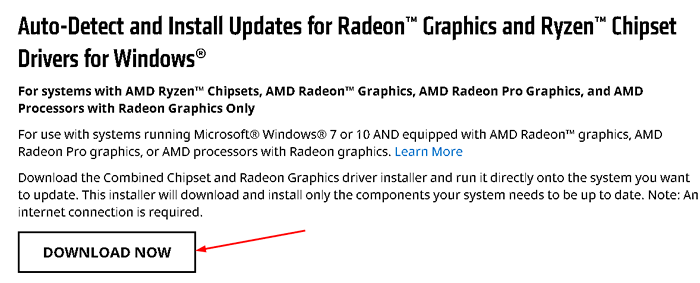
8. Doppelklicken Sie auf die heruntergeladene ausführbare Datei und befolgen Sie die Anweisungen zur Installation von Radeon Adrenalin.
9. Nach der Installation startet das Dienstprogramm automatisch selbst, um das installierte AMD -Grafikgerät und das Betriebssystem zu erkennen.
10. Installieren Sie beide Empfohlene und optionale Treiberpakete die angezeigt werden, nachdem das Tool das System -Betriebssystem und die Treiber erkannt hat.
11. Akzeptieren Eula Nach Überprüfung der Allgemeinen Geschäftsbedingungen und klicken Sie auf Installieren.
12. Neu starten Ihr PC nach jedem benötigten Treiber ist installiert. Starten Sie das Spiel und überprüfen Sie, ob das Problem jetzt behoben ist.
Fix 6 - Starten Sie das Spiel über den Launcher
Wenn die oben genannte Fix für Sie nicht funktioniert hat, müssen Sie sicherstellen, dass Sie das Spiel über den Launcher starten, an dem Sie das Spiel gekauft haben (z. B. Steam, GOG, Origin, epische Spiele usw.).
Dies ist wichtig, da der Launcher das Spiel unter Windows 10 unter Verwendung einer Reihe von Parametern, die das Spiel für die Windows -Version stabilisiert.
1. Offen Dampf- oder Gog -Galaxie oder epische Spiele.
2. Starten Sie das Spiel, das den Fehler über die ausgelöst hat Bibliotheksmenü von Ihrem Launcher.
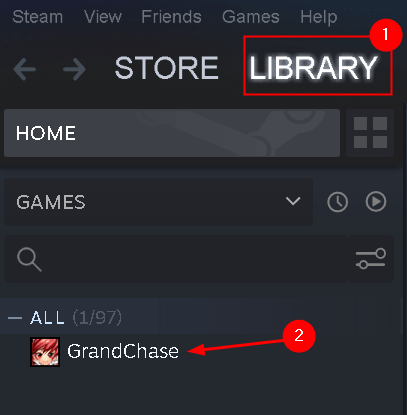
3. Überprüfen Sie, ob das Problem jetzt behoben ist.
Wenn Sie den Fehler immer noch sehen, nachdem Sie das Spiel über den Launcher gestartet haben, wechseln Sie unten zum nächsten Fix.
Danke fürs Lesen.
Wir hoffen. Kommentieren Sie und teilen Sie uns mit, die Fix, die für Sie funktioniert hat.
- « Beheben Sie die Deinstallation von Apps, die in der Windows -Suche angezeigt werden
- So finden Sie die Bildrate und die Auflösung des Videos in VLC Media Player »

