Reparieren Sie Discord -Kamera, die in Windows 11/10 nicht funktioniert
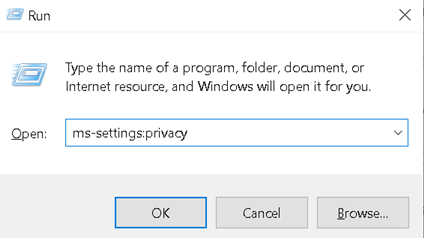
- 3845
- 792
- Tom Jakobs
Funktioniert Ihre System-/Gerätekamera nicht mit Discord? Dieses Problem tritt auf, wenn der Benutzer versucht, die System-/Gerätekamera im Videoanruf zu verwenden, aber die Kamera funktioniert nicht und der Benutzer sieht nur einen schwarzen oder grünen Bildschirm. Der Benutzer auf der anderen Seite sieht einen schwarzen Bildschirm mit einer nie endenden Ladenachricht. Das Problem wurde in allen wichtigen Betriebssystemen mit allen Varianten der Kamera (integriert oder Webcam) berichtet. Die Ursachen für dieses Problem können ein veraltetes Betriebssystem, beschädigte Kamera -Treiber, beschädigte Discord -Installation oder unsachgemäße Einstellungen für die Zwietracht sein.
Bevor wir zu den Fixes für das in diesem Artikel besprochene Problem der Discord -Kamera wechseln, raten wir Ihnen, die unten aufgeführten Problemumgehungen auszuprobieren.
Inhaltsverzeichnis
- Problemumgehungen
- Fix 1 - Schalten Sie die Datenschutzeinstellungen für die Kamera ein
- Fix 2 - Überprüfen Sie die richtige Kamera in Zwietracht
- Fix 3 - Discord über das Web öffnen
- Fix 4 - Discord als Administrator öffnen
- Fix 5 - Installieren Sie die Zwietracht erneut
- Beheben Sie 6 - Hardware Beschleunigung deaktivieren
- Fix 7 - Spracheinstellungen zurücksetzen
- Beheben Sie 8 - Aktualisieren/Neuinstallieren des Kamera -Treibers
Problemumgehungen
1. Starten Sie Ihr System neu um zu sehen, ob es einen vorübergehenden Fehler gab.
2. Schließen und wiedereröffnen Zwietracht zu überprüfen, ob es hilft.
3. Überprüfen Sie, ob Ihre Kamera gut funktioniert andere Anwendungen.
4. Wenn Sie eine verwenden externe Kamera Probieren Sie die folgenden Schritte aus:
- Stecker Alle externen Geräte aus den USB -Anschlüssen.
- NeustangeT Ihr Computer.
- Nur Schließen Sie Ihre Kamera an in den USB -Anschluss und überprüfen Sie, ob das Problem gelöst ist oder nicht.
5. Aktualisieren Sie das Betriebssystem Ihr System zum neuesten Build mit Windows Update.
Fix 1 - Schalten Sie die Datenschutzeinstellungen für die Kamera ein
1. Drücken Sie Windows + r und Typ MS-Settings: Privatsphäre öffnen Datenschutzeinstellungen in Fenstern.
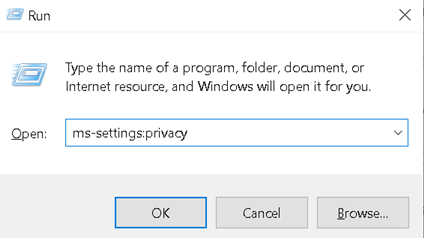
2.Scrollen Sie nach unten in die rechte Seite und gehen Sie zur rechten Seite Kamera Registerkarte darunter App -Genehmigung auf der linken Seite.
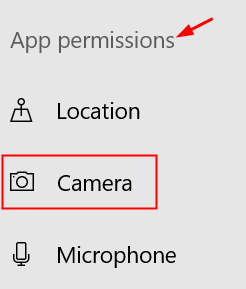
3. Drücke den Ändern Taste, überprüfen Sie die Kamerazugriff für dieses Gerät Ist eingeschaltet.
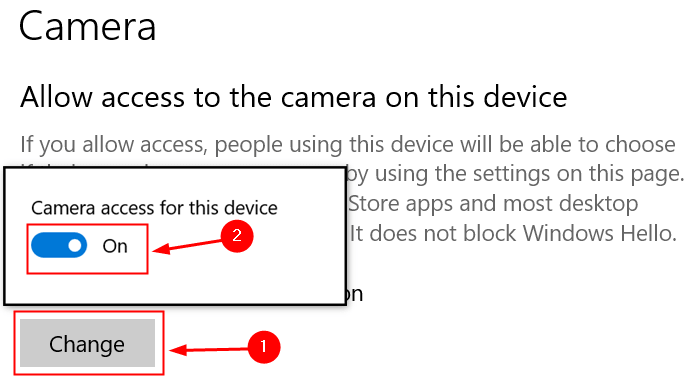
4. Stellen Sie sicher Lassen Sie Apps auf Ihre Kamera zugreifen Ist An.
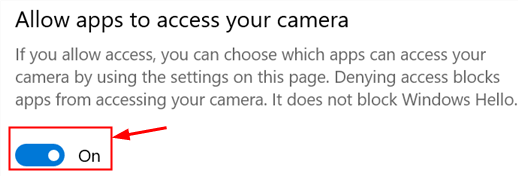
5. Stell sicher dass du hast eingeschaltet Die Lassen Sie Desktop -Apps auf Ihre Kamera zugreifen Umschalten.
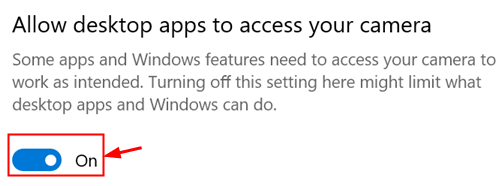
6. Relaunch Discord und überprüfen Sie, ob die Kamera funktioniert oder nicht.
Fix 2 - Überprüfen Sie die richtige Kamera in Zwietracht
1. Gehe zu Benutzereinstellungen (Zahnradsymbol) in Zwietracht unten.

2. Klick auf das Stimme & Video Registerkarte auf der linken Seite.
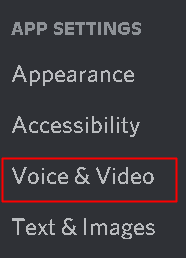
3. Scrollen Sie nach unten zu Kamera unter Video-Einstellungen.
4. Stell sicher dass du hast wählte die richtige Kamera aus zur Verwendung in Zwietracht.
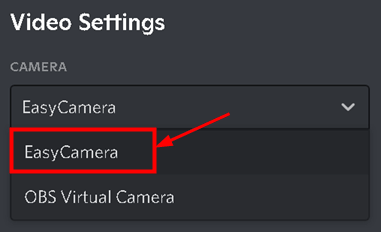
5. Schließen Sie die Einstellungen. Versuchen Sie einen Videoanruf und überprüfen Sie, ob die Kamera ohne Probleme funktioniert.
Fix 3 - Discord über das Web öffnen
1. Offene Zwietracht in deinem Browser Verwenden dieses Links.
2. Anmeldung Verwenden Sie Ihre Anmeldeinformationen.
3. Versuchen Sie, einen Videoanruf durch die Webversion von Discord zu tätigen.
4. Wenn das Problem hier behoben ist, bedeutet dies ein Problem mit der Discord -Anwendung.
Fix 4 - Discord als Administrator öffnen
1 -search Zwietracht Im Windows -Taskleisten -Suchfeld.
2 -Now, Rechtsklick und klicken Sie Laufen Sie als Adminsider
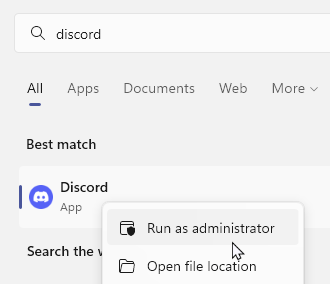
Fix 5 - Installieren Sie die Zwietracht erneut
1. Drücken Sie Windows + r und Typ Appwiz.cpl öffnen Programme und Funktionen im Lauf.
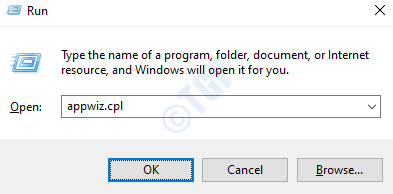
2. Lokalisieren Zwietracht. Rechtsklick und auswählen Deinstallieren.
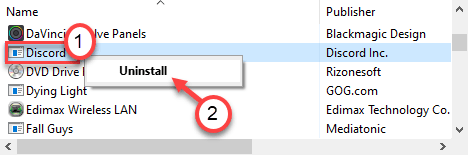
3. Neu starten dein System.
4 - Drücken Sie Fenster Schlüssel und R Schlüssel zusammen
5 -Now, Typ %Anwendungsdaten% darin und klicken Sie auf OK.
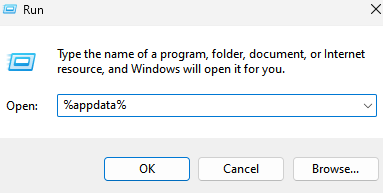
6 - Löschen Zwietracht Ordner
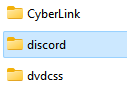
7 - Jetzt drücken Sie wieder Fenster Schlüssel und R Schlüssel zusammen
8 -Now, Typ %localAppdata% darin und klicken Sie auf OK.
9- löschen Sie Zwietracht Ordner
10- Laden Sie den Installateur von der offiziellen Download-Seite zum Discord-Download herunter.
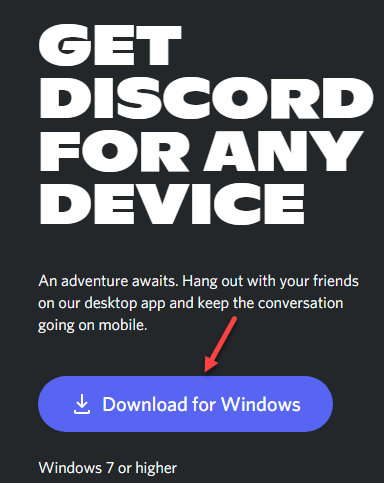
11. Doppelklick auf der ausführbar Herunterladen und vervollständigen Sie die Installation.
12. Anmeldung Verwenden Sie Ihre Anmeldeinformationen. Versuchen Sie einen Videoanruf und überprüfen Sie, ob die Kamera jetzt in Discord funktioniert.
Beheben Sie 6 - Hardware Beschleunigung deaktivieren
1. Klick auf das Benutzereinstellungen Ikone in Zwietracht.

2. Wähle aus Fortschrittlich Tab unter App Einstellungen auf der linken Seite.
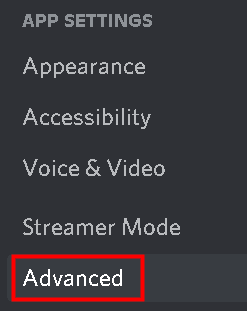
3. Auf der rechten Seite nach unten scrollen Fortschrittlich Und ausschalten Die Hardware-Beschleunigung Möglichkeit.

4. Klicke auf Okay Auf der angezeigten Bestätigungsaufforderung.
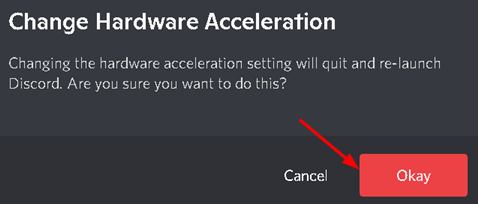
5. Zwietracht wird schließen und neu starten. Überprüfen Sie, ob das Problem behoben ist.
Fix 7 - Spracheinstellungen zurücksetzen
1. Öffne das Benutzereinstellungen in Zwietracht.

2. Gehe zu Stimme & Video Registerkarte auf der linken Seite.
3. Auf der rechten Seite scrollen Sie vollständig nach unten und klicken Sie auf Spracheinstellungen zurücksetzen.
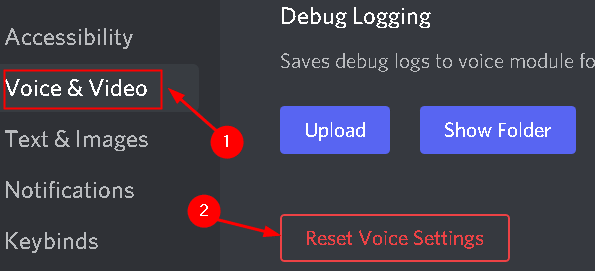
4. Klicke auf Okay in der Bestätigungsaufforderung.
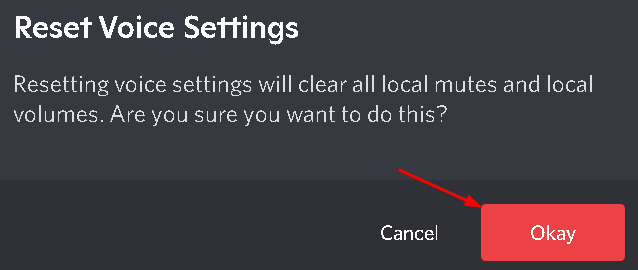
5. Starten Sie die Zwietracht neu und prüfen Sie, ob das Problem gelöst ist.
Beheben Sie 8 - Aktualisieren/Neuinstallieren des Kamera -Treibers
1. Drücken Sie Windows + r um die zu öffnen Laufen Dialog.
2. Offen Gerätemanager durch Eingabe von devmgmt.MSC In Laufen.
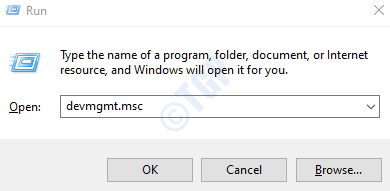
3. Doppelklick auf der Bildaufnahmegerät Um es zu erweitern.
4. Rechtsklick auf Ihrer Kamera und auswählen Treiber aktualisieren.
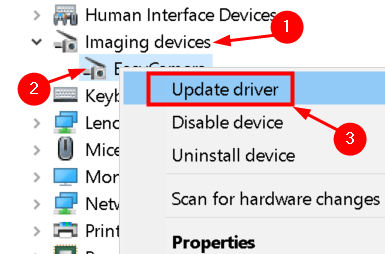
5. Wählen Sie die Option Suchen Sie automatisch nach aktualisierten Treibern und vervollständigen Sie den Aktualisierungsprozess gemäß den Anweisungen auf dem Bildschirm.
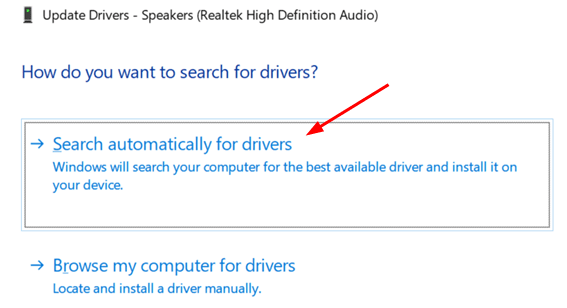
6. Wenn du wärst nicht in der Lage zu aktualisieren Der Fahrer dann können Sie auf die klicken Suchen Sie nach aktualisierten Treibern mit den Windows aktualisieren Möglichkeit.
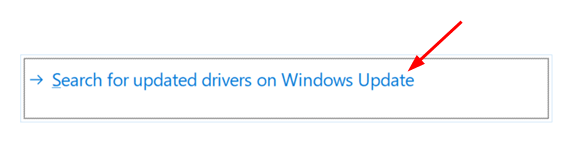
7. Klicke auf Auf Updates prüfen und installieren, wenn Aktualisierungen verfügbar sind.
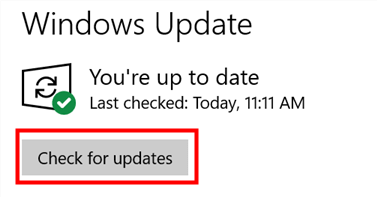
8. Wenn das funktioniert nicht, klicke auf Treiber aktualisieren Wie in Schritt 4.
9. Wählen Durchsuchen Sie meinen Computer nach Treibern.
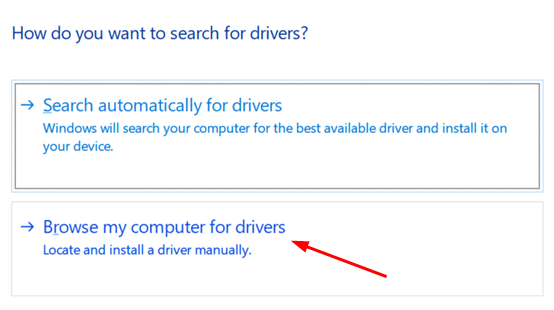
10. Klicke auf Lassen Sie mich aus einer Liste der verfügbaren Treiber auswählen auf meinem Computer.
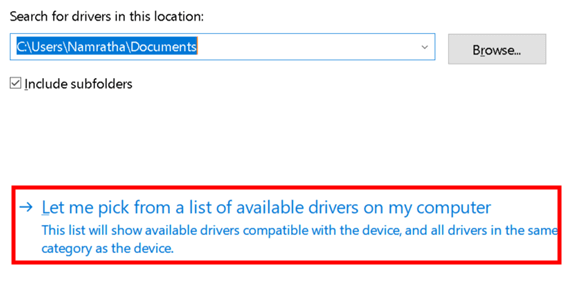
11. Wählen Sie den Treiber Sie möchten für die Hardware auf Ihrem System installieren. Klicke auf Nächste und Ihr Fahrer sollte aktualisiert werden.
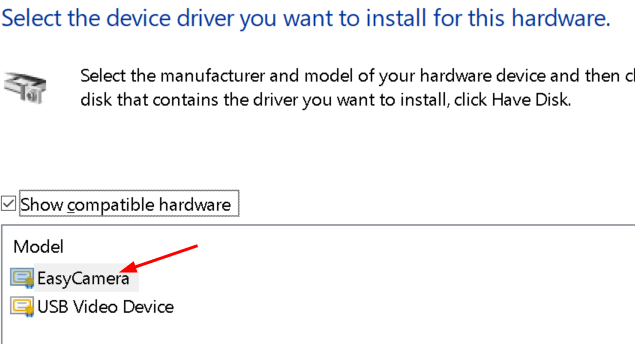
12. Neu starten dein Computer. DISTRORD und prüfen Sie, ob Sie einen Videoanruf mit der Kamera abrufen können.
Wenn das Aktualisieren des Kameratreibers nicht hilft, das Problem zu beheben.
1. Ausführen Schritte 1 - 3 oben zum Öffnen Bildaufnahmegerät In Gerätemanager.
2. Rechtsklick auf deiner Kamera Gerät und auswählen Gerät deinstallieren.
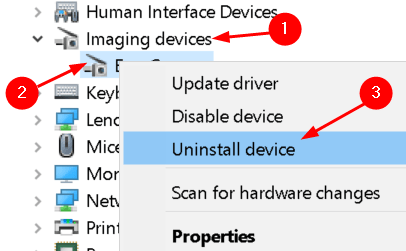
3. Wählen Deinstallieren im Bestätigungsfenster.
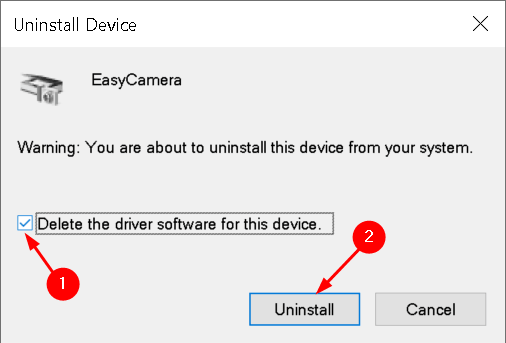
4 . Klick auf das Aktion Menü und auswählen Scannen nach Hardwareänderungen. Windows erfasst das Gerät und installieren die Treiber für das Gerät neu.
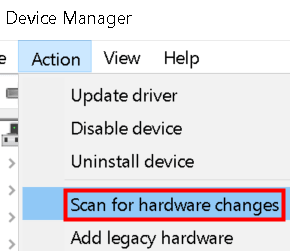
Wenn Sie eine externe Kamera verwenden, können Sie die Treiber von der Website des Herstellers oder über die mit der Kamera verfügbare CD herunterladen.
Danke fürs Lesen.
Wir hoffen. Kommentieren Sie und teilen Sie uns mit, die Fix, die für Sie funktioniert hat.
- « So beheben Sie Windows Update -Fehler 0x80240016 unter Windows 11/10
- Beheben Sie die Bildschirmdims beim Abspielen von Spielen im Vollbild von Windows 11/10 »

