Behebung von Problemen mit Discord -Verzögerungen unter Windows 11/10
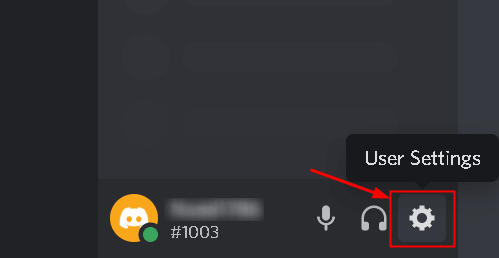
- 4287
- 746
- Aileen Dylus
Discord ist Messaging und Digital Distribution Platform, die für das Live -Streaming von Spielen in der Gaming -Community beliebt geworden ist. In jüngster Zeit haben viele Benutzer Verzögerungsprobleme aufgetreten. Die üblichen Verzögerungsprobleme der Benutzer sind:
- Discord -Bildschirm schneidet immer wieder aus
- Problem mit der Lagablagung von Discord Mic
- Videoanrufe verzögern sich weiter
- Discord -Audio -Sound verzögert sich
- Live -Stream -Puffer/Verzögerung/Einfrieren
Benutzer haben mehrere Gründe für die Verzögerung des Discord -Streams gefunden. Einige von ihnen sind Konflikte Programme, Hardwarebeschleunigungsprobleme, beschädigte Discord -Cache -Dateien, veraltete Geräte -Treiber, ungeeignete Leistung und Spracheinstellungen.
In diesem Artikel haben wir die Methoden aufgelistet, mit denen Sie das Problem selbst beheben können. Wir empfehlen Ihnen, zu überprüfen, ob Erfrischende Zwietracht oder Kündigen und wieder öffnen Hilft bei der Lösung des Verzögerungsproblems. Stellen Sie außerdem sicher, dass Sie es haben Gute Netzwerkkonnektivität Bevor Sie die folgenden Korrekturen ausprobieren.
Inhaltsverzeichnis
- Fix 1 - Hardwarebeschleunigung deaktivieren
- Fix 2 - Änderung der Qualität des Service High -Paket -Priorität
- Fix 3 - Beenden Sie unnötige Prozesse
- Fix 4 - Aktualisieren Sie Grafik- und Audio -Treiber
- Beheben Sie 5 - Löschen Sie Discord -Cache -Dateien
- Fix 6 - Spracheinstellungen zurücksetzen
- Beheben Sie 7 - Leistungseinstellungen ändern
- Fix 8 - Aktualisieren Sie die Zwietracht
- Fix 9 - Installieren Sie die Zwietracht erneut
Fix 1 - Hardwarebeschleunigung deaktivieren
Wenn Sie Ihren Bildschirm teilen oder Spiele von Discord streamen, verwendet die App andere Hardwarekomponenten, um effizient zu arbeiten. Das Aktivieren der Hardwarebeschleunigung führt zu einer besseren Leistung Ihrer Anwendung, wenn Sie eine gute Hardware haben, sonst kann dies zu Problemen führen. Um zu sehen, ob dies das Problem ist, haben einige Benutzer berichtet, dass die Ausschaltung der Hardwarebeschleunigung in Discord ihnen dazu beigetragen hat, das Problem der Verzögerung zu überwinden.
1. Start Zwietracht und wählen Sie die Benutzereinstellungen Symbol unten links Ecke.
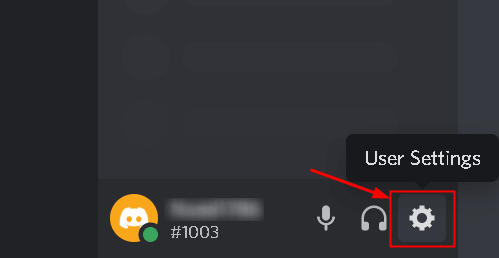
2. Wähle aus Fortschrittlich Registerkarte aus dem App Einstellungen Speisekarte.
3. Wenn die Hardwarebeschleunigung eingeschaltet ist, abschalten.
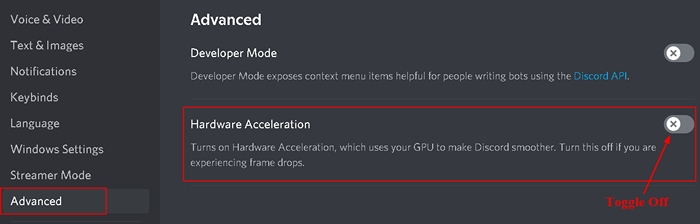
4. Ein Popup-Fenster wird angezeigt, in dem die Aktion bestätigt wird. Klicken Sie auf Okay.
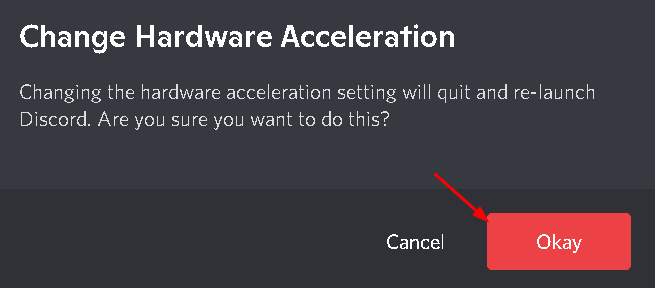
5. Relaunch Zwietracht und prüfen Sie, ob das Problem behoben ist.
Fix 2 - Änderung der Qualität des Service High -Paket -Priorität
1. Offen Zwietracht und wählen Sie die Benutzereinstellungen Symbol unten links Ecke.
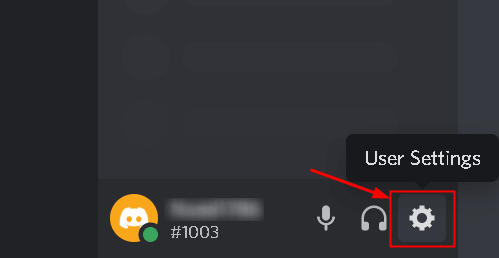
2 - Klicken Sie auf Stimme & Video vom linken Menü.
3 - Jetzt einschalten Aktivieren Sie Priorität der Qualität des Service High Paket Möglichkeit
4 - Neu starten Zwietracht und erneut überprüfen
Fix 3 - Beenden Sie unnötige Prozesse
Einige Benutzer haben Probleme beim Lagern erlebt, die gelöst werden müssen, wenn keine unnötigen Programme im Hintergrund ausgeführt werden.
1. Drücken Sie Verschiebung + Strg + ESC zusammen, um die zu öffnen Taskmanager.
2. Auf der Prozesse Tab schauen Sie durch die CPU und Speicherkonsum Um die Prozesse zu finden, die die meisten Systemressourcen nutzen.
3. Klicken Sie mit der rechten Maustaste auf die Ressource und wählen Sie Task beenden. Alternativ können Sie den Prozess auswählen und auf die Klicken Taste der Endaufgabe in der unteren rechten Ecke anwesend.
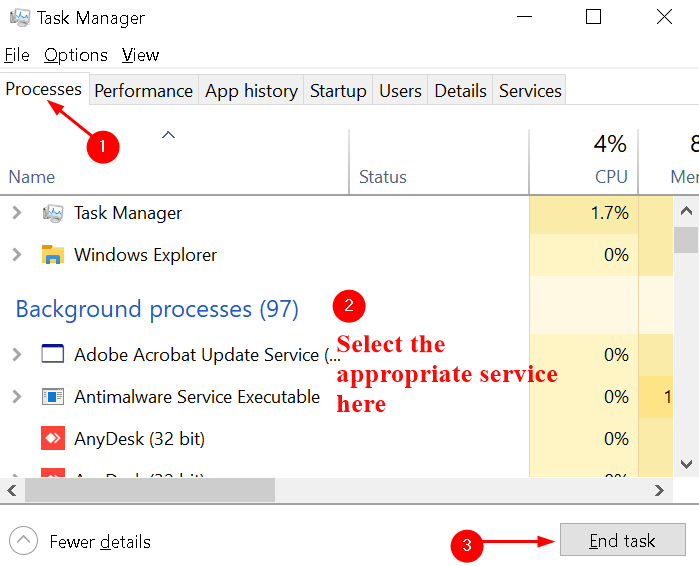
Überprüfen Sie nun, ob das Problem der Zwietrachtverlängerung behoben ist oder nicht.
Fix 4 - Aktualisieren Sie Grafik- und Audio -Treiber
Wenn die beiden Fixes nicht geholfen haben, müssen Sie diese versuchen, da eine große Anzahl von Spielern gemeldet hat, dass die Grafik aktualisiert wird und Audio -Treiber für sie gearbeitet haben.
1. Offen Ausführen (Windows +R) Dialog. Typ devmgmt. MSC und drücke Eingeben öffnen Gerätemanager.
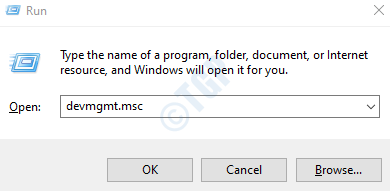
2. Klicke auf Audioeingänge und Ausgänge Um die Liste zu erweitern.
3. Klicken Sie mit der rechten Maustaste auf Ihren Audiofahrer und wählen Sie Treiber aktualisieren.
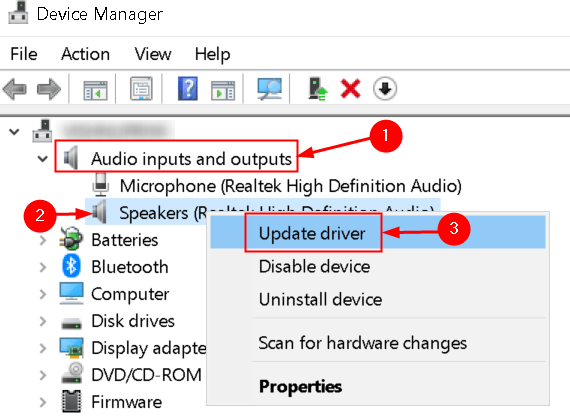
4. Um den Grafik -Treiber zu aktualisieren, klicken Sie auf Anzeigeadapter. Klicken Sie mit der rechten Maustaste auf Ihre Grafikkarte und wählen Sie Treiber aktualisieren.
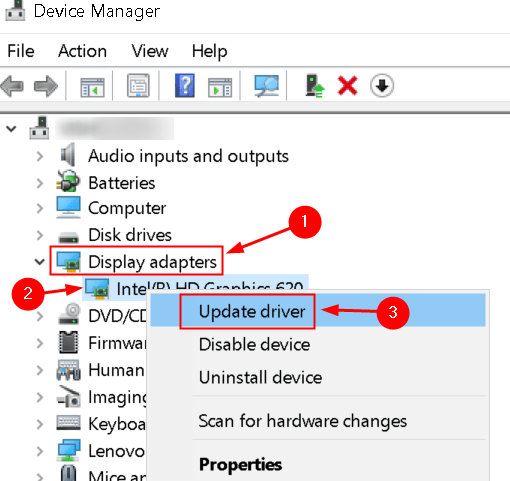
5. Nach 3 und 4 oben wählen Sie im neuen Fenster, das angezeigt wird, die erste Option Suchen Sie automatisch nach aktualisierten Treibersoftware.
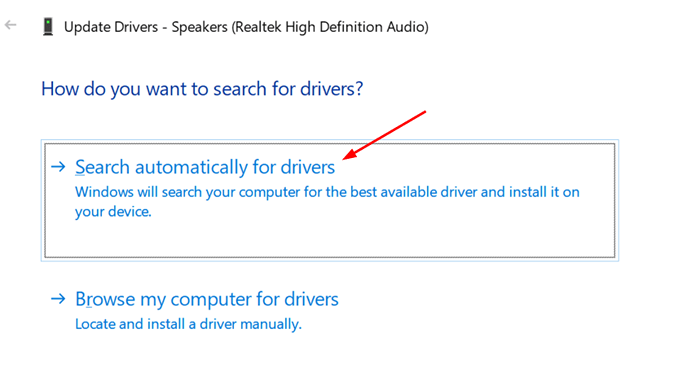
6. Warten Sie einige Zeit, bis das Fenster entsprechende Treiber auf Ihrem Gerät erkennt, heruntergeladen und installiert wird.
Beheben Sie 5 - Löschen Sie Discord -Cache -Dateien
1. Enge Zwietracht.
2. Drücken Sie Windows + r öffnen Laufen. Typ %AppData%/Discord/Cache und drücke Eingeben.
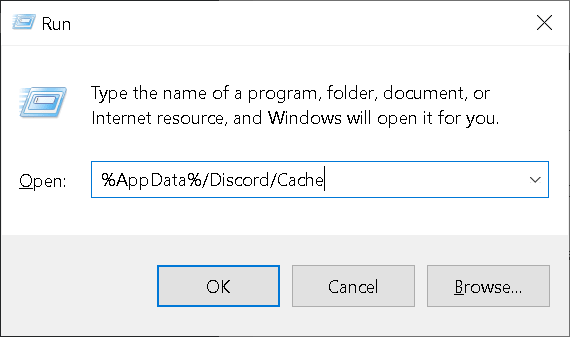
3. Verwenden Sie eine Kombination von Strg + a So wählen Sie alle Dateien aus.
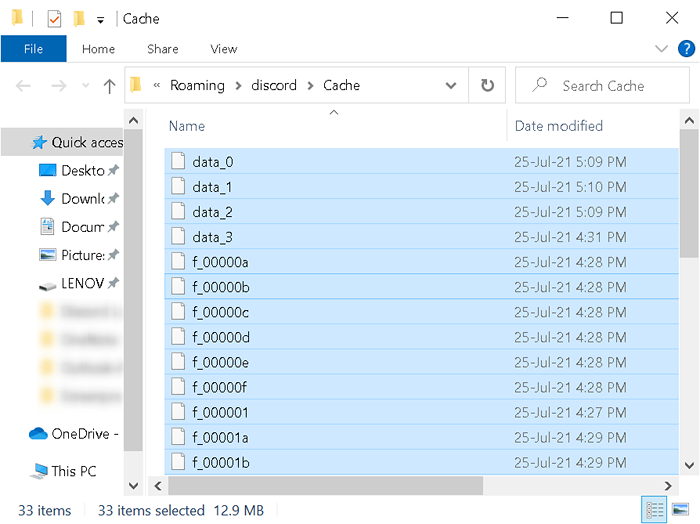
4. Schlagen Sie die Löschen Schlüssel zum Entfernen aller zuvor ausgewählten Dateien.
5. Starten Sie Discord und überprüfen Sie, ob der Discord -Server noch zurückbleibt oder nicht.
Fix 6 - Spracheinstellungen zurücksetzen
Einige der Benutzer haben aufgrund von unsachgemäßen Spracheinstellungen in Discord die Probleme mit dem Sprachausfall aufgetaucht.
1. Öffnen Sie Zwietracht und klicken Sie auf die Benutzereinstellungen Symbol am unteren Bildschirmrand.
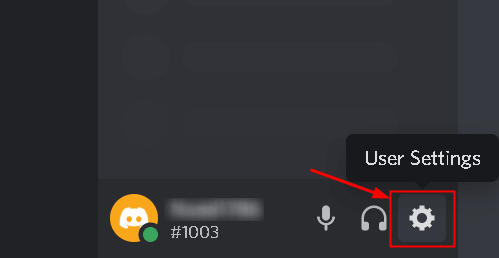
2. Wählen Stimme & Video Aus den verfügbaren Optionen.
3. Klicke auf Spracheinstellungen zurücksetzen.
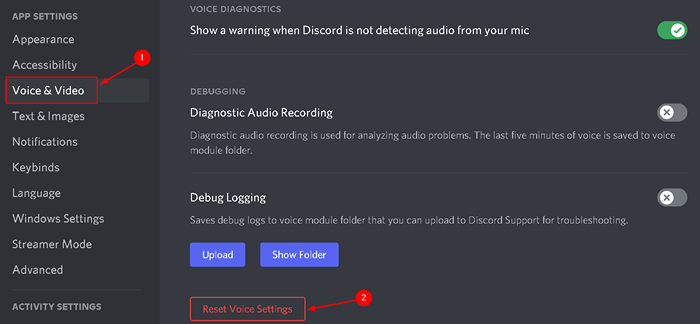
4. Auf der Eingabeaufforderung, auf die angezeigt wird, klicken Sie auf Okay.
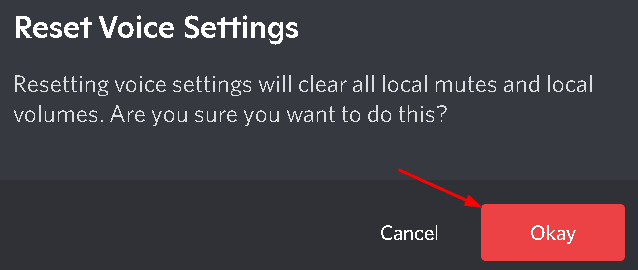
Relaunch Discord und prüfen Sie, ob das Problem behoben wird.
Beheben Sie 7 - Leistungseinstellungen ändern
In der ausgewogenen Option für Leistungseinstellungen wird Ihr PC mit minimalen Funktionen ausgeführt, um Energie zu sparen. Diese energiesparende Option beeinflusst die Leistung anderer Anwendungen, die mehr Energie erfordern. Dies kann also einer der Gründe sein, die auf Ihrem PC verzögert werden.
1. Öffnen Schalttafel, Typ Kontrolle im Laufen (Drücken Sie Windows -Schlüssel + r) Dialog.
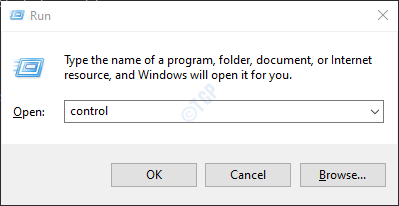
2. Typ Leistung im Suchbox Oben im Bedienfeld.
3. Wählen Energieeinstellungen Aus der Liste der verfügbaren Optionen.
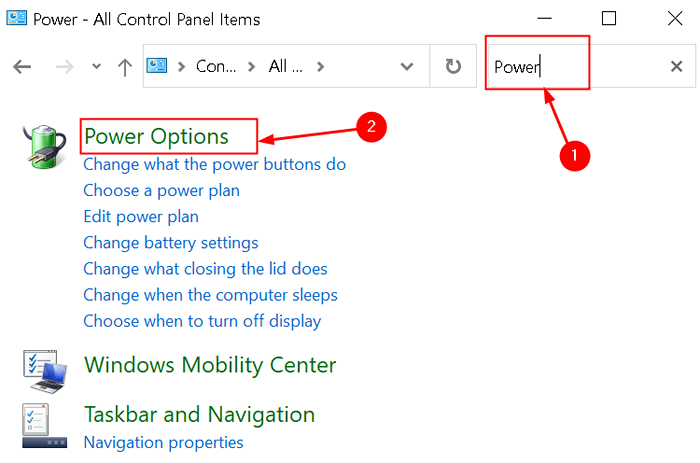
.
4. In Wählen oder passen Sie einen Stromplan an oder passen Sie an, wähle aus Hochleistungsoption.
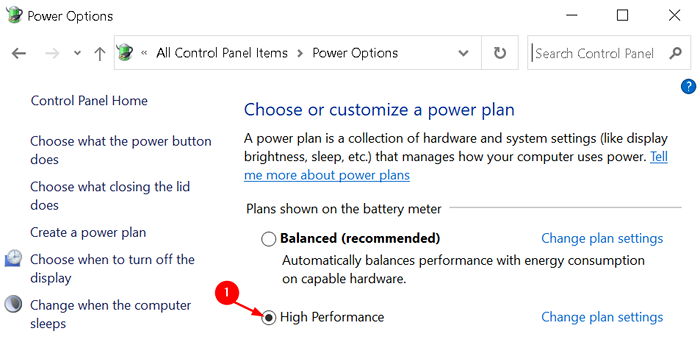
5. Starten Sie das System neu und starten Sie Discord, um festzustellen, ob das Problem behoben ist.
Fix 8 - Aktualisieren Sie die Zwietracht
Führen Sie eine veraltete Version von Discord durch? Wenn ja, dann ist es sehr wahrscheinlich, dass Probleme mit der Zwietracht nachlassen.
1. Start Laufen Dialog. Typ %localAppdata% und klicken Sie auf OK.
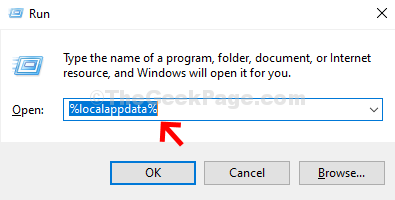
2. Doppelklicken Sie im Datei-Explorer, um die zu öffnen, um die zu öffnen Discord -Ordner.
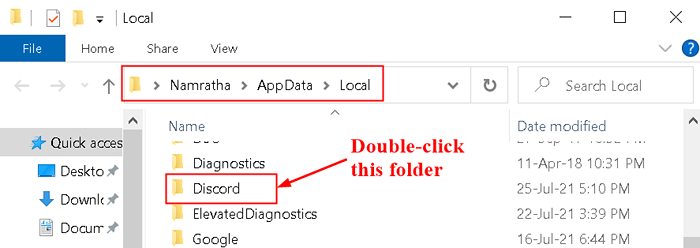
3. Doppelklicken Sie jetzt auf die Aktualisieren.exe und warten Sie, bis der Aktualisierungsprozess abgeschlossen ist.
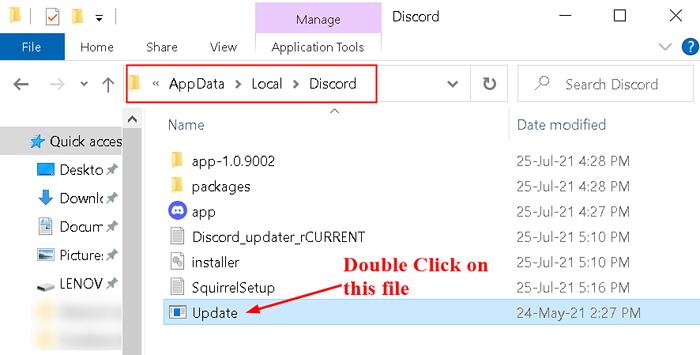
4. Sobald der Aktualisierungsprozess abgeschlossen ist, stellen Sie die Zwietracht neu und überprüfen Sie, ob das Problem behoben ist.
Fix 9 - Installieren Sie die Zwietracht erneut
Wenn keine der oben genannten Fixes für Sie funktioniert hat, kann die Probleme mit Discord -Verzögerungen durch Ausführen von beschädigten/beschädigten Discord -Dateien verursacht werden. In diesem Fall wäre die Neuinstallation von Discord der beste Weg, um dieses Problem zu beheben.
1. Offen Laufen und Typ Appwiz.cpl öffnen Programme und Funktionen.
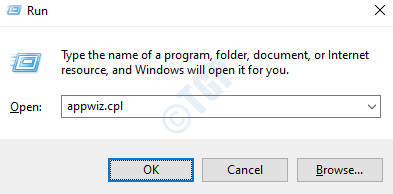
3. Suchen nach Zwietracht in der Liste der Programme.
4. Klicken Sie mit der rechten Maustaste auf Discord und klicken Sie auf die Deinstallieren Möglichkeit.
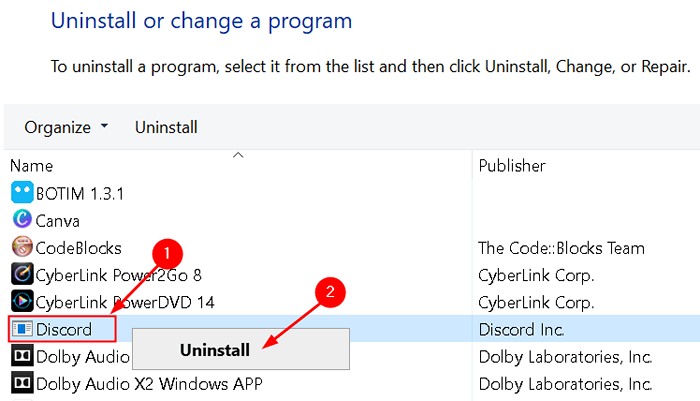
5. Nach Abschluss des Deinstallationsprozesse. Überprüfen Sie, ob die Verzögerungsprobleme nach der Neuinstallation behoben sind.
Danke fürs Lesen.
Wir hoffen. Kommentieren Sie uns und lassen Sie uns wissen, ob andere Korrekturen für Sie funktionieren.
- « So beheben Sie den Windows -Update -Fehler 0x800F020b
- Beheben von Dokumenten Upload Blocked Fehler in OneDrive »

