Beheben Sie Discord Screen Share Audio nicht funktioniert nicht
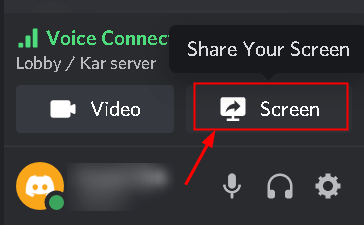
- 5043
- 809
- Tom Jakobs
Derzeit ist Discord eine der am häufigsten verwendeten VoIP -Anwendungen von Spielern, die während einer Spielung mit anderen Spielern kommunizieren, um mit anderen Spielern zu kommunizieren. Discord hat die Funktion "Bildschirmfreigabe" vorgestellt, mit der Benutzer ihre Bildschirme mit ihren Freunden teilen können. Sie können die Spiele sowie andere Anwendungen auf ihrem System teilen. Es gab mehrere Berichte von Benutzern, die angeben, dass die Audiofunktion in der Bildschirmfreigabe nicht funktioniert.
Es gibt verschiedene Gründe, warum Audio nicht in der Schilddiskord -Share -Aktie funktioniert, und jeder von ihnen ist möglicherweise nicht für alle anwendbar, da die Konfiguration jedes Computers unterschiedlich ist. Einige Gründe können sein, dass die Die Audiofunktion befindet sich in der Anfangsphase und nicht stabil oder Audio -Treiber in Ihrem System sind möglicherweise beschädigt und nicht ordnungsgemäß funktionieren oder Discord nicht hat Verwaltungszugriff, oder einige Anwendungen stören mit Zwietracht. In diesem Artikel finden Sie Lösungen zur Behebung dieses Audio -Share -Audio -Problems mit Discord -Bildschirm, das nicht funktioniert.
Inhaltsverzeichnis
- Fix 1 - Option Richtiger Bildschirmfreigabe auswählen
- Reparieren Sie 6 - Spracheinstellungen in Zwietracht zurücksetzen
- Fix 2 - Aktivieren Sie die experimentelle Methode, um Audio zu erfassen
- Fix 3 - Fügen Sie Ihre Aktivität in Zwietracht hinzu
- Fix 4 - Versuchen Sie, den Opera -Browser Zwietracht zu öffnen
- Fix 5 - verwenden Sie Push, um zu sprechen
- Fix 6 - Zugriff auf Zuschussadministrator
- Fix 7 - Verwenden Sie Discord Legacy Audio Subsystem
- Fix 8 - Installieren Sie Audio -Treiber erneut
- Beheben Sie 9 - Diskord -Cache/Roaming -Daten löschen
- Fix 10 - Überprüfen Sie die System -Audioeinstellungen
- Fix 11 - Installieren Sie die Zwietracht erneut
- Fix 12 - Vermeiden Sie Vollbild
- Fix 13 - Überprüfen Sie die betroffene Anwendung
- Zusätzliche Korrekturen
Fix 1 - Option Richtiger Bildschirmfreigabe auswählen
1. Klicke auf Bildschirm unten unten auszuwählen, was Sie teilen werden.
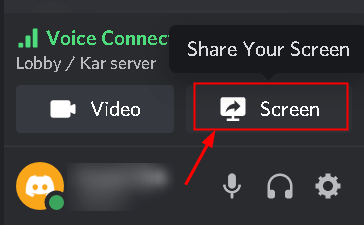
Nun, wenn Sie zum Bildschirme Tab, es zeigt Ihre Monitore und es kann sein Teilen Sie Ihr Audio nicht während der Bildschirmfreigabe.
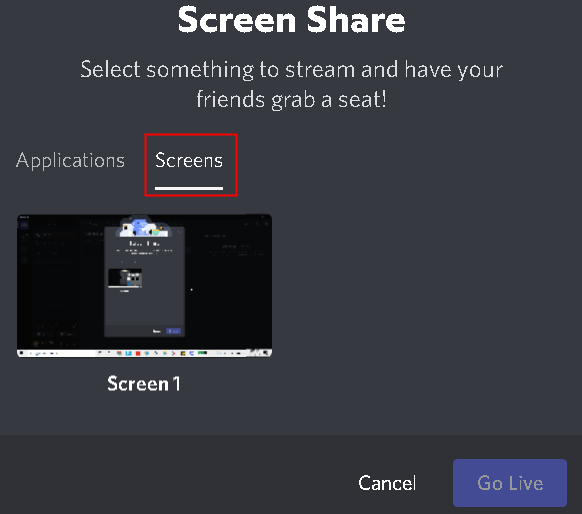
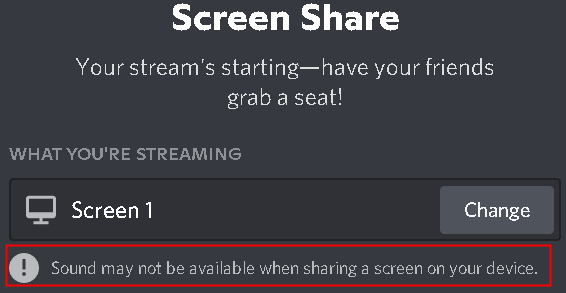
2.Also geh einfach zur Anwendungen Registerkarte, um auszuwählen, welche Anwendung Sie freigeben möchten, anstatt Bildschirme.
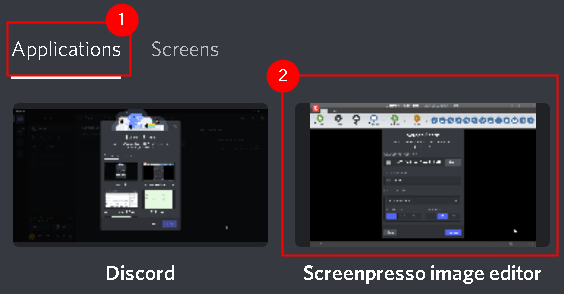
4. Klicke auf Geh Leben Um die Bildschirmfreigabe zu starten. Dies sollte funktionieren und das Audio während einer Bildschirmfreigabe -Sitzung streamen lassen.
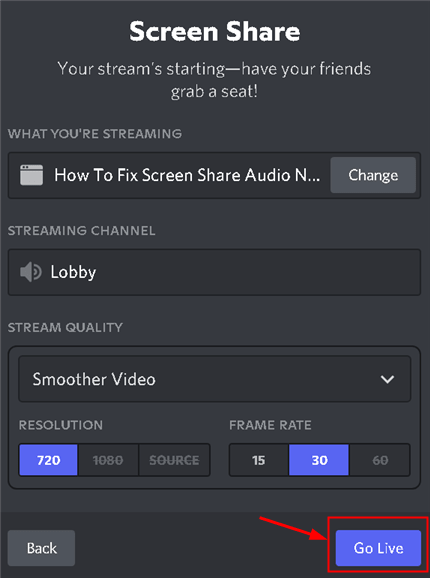
Wenn das Problem auch nach der Auswahl des richtigen Bildschirms zum Freigeben bestehen.
Reparieren Sie 6 - Spracheinstellungen in Zwietracht zurücksetzen
Manchmal können falsche Spracheinstellungen in Zwietracht solche Fehler verursachen. Wenn Sie kürzlich Änderungen in den Einstellungen von Discord vorgenommen haben und das Audio danach nicht funktioniert, kann das Zurücksetzen der Spracheinstellungen dazu beitragen, das Problem zu beheben.
1. Laufen Zwietracht und klicken Sie auf die Einstellungen Symbol.

2. Wählen Stimme & Video.
3. Scrollen Sie im rechten Bereich nach unten und klicken Sie auf Spracheinstellungen zurücksetzen.
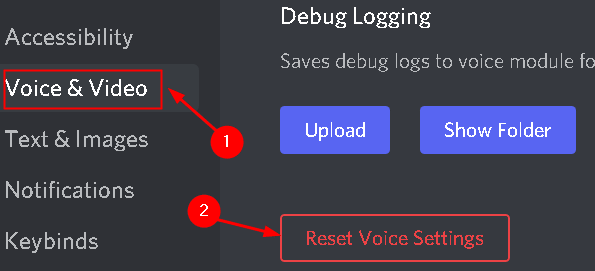
4. Klicke auf Okay.
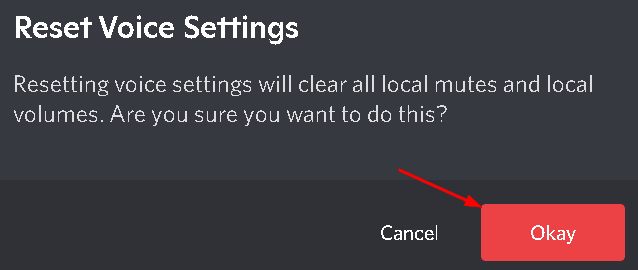
5. Versuchen Sie, Ihren Bildschirm zu teilen und zu testen, ob das Audio jetzt funktioniert.
Fix 2 - Aktivieren Sie die experimentelle Methode, um Audio zu erfassen
1. Offene Zwietracht Benutzereinstellungen unten nach links.

2. Gehe zu Stimme & Video Tab unter App Einstellungen in der linken Seitenleiste.
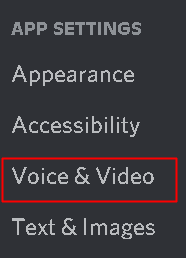
3. Scrollen Sie nach unten, bis Sie sehen Bildschirm teilen.
4. Stellen Sie die Option sicher Verwenden Sie eine experimentelle Methode, um Audio aus Anwendungen zu erfassen Ist eingeschaltet.
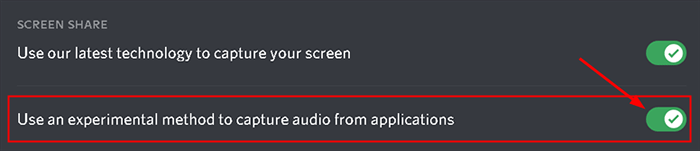
Überprüfen Sie, ob dies das Audioproblem mit der Bildschirmfreigabe behebt.
Fix 3 - Fügen Sie Ihre Aktivität in Zwietracht hinzu
Normalerweise kann Discord die Aktivität, die Sie ausführen, automatisch erkennen, aber es gibt Fälle, in denen dies nicht passiert. In diesem Fall kann die Anwendung nicht erkennen, wann Sie die Bildschirmfreigabe zwischen Spielen und Anwendungen haben.
1. Start Zwietracht. Klick auf das Benutzer Einstellungen (Zahnradsymbol) ganz unten.

2. Klicken Sie in der linken Navigationsleiste auf Aktivitätsstatus unter Aktivitätseinstellungen.
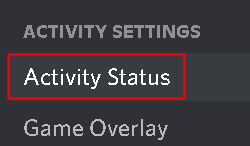
3. Auf der rechten Seite gehen Sie zu Aktivitätsstatus.
4. Klicke auf Fügen Sie es hinzu Um die Anwendung hinzuzufügen, in der das Audio während der Bildschirmfreigabe nicht ordnungsgemäß funktioniert.
5. Wählen Die Anwendung, die Sie streamen und das Audioproblem gibt.
6. Klicke auf Spiel hinzufügen Taste. Sobald Sie die Anwendung hinzufügen, können Sie sich problemlos auf die Anwendung konzentrieren. Stellen Sie sicher, dass Sie als Administrator keine Zwietracht ausführen.
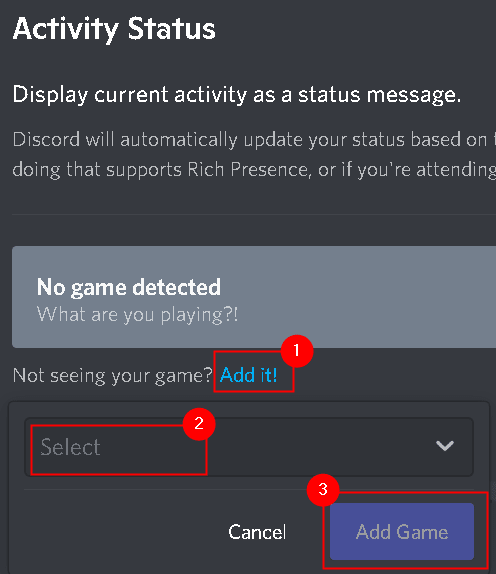
7. Überprüfen Sie, ob das Audioproblem behoben ist.
8. Wenn nicht, dann anmachen Die Overlay -Funktion von Zwietracht für dieses Spiel/diese Anwendung und überprüfen Sie, ob es dieses Problem löst.
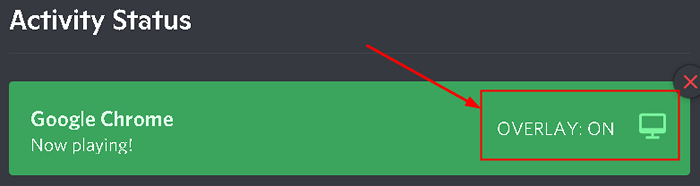
Fix 4 - Versuchen Sie, den Opera -Browser Zwietracht zu öffnen
Gehen Sie in Opera Browser zu Discord
Fix 5 - verwenden Sie Push, um zu sprechen
Discord kann automatisch erkennen, wann immer es eine Audioaktivität gibt, und überträgt sie über das Internet. In einigen Fällen geschieht es jedoch nicht. Die beste Option besteht darin, die automatische Erkennung von Audioaktivitäten zu stoppen und um zu treiben, um zu sprechen. Hier müssen Sie eine bestimmte Taste (in den Einstellungen der Anwendung angegeben) manuell drücken, um das Audio zu erfassen und zu übertragen.
1. Start Zwietracht. Klick auf das Benutzereinstellungen Symbol unten links.

2. Gehe zu Stimme & Video Einstellungen an der linken Navigationsleiste.
3. Navigieren zum Eingabemodus Abschnitt auf der rechten Seite und überprüfen die Option Drücken, um zu sprechen Zu ermöglichen Es.
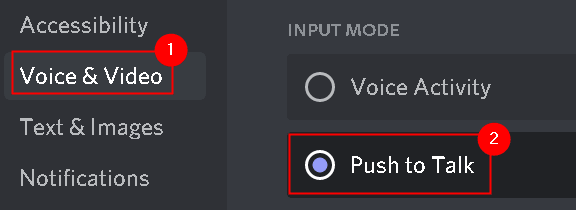
4. Klicken Sie im linken Feld auf die Schlüsselbindungen Tab.
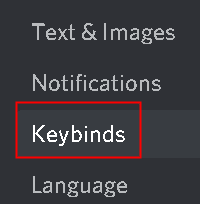
5. Klicke auf Fügen Sie einen Schlüsselbind hinzu Taste oben rechts Ecke.
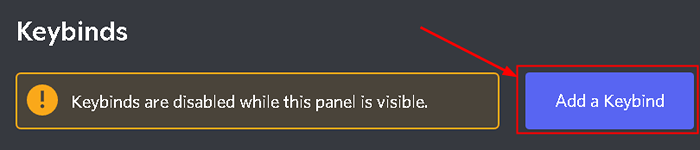
6. Im Aktion Abschnitt, stellen Sie sicher, dass Sie es verwenden Drücken, um zu sprechen.
7. Klick auf das Aufzeichnungsschlüsselbind Taste und Drücken Sie die Taste Sie möchten als Drücken, um zu sprechen.

8. Klicke auf Höre auf, aufzunehmen Um Ihre Einstellungen zu speichern.
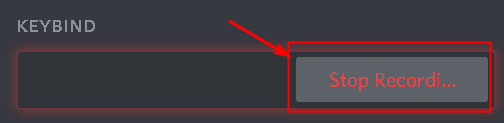
9. Geh zurück zu Stimme & Video Tab. Wenn Sie unter der vorherigen Einstellung sprechen, werden Sie a sehen Schieberegler genannt Push to Talk Release Delay. Dieser Schieberegler modifiziert die von Discord dauernde Zeit, um Ihr Sprachsignal zu schneiden.
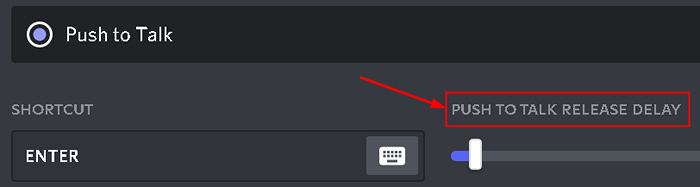
Überprüfen Sie nun, ob das Audioproblem der Bildschirmfreigabe behoben ist.
Fix 6 - Zugriff auf Zuschussadministrator
Durch die Gewährung des administrativen Zugriffs auf Discord können Sie Computerressourcen verwenden, auf die es aufgrund der aktuellen Zugriffsstufe nicht zugreifen konnte.
1. Lokalisieren Discords ausführbare Datei entweder auf dem Desktop oder auf dem installierten Standort. Der Standard -Installationsort ist C: \ Benutzer \ Benutzername \ AppData \ Local \ Discord.
2. Rechtsklick auf Discords ausführbare Datei und auswählen Eigenschaften.
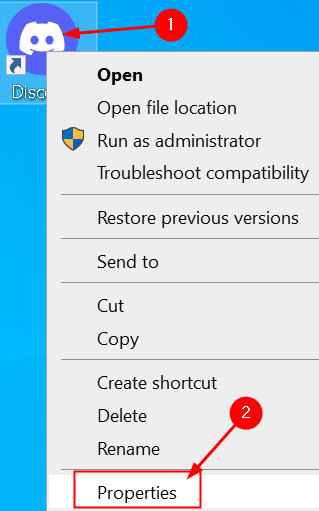
3. Gehe zum Kompatibilität Tab.
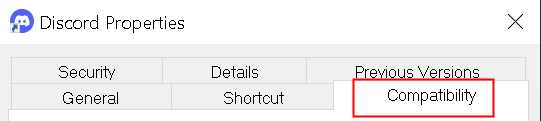
4. Überprüfen die Box neben Führen Sie dieses Programm als Administrator aus.
5. Klicke auf Anwenden Um Änderungen zu speichern und dann auf klicken OK.
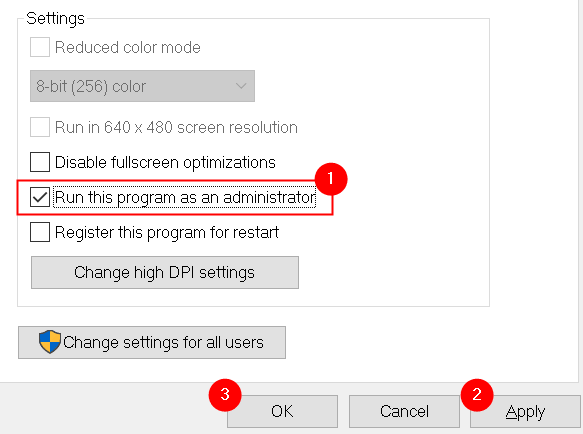
6. Versuchen Sie nun, Discord auszuführen und zu überprüfen, ob das Problem behoben ist.
Fix 7 - Verwenden Sie Discord Legacy Audio Subsystem
Normalerweise treten Audioprobleme aufgrund der Inkompatibilität Ihrer Hardware mit dem neuesten Audio -Subsystem von Discord auf. Benutzer haben festgestellt, dass das Umschalten zum Legacy -Audio -Subsystem in Discord ihnen dazu beigetragen hat, dieses Problem zu beheben.
1. Offene Zwietracht. Klick auf das Einstellungen Symbol unten links.

2. Gehe zum Stimme & Video Tab.
3. Unter Audio -Subsystem, Wählen Sie die Option Vermächtnis.
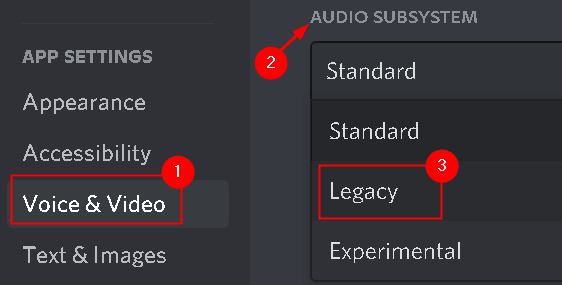
4. Klicken Okay Um die Änderungen zu speichern.
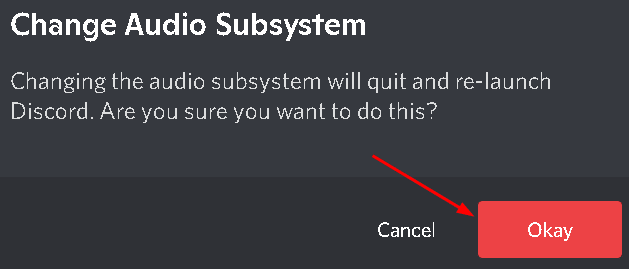
5. Überprüfen Sie nun, ob das Audio mit dem Dienstprogramm für Bildschirmfreigabe funktioniert.
Fix 8 - Installieren Sie Audio -Treiber erneut
Es gibt mehrere Fälle, in denen die Anwendung aufgrund von beschädigten oder veralteten Treibern das Audio während eines Bildschirmanteils nicht ordnungsgemäß übertragen konnte.
1. Drücken Sie Windows + r, und Typ devmgmt.MSC im Laufen Dialog.
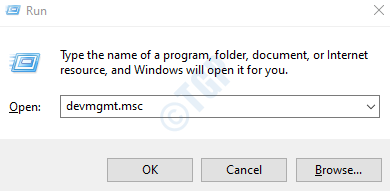
2. Im Gerätemanager, expandieren Die Audioeingänge und Ausgänge Kategorie.
3. Rechtsklick auf der Audiogerät und auswählen Gerät deinstallieren.
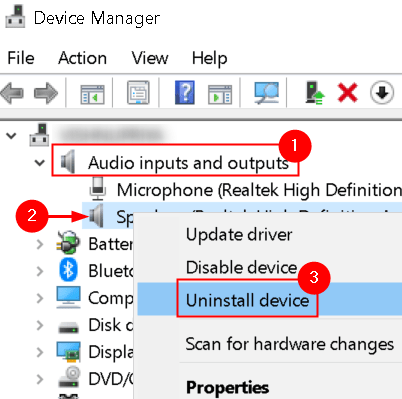
4. Klicke auf Deinstallieren Taste, um den Deinstallationsprozess zu bestätigen.
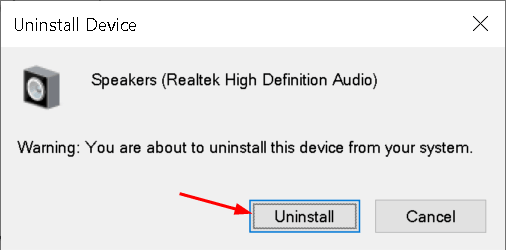
5. Klicken Sie nun auf die Aktion Menü und auswählen Scannen nach Hardwareänderungen. Der Computer scannt nun nach nicht installierter Hardware und findet das Soundmodul. Es wird die Standardtreiber automatisch installiert.
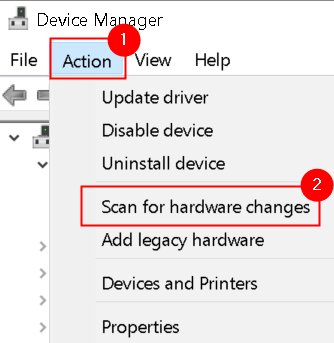
6. Neu starten dein Computer. Versuchen Sie, das Dienstprogramm für Bildschirmfreigabe zu verwenden, und überprüfen Sie, ob das Problem behoben ist.
7. Wenn der Das Problem bleibt immer noch bestehen, Navigieren Sie zu Ihrem Audiogerät im Geräte -Manager mit 1 & 2 oben mit 1 & 2.
8. Rechtsklick darauf und auswählen Treiber aktualisieren.
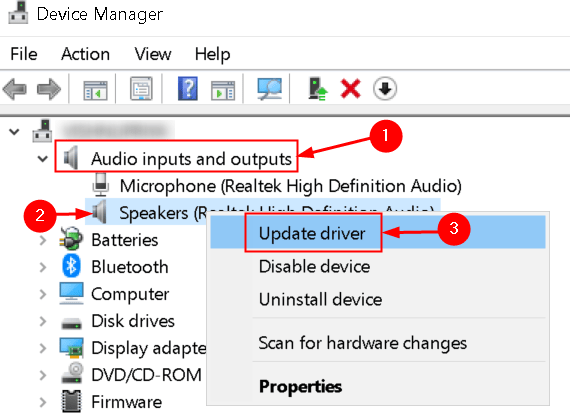
9. Wählen Sie die Option Suchen Sie automatisch nach Treibern. Wenn der vorhandene Treiber aktualisiert wird, folgen Sie den Anweisungen auf dem Bildschirm, um ihn zu installieren.
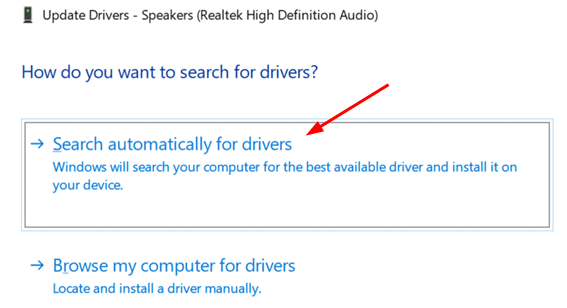
10. Überprüfen Sie, ob Audio im Dienstprogramm für Bildschirmfreigabe funktioniert.
Wenn das Problem noch nicht behoben ist, gehen Sie zum Problem Herstellerwebsite und laden Sie die neuesten Treiber herunter. Installieren Sie die ausführbare Datei und die neuesten Treiber werden auf Ihrem System installiert.
Beheben Sie 9 - Diskord -Cache/Roaming -Daten löschen
Cache- und Roaming -Daten werden von Discord für seine Vorgänge verwendet, um Benutzerpräferenzen und temporäre Operationsdaten zu speichern. Beschädigte Discord -Cache/temporäre Dateien können dieses Problem während einer Bildschirmfreigabe verursachen.
1. Enge Zwietracht. Drücken Sie Strg + Shift + ESC Tasten zusammen zum Öffnen Taskmanager.
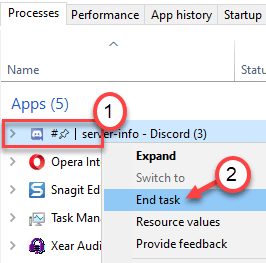
2. Suchen nach Zwietracht Verfahren. Rechtsklick darauf und auswählen Task beenden. Tun Sie dies für alle laufenden Discord -Prozesse.
3. Offen Ausführen (Windows Key + R) und Typ %Anwendungsdaten%.
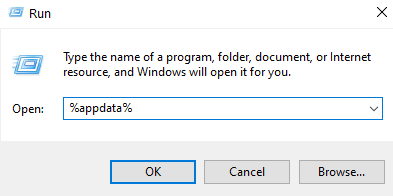
4. Im Wandernd Ordner von Anwendungsdaten, Suche nach Zwietracht Ordner.
5. Wählen es und drücken Verschiebung + Löschen Um es vollständig aus Ihrem System zu entfernen.
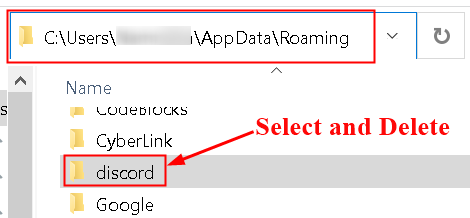
5. Neu starten dein System. Starten Sie Discord und überprüfen Sie, ob das Audio während der Bildschirmfreigabe nicht funktioniert.
Fix 10 - Überprüfen Sie die System -Audioeinstellungen
1. Drücken Sie Windows + s, Typ Einstellungen für Mikrofon Privatsphäre im Suchbox, und wählen Sie die entsprechende Option im Suchergebnis aus.
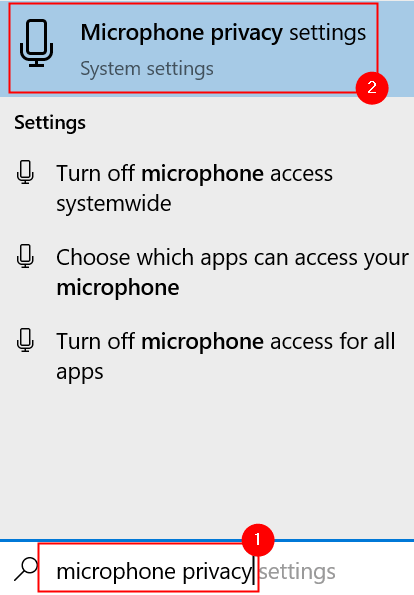
2. Stellen Sie sicher, dass die Option für die Option Lassen Sie Apps auf Ihr Mikrofon zugreifen Ist eingeschaltet.
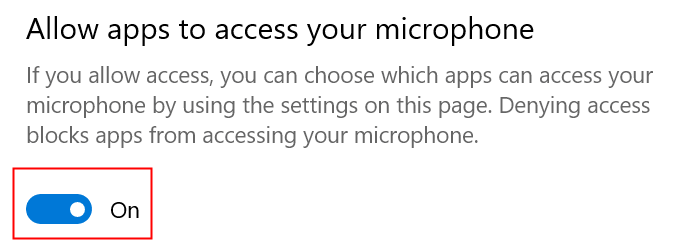
3. Runterscrollen Weiter und Sie sehen eine Liste von Anwendungen, die Zugriff auf das Mikrofon haben. Stellen Sie sicher Zwietracht hat seine Zugang eingeschaltet.
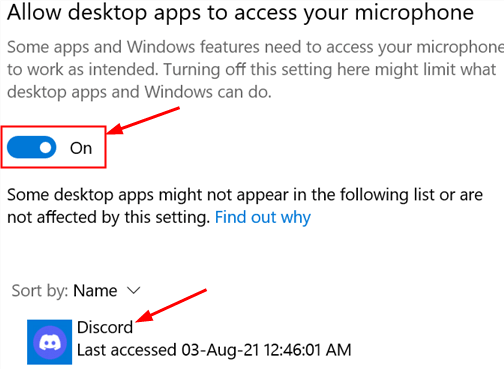
4. Versuchen Sie erneut, Discord zu starten und zu überprüfen, ob das Problem behoben ist.
Wenn der Das Problem bleibt immer noch bestehen, Verwenden Sie die folgenden Schritte, um das richtige Aufzeichnungsgerät zu aktivieren.
1. Rechtsklick auf der Lautsprecher Symbol und auswählen Geräusche.
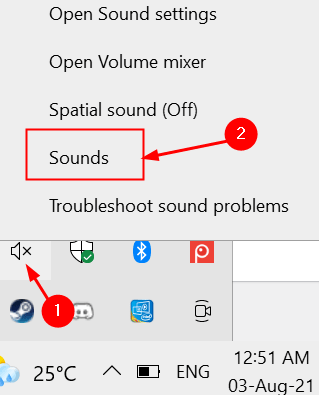
2. Gehe zum Aufzeichnung Tab und Wählen Sie das richtige Aufzeichnungsgerät aus.
3. Falls ein falsches Gerät ausgewählt ist, Rechtsklick auf der Richtiges Gerät und auswählen Ermöglichen.
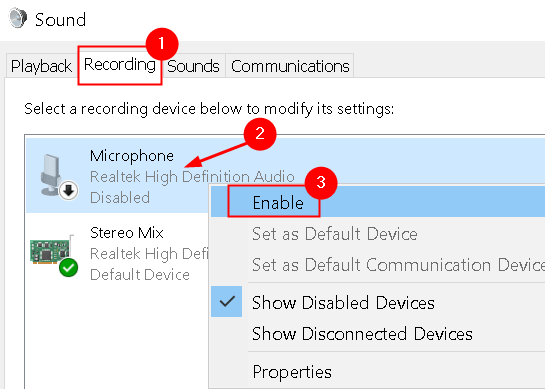
4. RKlick auf dem richtigen Gerät und klicken Sie auf Als Standardgerät einstellen.
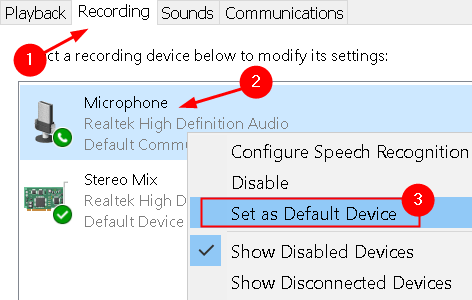
5. Speichern die Änderungen und Ausstände. Neu starten Ihr System und überprüfen Sie, ob das Problem behoben ist.
Fix 11 - Installieren Sie die Zwietracht erneut
Das Dienstprogramm für Bildschirmfreigabe mit Audio ist eine Beta -Funktion, die von den Entwicklern, in denen alle Fälle berücksichtigt und festgelegt werden, nicht streng getestet wurden. Derzeit ist dieses Dienstprogramm nur im Kanarischen Client verfügbar, wird jedoch in Kürze in die stabile Version aufgenommen. Wenn alle oben genannten Fixes für Sie nicht funktionierten, müssen Sie entweder auf die stabile Version warten oder die gesamte Anwendung neu installieren.
1. Drücken Sie Windows + r öffnen Laufen. Typ Appwiz.cpl öffnen Programme und Funktionen.
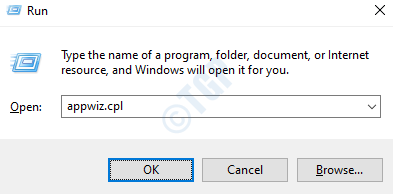
2. Suche Zwietracht. Rechtsklick darauf und klicken Sie auf Deinstallieren.
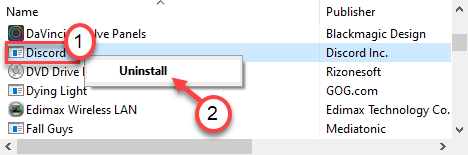
3. Neu starten Ihr Computer, sobald er deinstalliert ist.
4. Gehe zu Die offizielle Website von Discord Und herunterladen der Kunde.
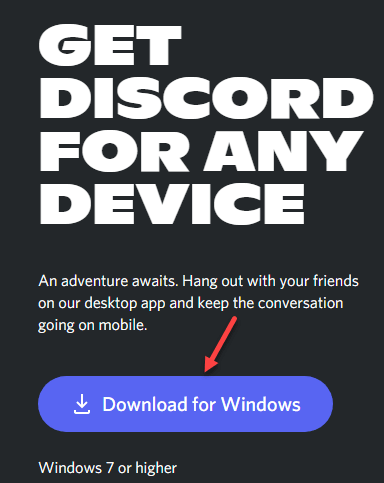
5. Doppelklick auf der ausführbar und befolgen Sie die Anweisungen auf dem Bildschirm, um die Anwendung zu installieren.
6. Nach Abschluss der Installation, DISTRORD und prüfen Sie, ob das Audioproblem mit der Bildschirmfreigabe noch vorhanden ist.
Fix 12 - Vermeiden Sie Vollbild
Es wurde festgestellt Vollbildmodus. Dies widerspricht der Zwietracht in Bezug auf die Berechtigungen und den Zugang zum Spiel und beeinträchtigt die Übertragung von Audio. Es wurde also empfohlen, das Spiel/die Anwendung in a zu verwenden minimierter Modus. Starten Sie Ihr System neu, bevor Sie diese Lösung ausprobieren.
In der Spiel, Diese Einstellungen können leicht geändert werden, indem Sie die festlegen Videooption zum Fenstermodus wohingegen, in Anwendungen, du kannst Passen Sie die Seiten an leicht.
Fix 13 - Überprüfen Sie die betroffene Anwendung
Es gab mehrere Fälle, in denen die Bewerbung, die betroffen war. Ein solches Beispiel ist Mozilla Firefox.
Diese Anwendungen verwenden Mehrere Prozesse Sie funktionieren also nicht richtig. Der Prozess, der die grafischen Fenster besitzt, ist nicht der gleiche Prozess, der den Ton erzeugt. Discord extrahiert Klang aus dem Fenster, das das grafische Fenster erzeugt, daher funktioniert der Bildschirmfreigabe mit Audio nicht darauf. In diesem Fall müssen Sie auf eine ordnungsgemäße Lösung für dieses Problem warten oder andere Alternativen verwenden.
Zusätzliche Korrekturen
1. Überprüfen Sie zunächst den Serverstatus für Discord. Wenn es Ausfälle gibt, kann es sich um Wartung oder ein Problem am Ende von Discord handeln. In diesem Fall müssen Sie warten, bis es gelöst ist.
2. Starten Sie Ihr System neu und prüfen Sie, ob das Problem noch existiert. Ein Neustart gibt einem System immer einen sauberen und frischen Start.
3. Stellen Sie sicher Discord wird auf die neueste Version aktualisiert Bevor Sie die folgenden Korrekturen ausprobieren.
A. Finde die Discord -Ikone in Ihrem Systemfach.
B. Rechtsklick darauf und auswählen Auf Updates prüfen. Sehen Sie, ob das Problem behoben ist oder nicht.
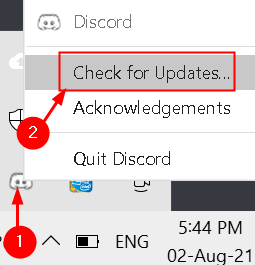
4. Für den Fall, dass Sie dieses Audio -Problem beim Austausch von Bildschirm bei der Verwendung eines haben Browser, Probieren Sie die folgenden Schritte aus:
A. Ende die Bildschirmfreigabe -Sitzung und Discord erfrischen durch Drücken Strg + r.
B. Schließen und wiedereröffnen dein Browser. Versuchen Sie zuerst im Browser Audio abzuspielen.
C. Bildschirmfreigabe aktivieren und sehen Sie, ob das Audio funktioniert.
D. Wenn die obigen Schritte nicht funktionieren, wird empfohlen, die Verwendung zu verwenden Ein weiterer Browser wie Oper Als Discord unterstützt die Oper. Discord wird ständig über Opera aktualisiert, und Benutzer haben berichtet, dass dies ihnen geholfen hat.
Danke fürs Lesen.
Sie müssen jetzt in der Lage sein, das Dienstprogramm für Bildschirmfreigabe mit funktionierendem Audio in Discord zu verwenden. Kommentieren Sie und teilen Sie uns mit, die Fix, die für Sie funktioniert hat.
- « So korrigieren Sie Untertitelverzögerung beim VLC -Medienspieler
- So aktivieren Sie Erweiterungen im Google Chrome- und Firefox Incognito -Modus »

