Beheben Sie DISM 0x800F081F -Fehler auf dem Windows -Computer

- 4686
- 1377
- Susanne Stoutjesdijk
Wenn Sie den Fehlercode "0x800F081F" sehen, während Sie eine Online -DIM -Überprüfung Ihrer Systemdateien ausführen und nach einer Lösung suchen, sind Sie gerade auf der richtigen Seite gelandet. “Dism/restorehealthSuchen Sie Windows -Updates nach beschädigten Systemdateien in Ihrem System und versuchen, diese zu ersetzen. Hier müssen Sie manuell einen zusätzlichen Reparaturort in Ihrem System angeben, um dieses Problem zu lösen.
So beheben Sie DISM 0x800F081F in Windows 10
Bevor Sie weiter zu den Hauptlösungen gehen, lesen Sie die Anforderungen gründlich durch.
Sie benötigen eine Windows -Bilddatei oder Installieren.Wim um diese Lösung zu erlassen.
Anforderungen -
A. Die Installation.Die WIM -Datei muss so wie die Windows -Version, Edition und Sprache auf Ihrem Computer installiert werden.
B. Sie können das finden Installieren.Wim im Inneren "Quellen”Verzeichnis im Ordner eines Windows -Installationsmediums (CD/DVD oder USB).
Von hier aus können Sie problemlos ein Tool für Medienerstellung für Ihren Computer erstellen -
Erstellen Sie das Windows 10 Media Creation Tool
NOTIZ -
Wenn Sie das ISO -Bild von Windows 10 mit dem MCT heruntergeladen haben, haben Sie weitere Maßnahmen ergriffen, um das zu extrahieren Installieren.Wim Aus dem Bild. Dies ist erforderlich, da diese ISO -Dateien normalerweise die enthalten Installieren.ESD Datei unter der ''Quellen' Verzeichnis. Das Installieren.ESD Enthält mehrere Versionen von Windows 10 Images (Home, Pro & Business Edition). Sie müssen ein ähnliches Windows 10 -Bild wie die auf Ihrem Computer installierten Windows 10 -Spezifikationen manuell extrahieren.
Fragen Sie sich, wie es geht?? Befolgen Sie diesen detaillierten Ansatz, um die Installation zu extrahieren.Wim aus der Installation.ESD -Datei.
Schritt A - Laden Sie das WIM als ISO -Datei herunter
Zuerst müssen Sie die Windows -Installationsmedien als Form von MCT herunterladen.
1. Gehen Sie zur Windows 10 Downloads -Website.
2. Scrollen Sie dann zum Abschnitt "Windows 10 Installation Media erstellen" nach unten.
3. Danach klicken Sie auf “Download Tool jetzt jetzt”Um das Tool herunterzuladen.
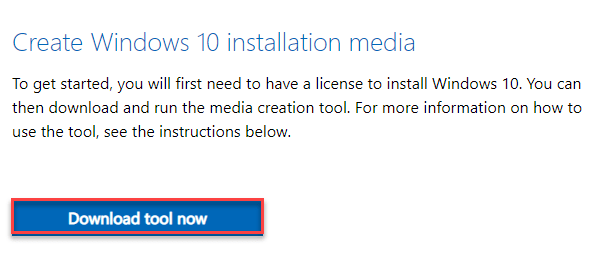
Sobald das Herunterladen abgeschlossen ist, schließen Sie den Browser.
4. Dann gehen Sie zum 'Downloads'Abschnitt auf Ihrem Computer.
5. Nächste, Double ClicK auf dem "MediaCreationTool20H2" Anwendung.

Warten Sie, bis es die erforderlichen Informationen sammelt. Vergessen Sie nicht, die Bedingungen von Lizenzen zu akzeptieren.
6. Wählen Sie dann das Optionsfeld nebenErstellen Sie Installationsmedien für einen anderen PC“.
7. Dann klicken Sie auf “NächsteSo laden Sie die Installationsmediendatei herunter.

8. Stellen Sie im nächsten Fenster sicher, dass das “Verwenden Sie die empfohlene Option für diesen PCOption ist überprüft.
9. Dann klicken Sie auf “NächsteSo laden Sie die ISO -Datei herunter.
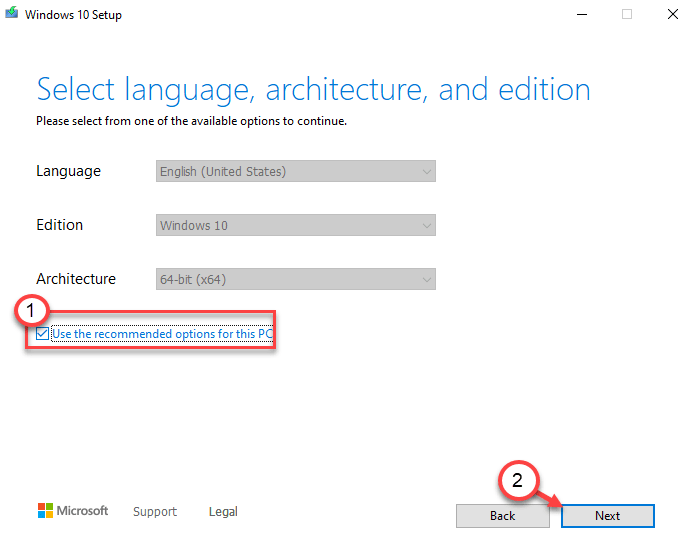
10. Wenn Sie aufgefordert werden, das Mediengerät auszuwählen, klicken Sie auf “ISO -DateiSo laden Sie das Bild von Windows 10 herunter.
11. Dann klicken Sie auf “Nächste“.

12. Wählen Sie einen Speicherort auf Ihrem Gerät, um die Windows 10 -Bilddatei herunterzuladen.
13. Dann klicken Sie auf “Speichern“.

Jetzt müssen Sie nur darauf warten, dass Windows die neueste Version von Windows 10 heruntergeladen hat.
Dieser Vorgang kann 15 Minuten bis eine halbe Stunde dauern.
14. Sobald das Herunterladen fertig ist, sehen Sie den Speicherort der ISO -Datei.
15. Klicke auf "Beenden“.

Gehen Sie nun mit dem nächsten Schritt fort.
Schritt 2 - Installieren Sie die Installation.ESD -Datei
Sobald Sie die Bilddatei heruntergeladen haben, befolgen Sie diese Schritte.
1. Gehen Sie zum Ort der heruntergeladenen Bilddatei.
2. Dann klicken Sie mit der rechten Maustaste auf die “FensterISO -Datei und klicken Sie auf "Montieren“.
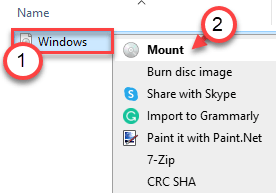
3. Wählen Sie nun auf der linken Seite das aus “ESD-ISODas Sie gerade montiert haben.
4. Dann, Doppelklick auf der "QuellenOrdner, um darauf zuzugreifen.

5. Suchen Sie nach dem Ordner "Quellen" nach dem "Installieren.ESD" Datei.
6. Klicken Sie mit der rechten Maustaste darauf und klicken Sie auf “Kopieren”Um die Datei zu kopieren.
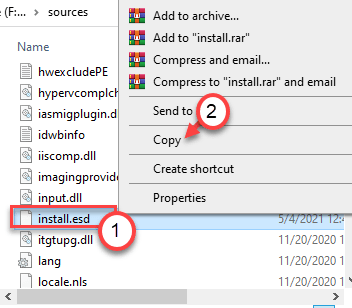
7. Jetzt gehen Sie zum "Lokale Scheibe (c :)" Antrieb.
8. Paste Die "Installieren.ESDDatei hier.

Schließen Sie dann den Datei -Explorer.
9. Drücken Sie nun die Windows -Schlüssel+r Schlüssel zusammen.
10. Dann tippen Sie “msinfo32”Und drücken Sie die Eingabetaste.
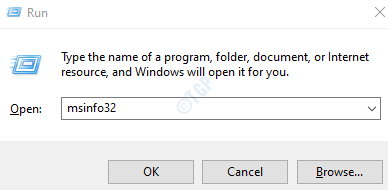
11. Wenn sich das Fenster Systeminformationen öffnet, lesen Sie die “OS -Name”Auf der rechten Scheibe.
12. Beachten Sie einfach, welche Version von Windows Sie verwenden.
(Wir verwenden den Windows 10 Pro)

Schließen Sie das Fenster Systeminformationen. Fahren Sie mit dem nächsten Schritt fort.
Schritt 3 - Extrahieren Sie die Installation.Wim von der Installation.ESD
Jetzt müssen Sie einige einfache Befehle übergeben, um die Installation zu extrahieren.Wim aus der Installation.ESD -Datei.
1. Jetzt schreibe einfach “CMD”Im Suchfeld direkt neben dem Windows -Symbol.
2. Dann klicken Sie mit der rechten Maustaste auf die “Eingabeaufforderung"Und klicken Sie auf"Als Administrator ausführen”Zu dem Terminal zugreifen.
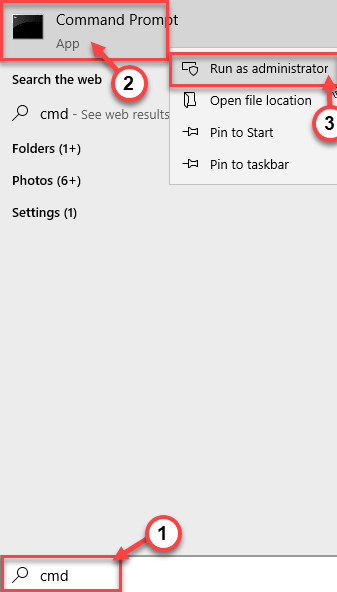
3. Sobald sich die Eingabeaufforderung eröffnet, Typ Diese Befehle nach dem anderen. Schlag Eingeben Zwei führen diese Befehle nacheinander aus.
CD \ dism /Get-Wiminfo /WimFile: Installation.ESD
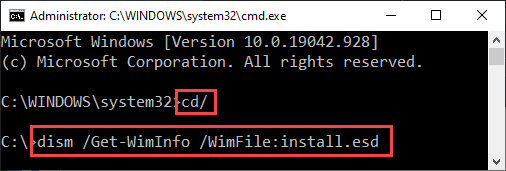
Jetzt sehen Sie im Terminal eine Liste indizierter Windows -Versionen (wie Zuhause, Profi und Business Editions).
Identifizieren Sie in dieser Liste die von Ihnen verwendete Windows -Version sorgfältig. Jetzt notiere die Index Nummer, die der jeweiligen Windows -Version zugeordnet ist.
(Beispiel -Wir verwenden einen Windows 10 Pro. In der Liste der Windows -Versionen. Die Index mit dieser Version verknüpfter Nummer ist “6”))
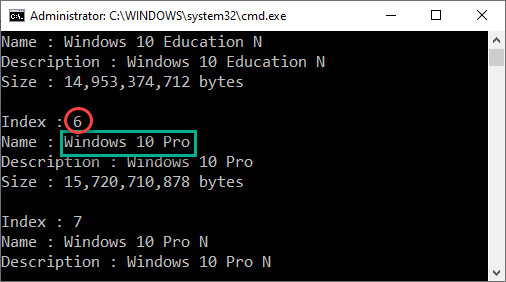
4. Jetzt, Kopieren Einfügen Dieser Befehl im Terminal. Ändern Sie es entsprechend und schlagen Sie dann Eingeben es ausführen.
DISM /Export-Image /SourceImageFile: Installation.ESD /SourceIndex: IndexNumber /destinationImageFile: Installation.WIM /Kompress: Max /Checkintegrity
[
NOTIZ -
Ersetzen Sie die Indexnummer durch die Index Nummer, die Sie zuvor notiert haben.
Beispiel - Da die Indexnummer in unserem Fall „6“ ist, ist der Befehl -
DISM /Export-Image /SourceImageFile: Installation.ESD /SourceIndex: 6 /destinationImageFile: Installation.WIM /Kompress: Max /Checkintegrity
]

Installieren Sie jetzt.WIM wird aus der Installation extrahiert.ESD -Datei. Dieser Prozess wird eine Weile dauern. Der Prozentsatz der Fertigstellung wird am Terminal angezeigt.
Sobald es fertig ist, das “Die Operation wurde erfolgreich abgeschlossenMeldung wird am Terminal angezeigt.

Schließen Sie das Eingabeaufforderung -Terminal.
Der Prozess zum Extrahieren von Instal.Wim von der Installation.ESD ist jetzt vollständig.
Schließlich ist es an der Zeit, den DISM -Fehler 0x800F081f zu beheben.
1. Jetzt tippen Sie einfach “CMD”Im Suchfeld direkt neben dem Windows -Symbol.
2. Dann klicken Sie mit der rechten Maustaste auf die “Eingabeaufforderung"Und klicken Sie auf"Als Administrator ausführen”Zu dem Terminal zugreifen.
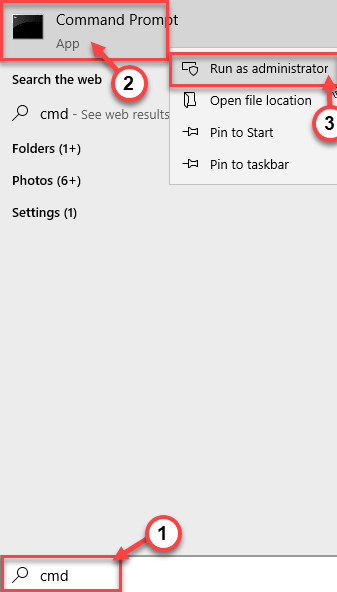
3. Sobald sich die Eingabeaufforderung eröffnet, Paste Diese Befehle im Terminal befiehlt eins. Dann schlagen Sie Eingeben Um vorhandene Bilddateien aufzuräumen.
DISM /Online /Cleanup-Image /StartComponentCleanUp ISM /Online /Cleanup-Image /AnalyzeComponentStore
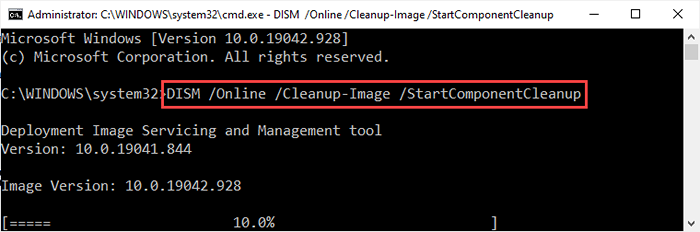
4. Führen Sie diesen Code im Terminal nun, um das Windows -Bild mit dem Befehl dism zu reparieren, im Terminal aus.
DISM /Online /Cleanup-Image /RestorHealth /Quelle: WIM: C: \ Installation.WIM: 1 /LimitAccess
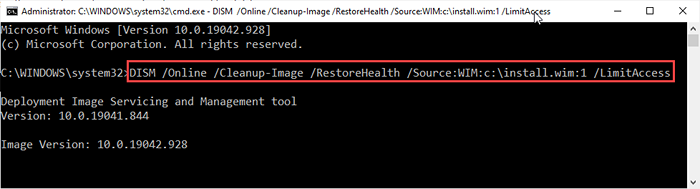
Auch dieser Vorgang dauert eine Weile, um fertig zu werden. Warten Sie, bis der Prozentsatz der Fertigstellung das erreicht100%"Markieren und zeigen"Die Operation wurde erfolgreich abgeschlossen'Nachricht auf dem Terminal.
5. Das Letzte, was zu tun ist.
SFC /Scannow
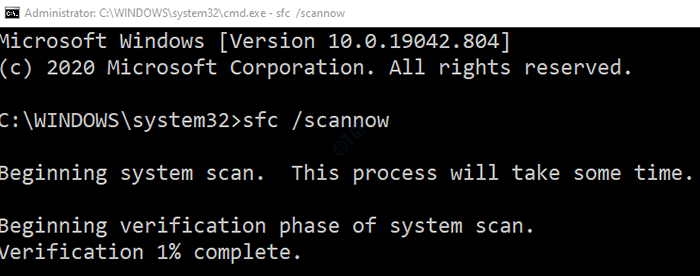
Das ist es! Sie haben gerade den Dism 0x800F081F -Code auf Ihrem Gerät erfolgreich behoben.
- « Fix Windows Sandbox -Fehler Bei Fehler wurde kein Hypervisor gefunden. 0xC0351000
- So beheben Sie Microsoft Office 365 Fehlercode 0-1011 »

