Fix DisplayLink funktioniert nicht mit Windows 10
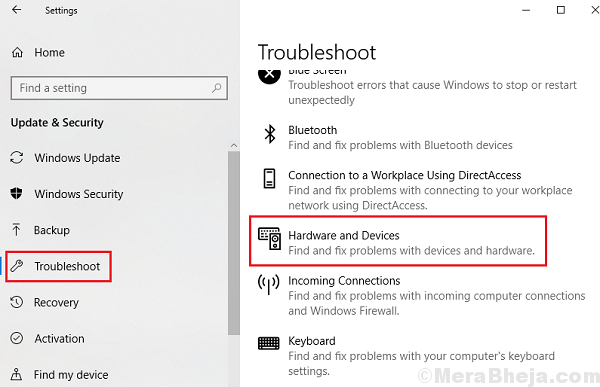
- 3736
- 772
- Hr. Moritz Bozsik
Benutzer haben ein Problem mit Windows 10 -Geräten gemeldet, auf dem miteinander verbundene Geräte plötzlich aufhören zu arbeiten. Nach der Forschung wurde festgestellt, dass diese Geräte die DisplayLink -Technologie verwendeten. Diese Technologie wird verwendet, um Displaygeräte mit Systemen zu verbinden, die USBs oder WLAN unterstützen.
Ursache
Die möglichen Ursachen des Problems sind wie folgt:
1] Der DisplayLink -Treiber ist beschädigt: Wir verstehen, dass das Problem mit der Hardware liegt. Daher müssen die Treiber überprüft werden.
2] Windows Update hat den DisplayLink -Treiber so aktualisiert, dass er schlecht geworden ist.
3] Der DisplayLink -Treiber ist mit einem USB 2 verbunden.0 Port jedoch benötigt das Anzeigegerät mehr Strom, wodurch das Setup angespannt wird.
4] Die USB -Anschlüsse könnten schlecht sein.
Vorläufige Lösungen
1] Windows erneut aktualisieren. Wenn ein zuvor installiertes Windows -Update den Treiber beschädigt hat, kann Microsoft den Fix über ein anderes Windows -Update drücken. Hier ist die Prozedur zum Aktualisieren von Windows 10. Wenn das vorherige Update jedoch zurückrollt.
2] Verstopfen Sie das Gerät an einen anderen USB -Anschluss. Verwenden Sie einen USB 3.0 Port diesmal.
3] Führen Sie die Hardware- und Geräte -Fehlerbehebung aus.
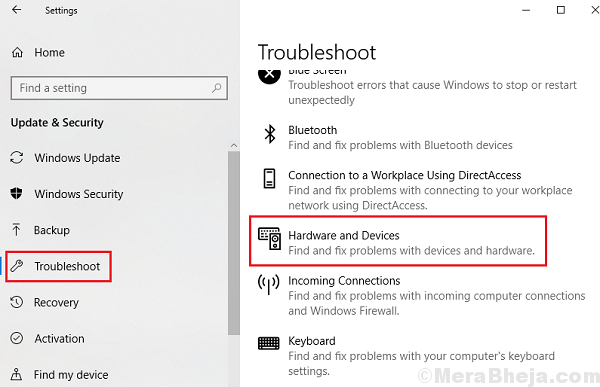
Gehen Sie danach mit der folgenden Fehlerbehebung fort:
1 Aktualisieren Sie die Treiber von der Intel -Website von Intel
2 Aktualisieren Sie den universellen Serienbuscontroller -Treiber
3 Installieren Sie die DisplayLink -Software erneut
4 Deaktivieren Sie Nvidia Share (Shadowplay)
5 das System wiederherstellen
Inhaltsverzeichnis
- Lösung 1] Aktualisieren Sie die Treiber von der Intel -Website von Intel
- Lösung 2] Aktualisieren Sie den universellen Serienbuscontroller -Treiber
- Lösung 3] Installieren Sie die DisplayLink -Software neu
- Lösung 4] Deaktivieren Sie Nvidia Share (Shadowplay)
- Lösung 5] das System wiederherstellen
Lösung 1] Aktualisieren Sie die Treiber von der Intel -Website von Intel
Besuchen Sie das Download -Center von Intel und verwenden Sie die Option, alle Treiber im Gerät automatisch zu aktualisieren. Dies würde alle zugehörigen Treiber aktualisieren.
Lösung 2] Aktualisieren Sie den universellen Serienbuscontroller -Treiber
Während wir die Treiber von Intel's DownloadCenter aktualisiert haben, müssen wir sie möglicherweise separat aktualisieren, falls die USB -Treiber beschädigt wurden.
1] Drücken Sie Win + R, um das Auslauffenster zu öffnen und den Befehl DevMgmt einzugeben.MSC. Drücken Sie die Eingabetaste, um den Geräte -Manager zu öffnen.
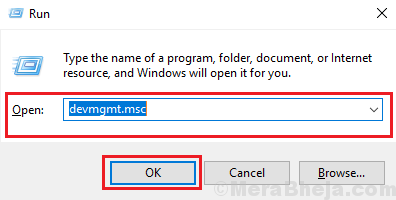
2] Suchen Sie die universellen Serienbuscontroller -Treiber. Klicken Sie mit der rechten Maustaste und aktualisieren Sie sie alle.
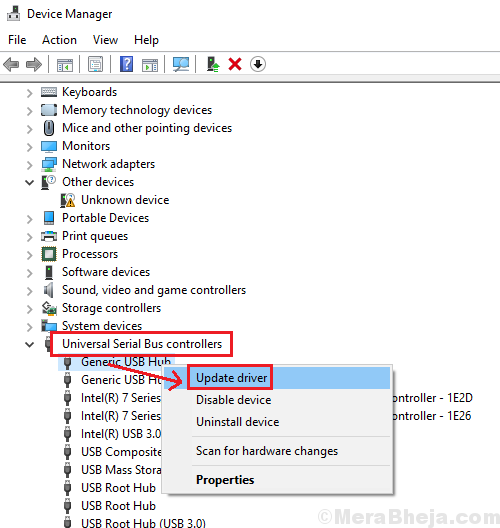
3] Sie können auch in Betracht ziehen, die Treiber zu deinstallieren und das System neu zu starten.
4] Die Treiber könnten auch von der Website des Herstellers heruntergeladen werden.
Lösung 3] Installieren Sie die DisplayLink -Software neu
1] Drücken Sie Win + R, um das Auslauffenster zu öffnen und den Befehl Appwiz einzugeben.cpl. Drücken Sie die Eingabetaste, um das Fenster Programme und Funktionen zu öffnen.
2] Klicken Sie mit der rechten Maustaste und deinstallieren Sie die DisplayLink-Software und starten Sie das System neu.
Danach können Sie die Software erneut von der Website von DisplayLink herunterladen.
Lösung 4] Deaktivieren Sie Nvidia Share (Shadowplay)
Nvidia Share (Shadowplay), von dem bekannt ist, dass es für Spiele verwendet wird. Daher konnten wir es vorübergehend deaktivieren, um zu überprüfen, ob dies der Grund für das Problem war.
Lösung 5] das System wiederherstellen
Während das Zurückrollen der Fahrer in diesem Fall von wenig hilfreich sein würde (da die Fahrer bereits beschädigt sind), könnte die Systemwiederherstellung helfen. Hier ist das Verfahren zur Wiederherstellung des Systems zu einem vorherigen Wiederherstellungspunkt.
- « So beheben Sie Audio -Summen in Windows 10/11
- Beheben Sie Cortana, die sich in Windows 10 nicht mit dem Internet verbindet »

