Fix Dllregiererver fehlgeschlagener Fehlercode 0x80070715 in Windows 11 & 10
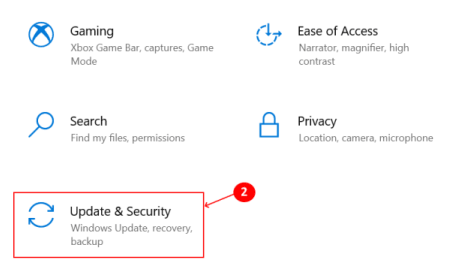
- 1208
- 334
- Matteo Möllinger
Haben Sie begegnet? "DllRegisterServer ist mit dem Fehlercode 0x80070715 fehlgeschlagen" In Windows 10? Ein solcher Fehler kommt normalerweise auf Dllregiererver. Dies kann aufgrund unterschiedlicher Umstände ausgelöst werden, in denen der Volumen -Schattenkopie -Dienst deaktiviert wird, eine beschädigte Sicherheits -App, der Windows Update -Dienst deaktiviert oder veraltet Windows 10 Build.
Versuchen Sie, das System einmal neu zu starten, bevor Sie die Korrekturen überprüfen, da es sich als effektiv erwiesen hat. Wenn das System den Fehler nach dem Neustart immer noch auswirkt, führen Sie die folgenden Korrekturen aus, bis einer von ihnen für Sie funktioniert.
Inhaltsverzeichnis
- Fix 1 - Windows aktualisieren
- Fix 2 - Aktivieren Sie den VOLUME SHADKOPPUS -Service
- Fix 3 - Registrieren Sie DLL -Dateien für den Volumen -Schattenkopie -Dienst erneut
- Fix 4 - Windows Security zurücksetzen
- Fix 5 - aktivieren Sie den Windows -Update -Dienst
- Beheben Sie 6 - Setzen Sie das Windows -Betriebssystem zurück
Fix 1 - Windows aktualisieren
Mit jedem neuen Update behebt Windows Fehler und Fehler im vorherigen Update. Versuchen Sie zunächst bei der Begegnung eines Fehlers in Windows 10, um Windows zu aktualisieren, wodurch Fehler behoben werden können.
1. Starten Sie das System Einstellungen Verwendung der Windows -Schlüssel + i Abkürzung.
2. Wählen Update & Sicherheit Aus den verfügbaren Optionen.
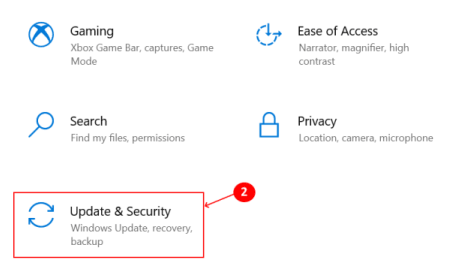
3. Im Windows Update Registerkarte, klicken Sie auf Auf Updates prüfen auf der rechten Seite, um die verfügbaren Updates zu überprüfen. Wenn es ein neues Update gibt, wird Windows basierend auf Ihren Update -Einstellungen heruntergeladen und installiert.
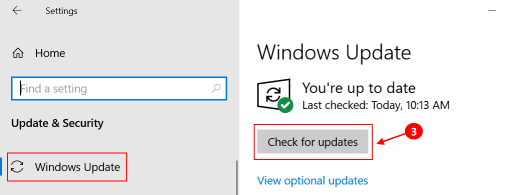
4. Überprüfen Sie, ob die Dllregiererver Der Fehler wird behoben oder nicht einmal, das das System nach dem Update neu startet.
Fix 2 - Aktivieren Sie den VOLUME SHADKOPPUS -Service
Wenn Sie auf diesen Fehler stoßen, während Sie versuchen, a zu verwenden Dllregiererver Befehl impliziert, dass die Lautstärkeschattenkopie (VSS) ist behindert. Das VSS kann durch die aktiviert werden Dienstleistungen App unter Windows.
1. Starte den Laufen Dialogfeld durch Drücken des Dialogfelds Windows -Schlüssel + r Abkürzung.
2. Typ Dienstleistungen.MSC und drücken Sie die Eingabetaste, um die zu öffnen Dienstleistungen Fenster.
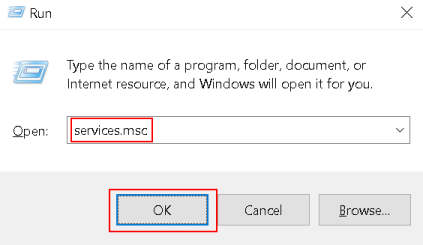
3. Einmal im Inneren Dienstleistungen, Scrollen Sie die Liste der Dienste hinunter, um die zu lokalisieren Bandschattenkopie Service.
4. Klicken Sie mit der rechten Maustaste auf den Dienst und wählen Sie dann aus Start Aus dem Kontextmenü.
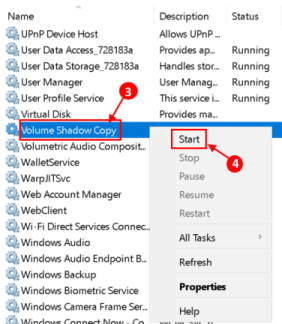
5. Führen Sie nach der Aktivierung des Dienstes die zuvor durchgeführte Aktionen durch, die den Fehler ausgelöst haben, und prüfen Sie, ob er jetzt behoben ist.
Fix 3 - Registrieren Sie DLL -Dateien für den Volumen -Schattenkopie -Dienst erneut
Versuchen Sie, die von VSS erforderlichen DLL-Dateien erneut zu registrieren, wenn die obigen Methoden den Fehler nicht behoben haben. Denken Sie daran, die VSS mit den in aufgeführten Schritten zu aktivieren Fix 2 Bevor Sie die DLL-Dateien erneut registrieren, erhalten Sie eine Fehlermeldung Lautstärkeschattenkopie wurde nicht gestartet.
1. Drücken Sie Windows -Schlüssel + r um die Laufbox zu öffnen. Typ CMD und drücke Strg+Shift+Eingabetaste Um die Eingabeaufforderung als Administrator zu öffnen.
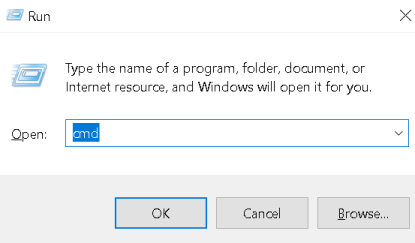
2. Geben Sie die folgenden Befehle einzeln in die Eingabeaufforderung ein und drücken Sie die Eingabetaste nach jedem Befehl, um sie auszuführen.
NET STOP VSS NET STOP SWPRV REGSVR32 OLE32.DLL Regsvr32 VSS_PS.DLL VSSVC /Register Regsvr32 /i SWPRV.DLL
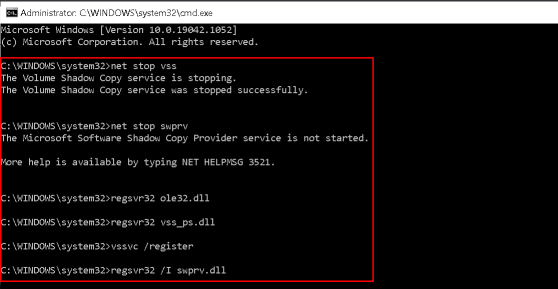 4. Starten Sie das System neu und überprüfen Sie, ob der Fehler behoben wurde.
4. Starten Sie das System neu und überprüfen Sie, ob der Fehler behoben wurde.
Fix 4 - Windows Security zurücksetzen
Stellen Sie sich dem Fehlercode gegenüber 0x80070715 Während Sie versuchen, die Windows -Sicherheits -App zu öffnen oder einen Scan mit dieser durchzuführen? Dies tritt normalerweise auf, wenn Dateien, die zu den Sicherheitssuiten gehören. Mehrere Benutzer, die mit diesem Problem konfrontiert sind, haben bestätigt, dass das Zurücksetzen der Windows -Sicherheits -App das Problem behoben hat. Der Reset kann auf zwei Arten durchgeführt werden, entweder über das Startmenü oder die Eingabeaufforderung.
Die Windows -Sicherheit über das Startmenü zurücksetzen
1. Suchen nach Windows -Sicherheit im Suchfeld in der Taskleiste.
2. Klicken Sie aus der Liste der Ergebnisse mit der rechten Maustaste auf Windows -Sicherheit und wähle App Einstellungen Aus dem Kontextmenü.
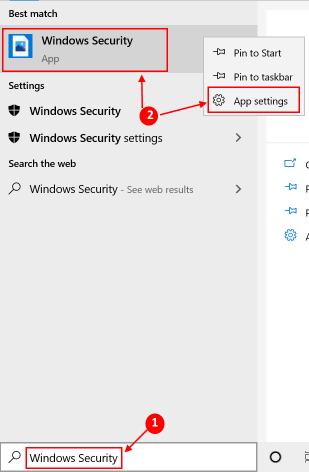
3. Im Windows -Sicherheit App -Fenster, scrollen Sie nach unten, um Reset zu finden, und klicken Sie auf die Zurücksetzen Taste.
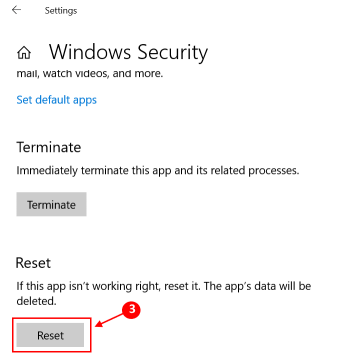
4. Klicke auf Zurücksetzen Bei der Bestätigungsaufforderung, mit der die App zurückgesetzt und korrupte Dateiprobleme behoben werden. Starten Sie das System neu und überprüfen Sie, ob der Fehler behoben ist.
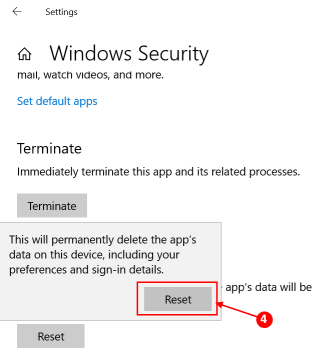
Die Windows -Sicherheit über die Eingabeaufforderung zurücksetzen
1. Suchen nach Eingabeaufforderung im Suchfeld in der Taskleiste. Klicken Sie mit der rechten Maustaste und wählen Sie dann aus Als Administrator ausführen.
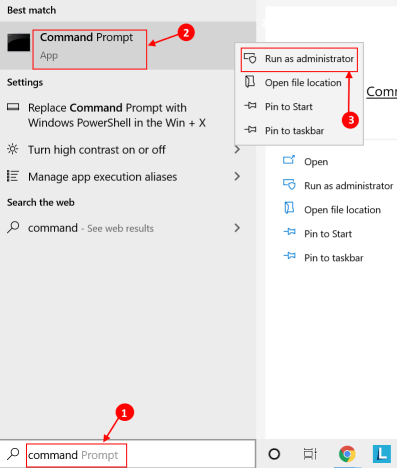
2. Geben Sie in der Eingabeaufforderung den folgenden Befehl ein und drücken Sie die Eingabetaste.
PowerShell -eexecutionPolicy Unrted -Command "& $ offensichtlich = (GET -APPXPACKAGE *Microsoft.Fenster.SECHEACHUI*).Installlocation + '\ AppXManifest.xml '; Add -AppXPackage -DisableDevelopmentMode -register $ Manifest "

3. Überprüfen Sie nach Abschluss des Zurücksetzens, ob die Sicherheits -App ohne dllregiererver -Fehler zugegriffen werden kann.
Fix 5 - aktivieren Sie den Windows -Update -Dienst
Dieser Fehler kann aufgrund der Hauptdarsteller auftreten Windows Update Der Dienst wird nicht aktiviert, weshalb neue Sicherheitssignaturen nicht heruntergeladen werden können. Es wurde berichtet, dass Benutzer dieses Problem nach der Verwendung beheben konnten Dienstleistungen zu zwingen, die zu beginnen Windows Update Dienst und ändern Sie die Starttyp Bevor Sie den Sicherheits -Scan verwenden.
1. Starte den Dienstleistungen App wie gezeigt in Fix 2.
2. Suchen Sie die Windows Update Service in der Liste der verfügbaren Dienstleistungen.
3. Klicken Sie mit der rechten Maustaste auf den Service und wählen Sie Eigenschaften Aus dem Kontextmenü.
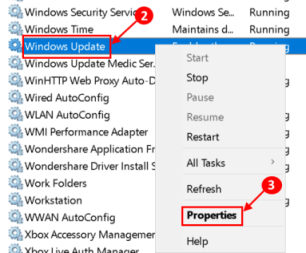
4. Im Eigenschaften Fenster, wählen Sie die aus Allgemein Registerkarte und ändern die Starttyp Zu Automatisch (verspäteter Start) Vor dem Klicken auf Start So erzwingen Sie den Windows -Update -Service zum Starten.
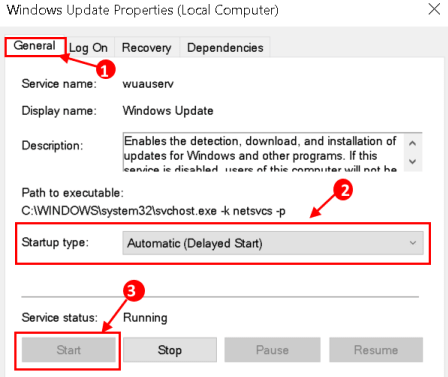
5. Sobald der Windows -Update -Dienst erneut aktiviert ist, initiieren Sie dieselbe Aktion, die den Fehler verursacht hat.
Beheben Sie 6 - Setzen Sie das Windows -Betriebssystem zurück
Wenn Sie nach dem Ausprobieren der oben genannten Korrekturen immer noch den Fehler gegenübersehen, ist es besser, das Windows -Betriebssystem zurückzusetzen. Nach dem Zurücksetzen verlieren Sie die Programme und aktuellen Systemeinstellungen, haben jedoch die Möglichkeit, die Dateien aufzubewahren oder vollständig zu entfernen. Dies muss jedoch die letzte Korrektur sein, die es im Vergleich zu den anderen Korrekturen in erheblicher Zeit benötigt.
Klicken Sie auf den Link, das Windows 10 zurücksetzen kann, ohne Dateien zu verlieren, damit die Schritte zum Zurücksetzen von Fenstern ohne Dateien zurückgesetzt werden können.
Sobald das System zurückgesetzt ist, würde der Fehler behoben, sodass Sie ununterbrochenen Zugriff auf Windows haben können.
Vielen Dank für das Lesen.
Wir hoffen, dieser Artikel hat dazu beigetragen, Ihr Problem zu lösen. Kommentieren und teilen Sie uns mit, welche Fix für Sie funktioniert hat.
- « Fixes VLC -Öffnen des direkten 3D -Ausgangsfensters beheben
- So überprüfen Sie die CPU -Temperatur in Windows 11 & 10 »

