Beheben Sie dllregiererver, die in der Eingabeaufforderung in Windows 11, 10 nicht gefunden wurden, nicht gefunden
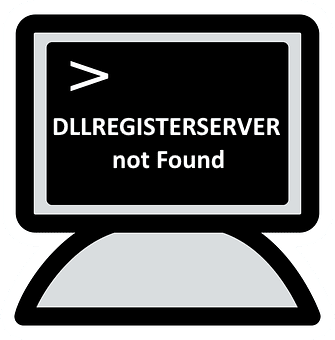
- 3634
- 947
- Tom Jakobs
Viele Windows -Benutzer haben kürzlich gemeldet, dass sie einen Fehler erhalten, während sie eine DLL -Datei in der Eingabeaufforderung unter Windows 11 registriert haben. Es könnte eine Reihe von Gründen geben, warum dieser Fehler aufgetreten ist, aber wir haben einige Faktoren aufgeführt, die für dieses Problem verantwortlich sind.
- Beschädigte Systemdateien
- Windows nicht aktualisiert werden
- Typelib -Registrierungsschlüssel hat keine gültigen Berechtigungen
- Die Eingabeaufforderung wurde nicht als Administrator geöffnet
Wenn Sie auch auf ein solches Problem in Ihrem System stoßen, haben wir in diesem Beitrag einige Lösungen zusammengestellt, mit denen die Benutzer dieses Problem behoben werden können.
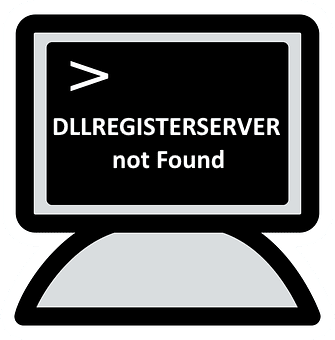
Inhaltsverzeichnis
- Fix 1 - Registrieren Sie die DLL -Datei mit der Eingabeaufforderung als Administrator erneut
- Fix 2 - Kopieren Sie die Datei im Syswow -Ordner
- Fix 3 - Berechtigungen in Registrierung bearbeiten
- Fix 4 - SFC Scan und DisM Health Restore ausführen
- Fix 5 - Windows auf dem neuesten Stand halten
Fix 1 - Registrieren Sie die DLL -Datei mit der Eingabeaufforderung als Administrator erneut
Wenn der Benutzer versucht, eine DLL. Wir schlagen daher vor, dass Benutzer die DLL-Datei in der Eingabeaufforderung als Administrator mit den unten angegebenen Schritten erneut registrieren.
Schritt 1: Suche CMD im Taskleisten -Suchfeld Ihres Computers
Schritt 2: Wenn das Eingabeaufforderung -Symbol im Suchergebnis angezeigt wird, machen Sie einfach a Rechtsklick darauf und wählen Sie als Administrator laufen.
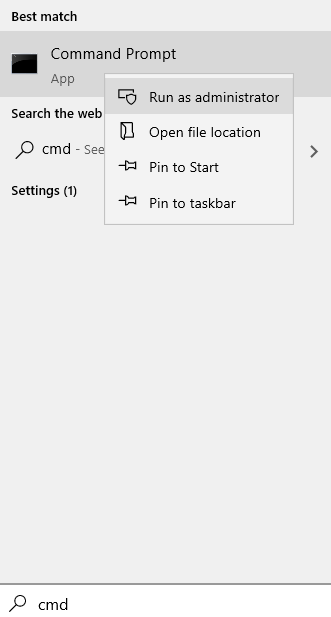
NOTIZ: Akzeptieren Sie die UAC -Eingabeaufforderung, indem Sie klicken Ja weitermachen.
Schritt 3: Geben Sie in der Eingabeaufforderung ein Regsvr32.exe /s c: \ windows \ system32 \ advpack.DLL und drücken Sie die Eingeben Schlüssel zum erneuten Registrieren der DLL-Datei.
NOTIZ: Sie können ersetzen Advpack.DLL Mit dem Namen der DLL-Datei, die Sie in Ihrem System erneut registrieren möchten.
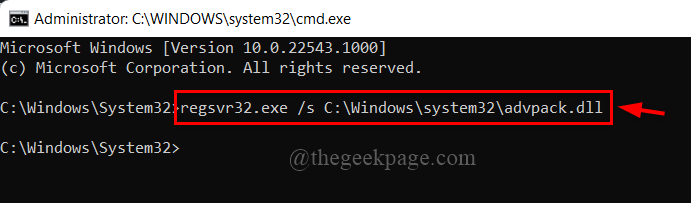
Schritt 4: Schließen Sie die Eingabeaufforderung im System nach dem erneuten Registrieren der DLL-Datei ab.
Fix 2 - Kopieren Sie die Datei im Syswow -Ordner
1 - Öffnen Sie den Datei -Explorer, indem Sie drücken Fenster Und E Taste.
2 -go an C:/Windows/System32 Ordner.
3 - Suchen Sie die OCX -Datei im Ordner.
Sie können das Suchfeld verwenden, um die Datei zu durchsuchen.
4 - Fügen Sie es jetzt ein C: \ Windows \ Sywow64 Ordner
5 -Now, öffnen Sie die Eingabeaufforderung als Administrator
6 - Wiederholungsabister Die DLL -Datei
Fix 3 - Berechtigungen in Registrierung bearbeiten
1 - Suchregistrierungs -Editor im Suchfeld und klicken Sie dann von der Suche auf RegSitry -Editor.
2 - Gehen Sie nun zu dem Ort, an dem unten angewendet wird.
Hkey_classes_root \ typelib
3 - Klicken Sie nun mit der rechten Maustaste auf Typelib und klicken Sie dann auf Berechtigungen
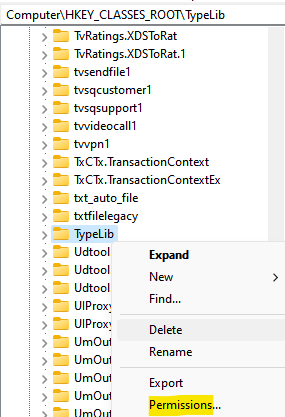
4 - Wählen Sie nun Ihr Benutzerkonto aus und stellen Sie sicher, dass die vollständige Kontrolle ausgewählt ist. Wenn Volle Kontrolle wird nicht ausgewählt, dann wählen Sie sie aus und klicken Sie auf Anwenden.
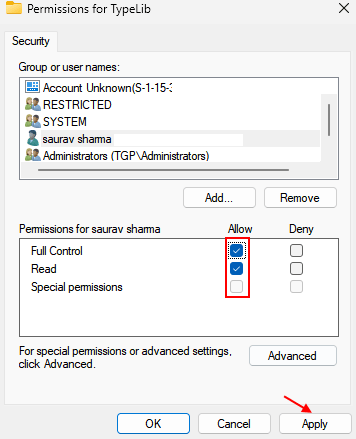
Was tun, wenn Ihr Benutzerkonto hier nicht aufgeführt ist
5 - Klicken Sie Hinzufügen.
6 - Klicken Sie Fortschrittlich.
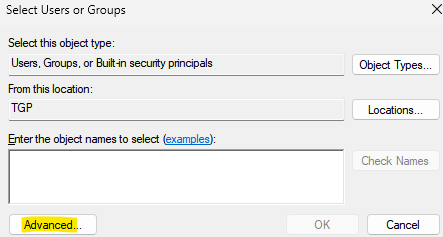
7 -klick Finden Jetzt.
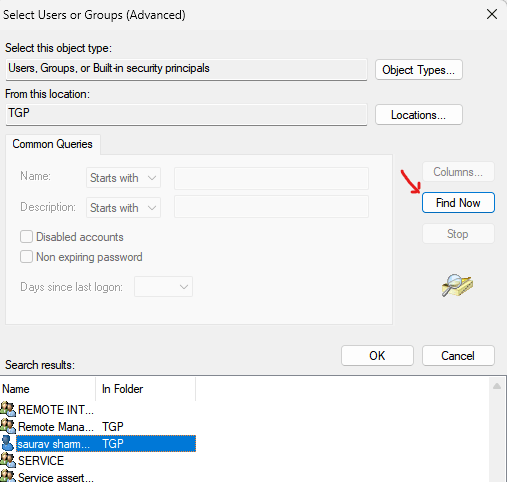
8 - Wählen Sie Ihre aus Nutzername
9 - Klicken Sie OK.
10 - Klicken Sie Anwenden Und OK.
11 -Now, Ändern Sie die Erlaubnis Um diesen hinzugefügten Benutzer vollständig zu kontrollieren.
Fix 4 - SFC Scan und DisM Health Restore ausführen
In jedem System kann eine Reihe von Ursachen für einen solchen Fehlertyp vorhanden sein, aber das beschädigte Dateisystem kann auf dem Bildschirm nicht einfach erkennen, es sei denn. Es ist besser, das System nach beschädigten Datendateien zu scannen und sie zu ersetzen, wenn Dateien gefunden werden.
Schritt 1: Drücken Sie Windows + r Schlüssel, um die zu öffnen Laufen Box und Typ CMD und schlage die Strg + Shift + Eingabetaste Schlüssel, um die zu öffnen Eingabeaufforderung als Administrator.
NOTIZ: Klicken Ja auf der UAC -Aufforderung, fortzufahren.
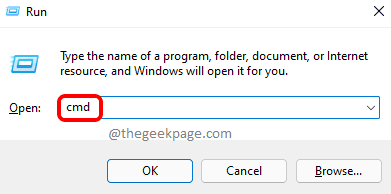
Schritt 2: Geben Sie in der Eingabeaufforderung den folgenden Befehl ein und drücken Sie Eingeben Schlüssel, um es auszuführen.
SFC /Scannow
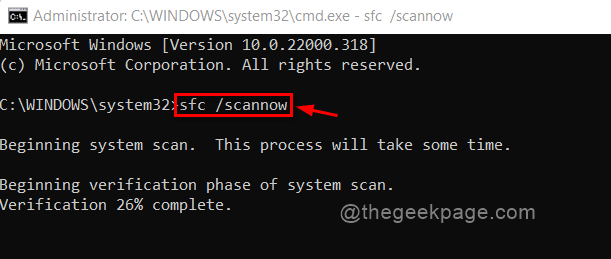
Schritt 3: Nachdem der SFC -Scan durchgeführt wurde, wenn Dateien gefunden werden, ersetzen Sie sie dann.
Schritt 4: Kopieren Sie jetzt und fügen Sie den Befehl unten ein und drücken Sie sie Eingeben Taste.
DISM /Online /Cleanup-Image /Restorehealth
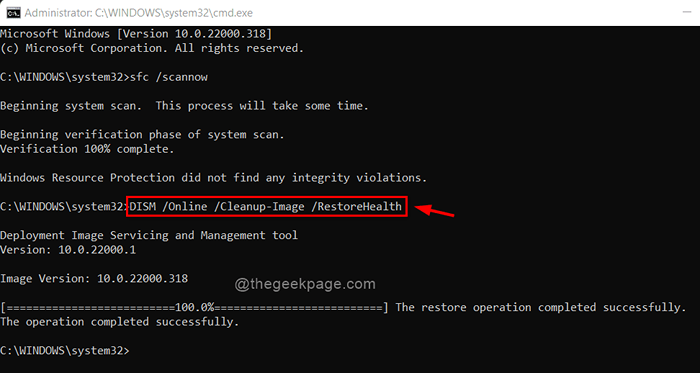
Schritt 5: Warten Sie, bis es fertig ist, und schließen Sie dann die Eingabeaufforderung.
Schritt 6: Überprüfen Sie nun, ob der Fehler noch auftritt.
Ich hoffe, dies sollte das Problem beheben.
Fix 5 - Windows auf dem neuesten Stand halten
Manchmal treten diese Arten von Fehlern auf, da das System nicht auf dem neuesten Stand ist. Microsoft veröffentlicht häufig die Updates für Windows, nachdem sie Feedback von den Benutzern erhalten haben. Dies verbessert die Systemleistung und die Benutzererfahrung. Wir empfehlen daher, dass die Benutzer die unten angegebenen Schritte ausführen, um die Windows auf dem neuesten Stand zu halten.
Schritt 1: Drücken Sie Windows + i Schlüssel zusammen, um die zu öffnen Einstellungen App in Ihrem System.
Schritt 2: Klicken Sie auf Windows Update Im linken Menü des Einstellungsfensters.
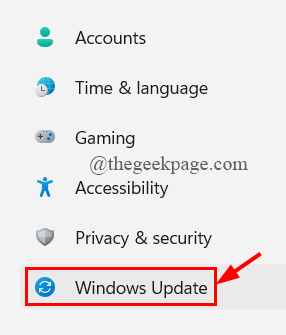
Schritt 3: Klicken Sie auf der rechten Seite der Einstellungs -App klicken Auf Updates prüfen Um festzustellen, ob Updates verfügbar sind.
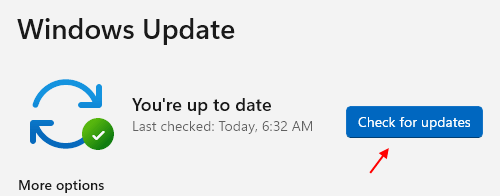
Schritt 4: Wenn ausstehende Updates verfügbar sind, dann bitte Laden Sie sie herunter und installieren Sie sie.
Schritt 5: Sobald es fertig ist, Neustart das System.
Schritt 6: Überprüfen Sie nach dem Aufstieg des Systems, ob das Problem noch vorhanden ist.
Ich hoffe, das hat das Problem gelöst.
Das ist es.
Ich hoffe, Sie haben diesen Artikel informativ und hilfreich gefunden. Bitte teilen Sie uns im Kommentarbereich unten mit.
Danke!
- « So beheben Sie Standard -Apps, die das Problem in Windows 11, 10 fehlen
- Fixieren Sie den weißen Bildschirm mit Cursor nach Anmeldung in Windows 11 oder 10 »

