Beheben Sie den DNS -Fehler DNS_PROBE_FINISHED_NO_INTERNET in Ihrem PC
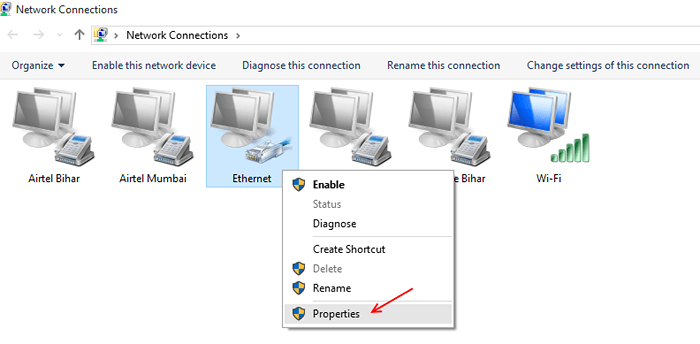
- 2664
- 98
- Janin Pletsch
Während meiner letzten Browsing -Sitzungen in Windows fing ich mit dem folgenden Fehler auf: DNS_PROBE_FINISHISH_NO_INTERTET
Es ließ mich völlig ahnungslos darüber, was mit meiner Verbindung falsch war, und ich konnte online keine mögliche Lösung dafür finden. Zu diesem Thema waren nicht viele Informationen verfügbar, und ich musste mich aus dem Problem beheben. Ich habe verschiedene DNs und netzwerkbezogene Korrekturen ausprobiert, in der Hoffnung, die Verbindung zur Arbeit zu bringen, hatte aber kein Glück. Bis ich meine automatisch erhaltenen DNS geändert habe, um DNS -Server zu öffnen. Obwohl diese Fix für mich funktioniert hat, gibt es keine Garantie dafür, dass es für Sie funktioniert. Daher werde ich alle möglichen Korrekturen in diesem Artikel einbeziehen, damit Sie diejenige finden, die Ihren Fehler behebt und Ihnen hilft, eine Arbeitsnetzwerkverbindung wieder herzustellen.
Lesen: Korrigieren Sie den Windows -Netzwerkfehler, keine Antwort vom DNS -Server
Inhaltsverzeichnis
- Mit Befehl
- Ändern Sie den DNS -Server automatisch auf einen vertrauenswürdigen offenen DNS -Server
- Fix 2: Löschen Sie den Cache Ihres Browsers und installieren Sie ihn bei Bedarf neu.
- Fix 3: Starten Sie Ihre Maschine und Ihren Router neu.
- Fix 4: Flush, Release und erneuern DNS
- Fix 5: Deinstallieren Sie alle kürzlich installierten Website -Filtersoftware
Mit Befehl
Öffnen Sie CMD und führen Sie den unten angegebenen Befehl aus.
C: \ netsh Winsock Reset
Danach starten Sie Ihren Computer neu.
Ändern Sie den DNS -Server automatisch auf einen vertrauenswürdigen offenen DNS -Server
1- Gehen Sie zu Netzwerkverbindungen
2- Klicken Sie mit der rechten Maustaste auf die lokale Area-Verbindung (Ethernet) . Wenn Sie mit Wi-Fi verbunden sind, klicken Sie mit der rechten Maustaste auf Wi-Fi.
3- Klicken Sie auf Eigenschaften.
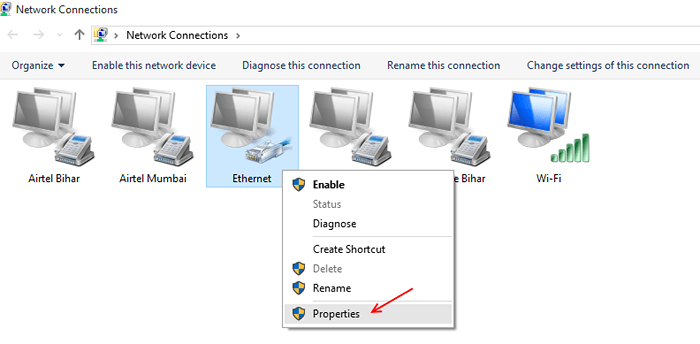
4- Wählen Sie Eigenschaften unten aus, um Netzwerkeigenschaften zu öffnen und anzeigen.
5-selekte Internet-Protokollversion 4 aus der verfügbaren Liste und klicken Sie unten rechts im Fenster auf Eigenschaften.
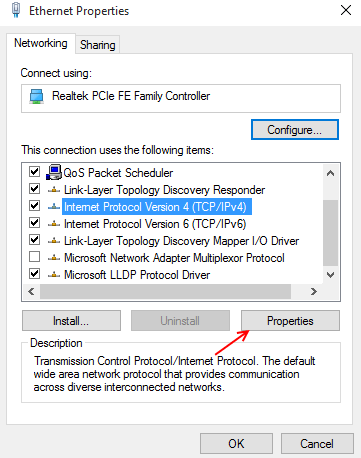
6- Wählen Sie im jetzt geöffneten Fenster die Registerkarte Allgemein aus und anzeigen Sie.
7- Schalten Sie unter der Registerkarte Allgemein die zweite Option um, die die folgenden DNS-Serveradressen verwenden.
8- Geben Sie nun die folgenden Adressen an ihren angegebenen Orten ein.
Bevorzugter Server:->> 208.67.222.222
Alternativer Server:->> 208.67.220.220
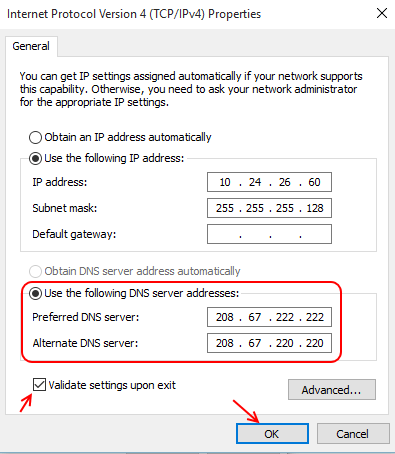
9- Überprüfen Sie das Kontrollkästchen mit der Aufschrift mit der Validierung der Einstellungen beim Beenden.
10- Sie können jetzt auf OK klicken, um das Fenster zu beenden.
Sie haben jetzt Ihre DNS -Serveradresse geändert, um DNS -Server zu öffnen. Sie können nun eine sichere Netzwerkverbindung herstellen. Sie können auch verschiedene andere DNS -Server verwenden, die frei für die Öffentlichkeit verfügbar sind. Die oben aufgeführte wird als am zuverlässigsten angesehen. Sie können jedoch auch jeden anderen Server (z. B. Google DNS) nach Ihrem Wunsch auswählen.
Alternativ können Sie also auch die folgenden DNS -Einstellungen implementieren.
Bevorzugter Server:->> 8.8.8.8
Alternativer Server:->> 8.8.4.4
Die oben genannte Fix sollte die DNS -Sonde lösen. Benutzer, die immer noch keine Netzwerkverbindung herstellen können, können auch alle unten aufgeführten Korrekturen verwenden.
Fix 2: Löschen Sie den Cache Ihres Browsers und installieren Sie ihn bei Bedarf neu.
Cache ist Daten, persönlich und öffentlich, von Ihrem Browser auf Ihrer Festplatte vor Ort gespeichert.
Wenn sich diese Daten erhöhen, kann dies zu Problemen in Ihrer Berufserfahrung führen. Cache enthält keine Cookies, Sie müssen sie manuell klären. Cookies sind die Daten, die von Websites auf Ihrer Festplatte vor Ort gespeichert sind. Diese Daten können infiziert werden und böswillige Dateien können leicht über dieses Netzwerk übertragen werden
Sie können jetzt versuchen, die lokal gespeicherten Dateien Ihres Browsers zu löschen und sie zu zwingen, von einem sauberen Schiefer aus zu beginnen. Ich habe das Verfahren dazu in Mozilla Firefox und Google Chrome unten in einigen einfachen Schritten aufgelistet.
Löschen von Daten in Firefox
-> Drücken Sie Strg + Shift + Del und klare Geschichte.
Firefox zurücksetzen
-> Klicken Sie auf das Menü und klicken Sie dann unten im geöffneten Fenster wie gezeigt auf Fragezeichen.
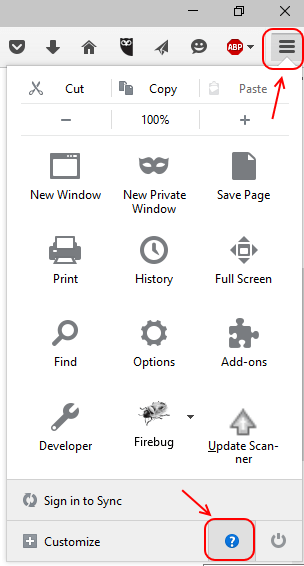
-> Klicken Sie nun auf Informationen zur Fehlerbehebung.
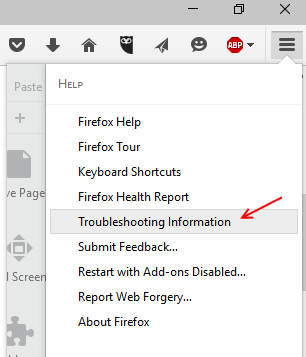 -> Klicken Sie schließlich auf Aktualisieren von Firefox.
-> Klicken Sie schließlich auf Aktualisieren von Firefox.
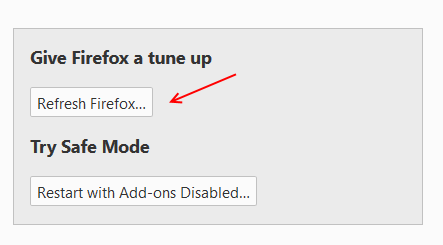
Löschen von Daten und Cookies in Google Chrome.
1- Wählen Sie Einstellungen aus dem Symbol in der oberen rechten Ecke.
2- Scrollen Sie nach unten und klicken Sie auf Erweiterte Einstellungen anzeigen
3- Suchen Sie den Abschnitt Privatsphäre und klicken Sie auf Browserdaten löschen
4- Überprüfen Sie alle Kontrollkästchen außer Passwörtern und klicken Sie auf Browserdaten löschen.
Chrome löscht nun alle lokal gespeicherten Cache, die Ihnen helfen soll, Ihren Fehler zu entfernen.
Dies sollte Ihnen helfen, alle kürzlich durchgeführten Änderungen zu beseitigen, die möglicherweise Ihren PC beeinflusst haben. Wenn nicht, können Sie versuchen, den Browser zu entfernen und neu zu installieren
1- Klicken Sie auf die Schaltfläche Start und öffnen Sie das Bedienfeld.
2- Klicken Sie auf das Deinstallieren eines Programms unter Programmen
3- Suchen Sie Ihren installierten Browser aus der Liste und klicken Sie mit der rechten Maustaste darauf.
4- Wählen Sie Deinstallation und folgen Sie dem Setup-Assistenten, um den Browser vollständig zu deinstallieren.
Sie können jetzt Ihren Browser neu installieren, von Anfang an frisch und feststellen, ob dies Ihren Fehler behoben hat. Wenn nicht, versuchen Sie es mit einem anderen Fix.
Fix 3: Starten Sie Ihre Maschine und Ihren Router neu.
Dies ist eine der häufigsten Korrekturen da draußen, die für fast jeden Netzwerkfehler zu funktionieren scheint. Befolgen Sie das unten aufgeführte Verfahren
1- Klicken Sie auf die Schaltfläche Start.
2- Klicken Sie auf Neustart.
3- Schalten Sie den Router aus dem Schalter aus, der an der Rückseite vorhanden ist.
4- Schalten Sie es nach 10 Sekunden wieder ein.
Dadurch wird Ihr PC und Ihren Router neu gestartet und Ihren Fehler höchstwahrscheinlich beheben.
Hinweis: Wenn dies nicht funktioniert, können Sie versuchen, Ihre Maschinen zu fahren. Der Unterschied zwischen Leistungszyklus und Neustart ist die Zeitlücke zwischen den beiden Verfahren des Herunterfahrens und Neustarts. Neustart erfolgt gleichzeitig, ohne Zeitspalt zwischen dem Abschalten und dem Neustart des PCs oder des Routers. Power Cycling hingegen ist die Praxis, eine 5 -minütige Zeitspalt zwischen dem Herunterfahren und dem Neustart jeder Maschine neu zu starten.
Um den PC oder den Router für den Cycle -Tour zu betreiben, schließen Sie die Hardware ab, beobachten Sie eine Lücke von 5 Minuten.
Fix 4: Flush, Release und erneuern DNS
Sie können versuchen, den DNS -Server -Cache, der lokal auf Ihrem PC gespeichert ist.
1- Klicken Sie auf Start und platzieren Sie den Cursor in der Suchleiste.
2- Suchen Sie nach der Eingabeaufforderung und wählen Sie die Eingabeaufforderung aus den Ergebnissen aus, um sie zu öffnen.
3- Sobald das Fenster geöffnet ist, geben Sie den folgenden Befehl ein und drücken Sie die Eingabetaste
->IPConfig /Release
4- Wenn der Befehl vom System ausgeführt wird, geben Sie diesen Befehl ein
->ipconfig /renew
drücke Enter
5- Nachdem Sie Ihr DNS erneuert haben, können Sie sie jetzt mit dem folgenden Befehl spülen
->ipconfig /flushdns
Dadurch werden Ihren DNS -Cache in derselben Reihenfolge veröffentlicht, erneuert und gespült.
Fix 5: Deinstallieren Sie alle kürzlich installierten Website -Filtersoftware
Wir neigen dazu, Websites zu blockieren, die unerwünscht sind, weil sie normalerweise unerwünschte Inhalte oder Malware enthalten, keine auf dem PC. Viele Software von Drittanbietern helfen Ihnen dabei. Viele Anzeigenblocker von Drittanbietern filtern auch Ihren Datenverkehr, um Anzeigen und andere registrierte Weblinks in der Software zu entfernen. Diese Software, obwohl hilfreich hilfreich ist, können sich mit der Netzwerkverbindung, die Sie festgestellt haben, praktisch nutzlos machen. Sie sollten mit der Deinstallation einer kürzlich installierten Website -Filter- oder Anzeigenblockierungssoftware von Ihrem PC deinstallieren. Verwenden Sie das im Bedienfeld verfügbar.
Eine dieser Korrekturen sollte Ihren Fehler lösen: DNS -Sonde beendet kein Internet. Wenn nicht, sollten Sie nach Hardwareproblemen suchen und mit Ihrer IP in Verbindung setzen, um eine weitere Fehlerbehebung dieses Problems zu erhalten.
TIPP: Sie können diese Windows XP -Fix versuchen, die dieses Problem für die Mehrheit der Benutzer zu lösen scheint
1- Klicken Sie auf die Schaltfläche Start
2- Gehen Sie zu Accessoires
3- Klicken Sie mit der rechten Maustaste auf die Eingabeaufforderung und führen Sie sie mit Administratorrechten aus.
4- Geben Sie den folgenden Befehl ein und drücken Sie die Eingabetaste
netsh
5- Sobald der Befehl die Verarbeitung beendet hat, geben Sie diesen zweiten Befehl ein
Winsock Reset
Drücken Sie die Eingabetaste und lassen Sie den Prozess ausführen.
6- Sobald der Vorgang abgeschlossen ist, beenden Sie die Eingabeaufforderung und starten Sie Ihr Betriebssystem neu
Dies sollte auch in der Lage sein, das Netzwerkproblem für Sie zu beheben 🙂

