Beheben von Dokumenten Upload Blocked Fehler in OneDrive

- 3132
- 810
- Phoebe Jeorga
Mehrere Windows -Benutzer haben das Problem angesprochen, auf das sie begegnen Blockierter Fehler hochladen Bei der Arbeit mit Microsoft Office -Dateien, die auf einem gehostet werden Eine Fahrt Konto. Die detaillierte Fehlermeldung lautet wie unten:
„Upload blockiert. Sie müssen sich anmelden, um Ihre Änderungen an diesen Ort hochzuladen.”
Nachdem wir dieses spezielle Problem untersucht haben, indem Benutzerberichte und unterschiedliche Fixierungsstrategien untersucht wurden, mit denen Benutzer dieses Problem behoben haben. Dieser Fehler kann aufgrund eines Fehlers in OneDrive unter Windows 10 auftreten, schlecht gespeicherte Anmeldeinformationen, ein Problem mit dem verknüpften OneDrive -Konto, schlecht zwischengespeicherten Daten im Amt, dem Büro, der nicht an der Synchronisierung beteiligt ist, oder schlechte Werte in der Identitäten der Registrierung der Identitäten der Registrierung.
Wenn Sie nach Möglichkeiten suchen, um diesen Fehler zu beheben, erhalten Sie in diesem Artikel unterschiedliche potenzielle Korrekturen. Es wird empfohlen, die folgenden Korrekturen in derselben Reihenfolge zu befolgen, die wir aufgeführt haben.
Inhaltsverzeichnis
- Fix 1 - Entfernen und dann erneut den Dienst hinzufügen
- Fix 2 - Verwenden Sie Office, um Office -Dateien zu synchronisieren
- Fix 3 - OneDrive zurücksetzen
- Fix 4 - Entfernen von Office -Anmeldeinformationen mit dem Windows -Anmeldeinformationsmanager
- FIC 5 - das OneDrive -Konto verletzen
- Beheben Sie 6 - Löschen der zwischengespeicherten Dateien von Microsoft Office
- Fix 7 - Löschen der Identitätenschlüssel über den Registrierungseditor
- Beheben Sie 8 - Installieren Sie jedes ausstehende Windows -Update
Fix 1 - Entfernen und dann erneut den Dienst hinzufügen
Wenn Sie diesen Fehler in der Microsoft Office -App gegenüberstehen, befolgen Sie die unten angegebenen Schritte, um das Problem zu beheben.
1 -Öffnen Sie die Microsoft Office -App, in der Sie mit diesem Problem konfrontiert sind.
2 - Klicken Sie auf Datei
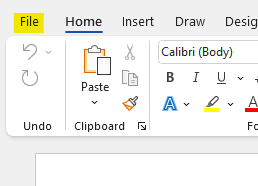
3 - Klicken Sie auf Konto In der Nähe des linken Abschnitts in der Nähe
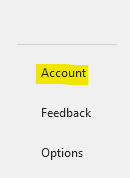
4 - in Verbundene Dienste Abschnitt, lokalisieren Sie den OneDrive, den Sie trennen möchten, und klicken Sie dann auf Entfernen Service
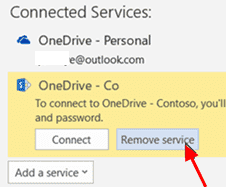
5 - Jetzt haben Sie das OneDrive -Konto entfernt. Danach klicken Sie auf Fügen Sie einen Service hinzu.
6 - Klicken Sie auf Lagerung und dann wählen Eine Fahrt
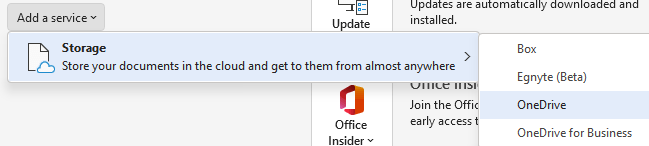
7 - Folgen Sie den Anweisungen auf dem Bildschirm hinzufügen Eine Fahrt
Fix 2 - Verwenden Sie Office, um Office -Dateien zu synchronisieren
Dies ist die häufigste Behebung dieses Problems, da die meisten betroffenen Benutzer berichtet haben.
1. Klicke auf Eine Fahrt Ikone in der Taskleiste.
2. Klicken Sie im Menü OneDrive auf Hilfe und Einstellungen und dann Einstellungen.

3. Wählen Sie im horizontalen Menü oben die Wählen Sie die aus Büro Tab.
4. Jetzt überprüfen die Schachtel verbunden mit Verwenden Sie Office -Anwendungen, um Office -Dateien zu synchronisieren, die ich öffne,.
5. Von dem Synchronisierungskonflikte Menü unten, wählen Sie Lassen Sie mich Änderungen zusammenführen oder beide Kopien behalten, Speichern Sie dann Änderungen, indem Sie darauf klicken OK.
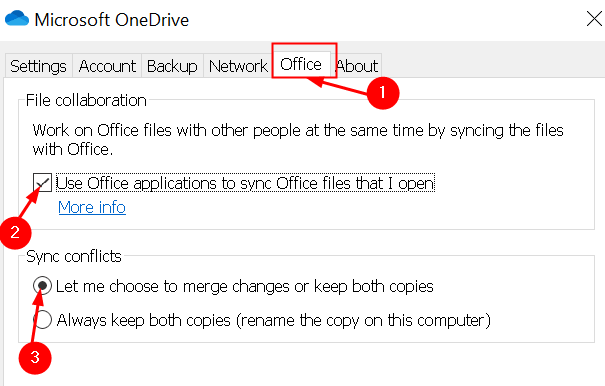
6. Neu starten Ihr System zur Anwendung der vorgenommenen Änderungen und dann überprüfen, ob das Problem erneut auftritt.
Fix 3 - OneDrive zurücksetzen
1 - offen LAUFEN Befehlsbox durch Drücken Fenster Und R Schlüssel zusammen
C: \ Programme \ Microsoft OneDrive \ OneDrive.exe /Reset
Wenn Sie eine Fehlermeldung sehen, die Windows stattdessen den folgenden Code nicht finden, kopieren und fügen.
C: \ Programmdateien (x86) \ Microsoft OneDrive \ OneDrive.exe /Reset
Fix 4 - Entfernen von Office -Anmeldeinformationen mit dem Windows -Anmeldeinformationsmanager
Andere Benutzer, die mit diesem Problem zu kämpfen haben Instanz von beschädigten Anmeldeinformationen Das vom Referentialmanager gespeicherte Anweisungsmanager kann eine Sache für die sein Blockierte Pop-up hochladen.
1. Öffnen Schalttafel, drücken Sie die Windows + r Schlüssel und Typ Kontrolle im Laufen Dialog.
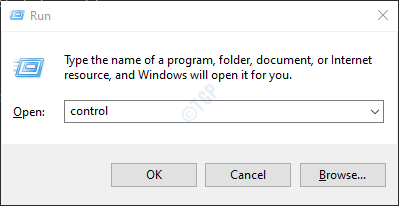
2. Suchen nach Qualifikationsmanager im Schalttafel und klicken Sie darauf.
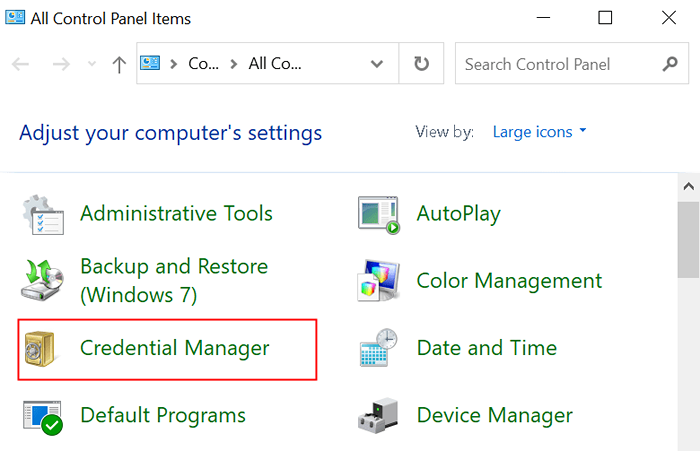
3. Wählen Windows -Anmeldeinformationen von der rechten Seite und dann nach überprüfen Microsoft-Konto in den gespeicherten Anmeldeinformationen.
4. Expandieren Microsoft -Konto und dann klicken Sie auf Entfernen Hyperlink, um es zu entfernen. Wiederholen Dieser Schritt mit jeder Erwähnung von Microsoft -Konto, bis keine solchen Anmeldeinformationen vorliegen.
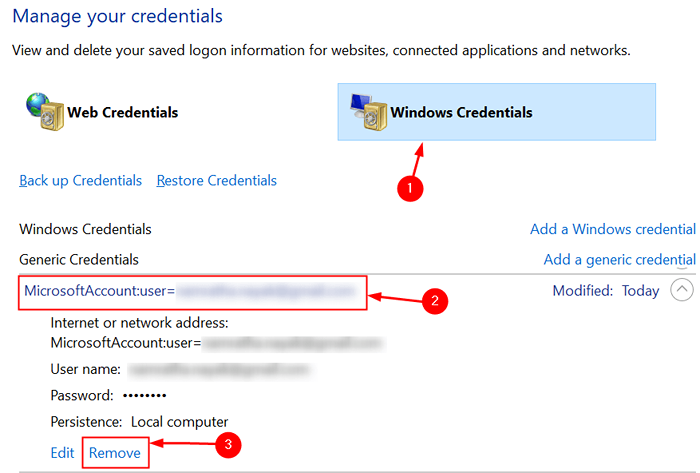
5. Neu starten Das System und prüfen Sie, ob es Ihnen geholfen hat, das Problem zu lösen.
FIC 5 - das OneDrive -Konto verletzen
1. Klicke auf Eine FahrtDie Taskleiste -Symbol in der unteren rechten Ecke.
2. Wählen Sie im Menü aus Hilfe und Einstellungen und dann Einstellungen.

3. Wähle aus Konto Registerkarte im Hauptmenü von OneDrive. Klicken Sie dann auf Verknüpfen Sie diesen PC Um Ihr Girokonto zu entfernen.
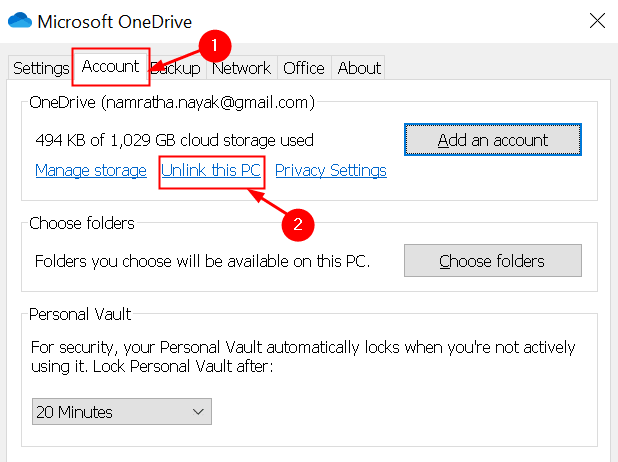
4. Klicken Sie bei der Bestätigungsaufforderung auf UNGLINK -ACONE.
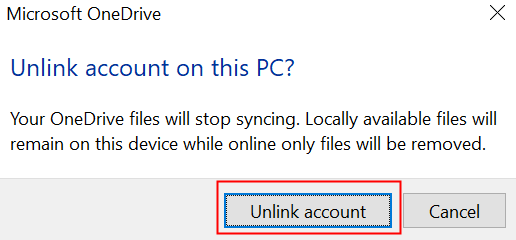
5. Neu starten Ihr PC, um den Auszeichnungsprozess abzuschließen.
6. Öffnen Sie beim nächsten Start OneDrive und geben Sie Ihre Anmeldeinformationen ein, um Ihr Konto mit dem PC zu verknüpfen. Wiederholen Sie dieselben Schritte und überprüfen Sie, ob das Problem behoben ist.
Beheben Sie 6 - Löschen der zwischengespeicherten Dateien von Microsoft Office
Verwenden von Office Upload Center für Office 2019, 2016, 2013 und 2010
1. Öffne das Start Menü durch Drücken der Fenster Schlüssel und Typ Büro -Upload. Wählen Sie aus den Ergebnissen aus Büro -Upload -Zentrum.
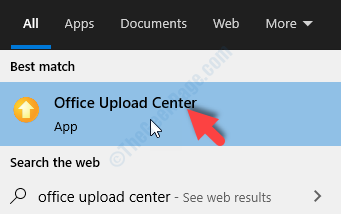
2. Klick auf das Einstellungen Menü im Zentrum hochladen.
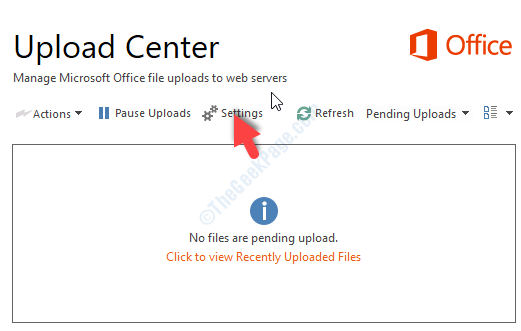
3. Innen Zentrumeinstellungen hochladen, Suche Cache -Einstellungen und klicken Sie auf Löschen Sie zwischengespeicherte Dateien So entfernen Sie alle mit dem Upload -Zentrum zugeordneten temporären Dateien.
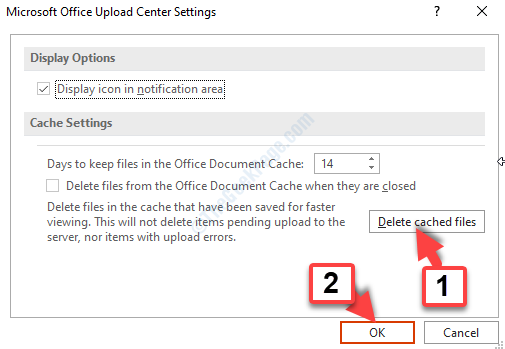
4. Klicken Gespeistinformationen löschen Bei der Bestätigungsaufforderung.
5. Nach Abschluss des Vorgangs, Neustart Ihr System, um zu überprüfen, ob die Fix funktioniert hat.
Verwenden von Bürooptionen in Microsoft 365
Das Upload Center wird für Microsoft 365 -Benutzer ersetzt, bei denen Dateien, die den Upload -Prozess nicht durchlaufen haben, und die Aufmerksamkeit des Benutzers in „Dateien benötigen, die Aufmerksamkeit benötigen“, angezeigt werden. Daher können die zwischengespeicherten Daten über das Menü Office Applications -Optionen gelöscht werden.
1. Öffnen Sie alle Büro App (Wort, PowerPoint, Excel usw.). Gehe zum Datei Menü und auswählen Optionen.
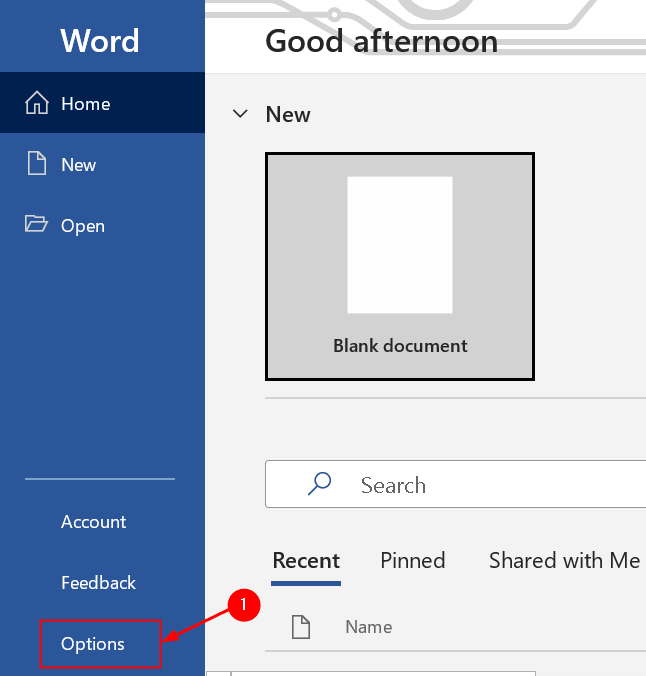
2. Im Optionen Fenster, wählen Sie die aus Speichern Registerkarte und scrollen Sie nach unten, um zu finden Cache -Einstellungen. Klicke auf Löschen Sie zwischengespeicherte Dateien Um die zwischengespeicherten Datendateien zu entfernen. Klicke auf Löschen Sie zwischengespeicherte Dateien im Bestätigungsdialog.
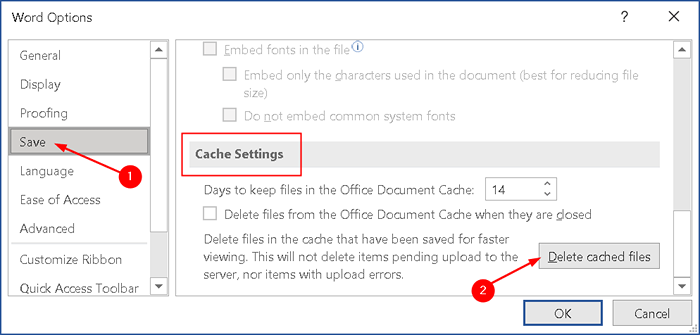
Fix 7 - Löschen der Identitätenschlüssel über den Registrierungseditor
Einige Benutzer, die auf dieses Problem stoßen. Außerdem ist dies in Computern, die sich in einem Domänennetzwerk befinden.
1. Offen Laufen Dialog (Windows +R) und Typ reflikt um die zu öffnen Registierungseditor. Wenn von der aufgefordert Uac, klicke auf Ja Verwaltungsrechte gewähren.
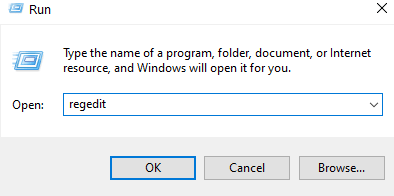
2. Innen Registierungseditor, Navigieren Sie zu dem Standort unten oder kopieren Sie und fügen Sie ihn in die Navigationsleiste des Editors ein.
HKEY_CURRENT_USER \ Software \ Microsoft \ Office.0 \ Common \ Identity \ Identitäten
3. Im linken Bereich, Rechtsklick An Identitäten Schlüssel und auswählen Löschen Aus dem Kontextmenü.
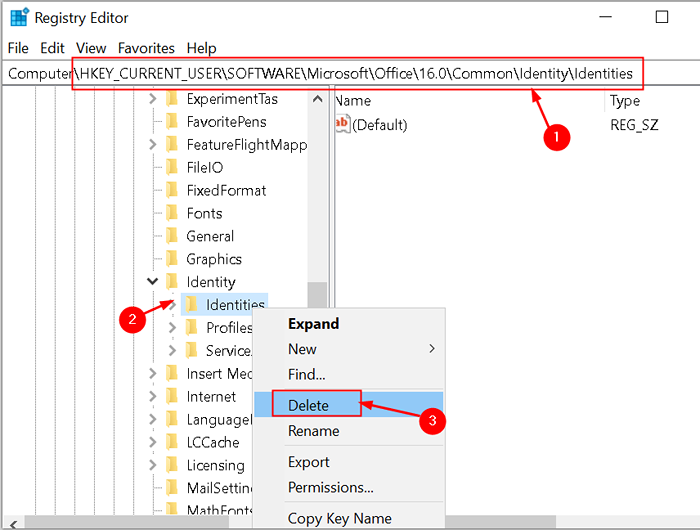
4. Sobald der Identitätenordner gelöscht wurde, schließen Sie den Registrierungseditor und starten Sie das System neu. Überprüfen Sie, ob der blockierte Upload -Fehler aufgelöst wird, indem dieselben Aktionen wiederholt werden, die das Problem zuvor verursacht haben.
Beheben Sie 8 - Installieren Sie jedes ausstehende Windows -Update
1. Drücken Sie Windows -Schlüssel + r a Laufen Dialog. Typ MS-Settings: WindowsUpdate und drücke OK So öffnen Sie die Registerkarte Windows Update.
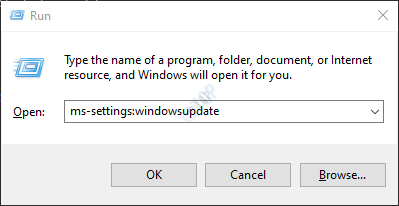
2. Klicken Sie im rechten Bereich der Registerkarte Windows Update auf die Registerkarte " Auf Updates prüfen. Warten Sie, bis der erste Scan abgeschlossen ist.
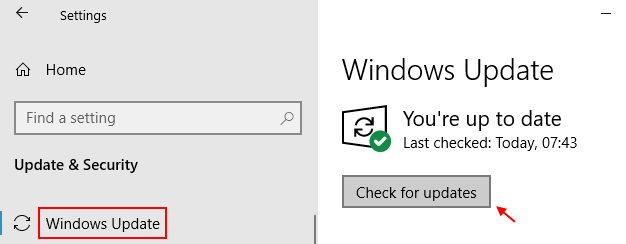
3. Sobald der Scan abgeschlossen ist.
4. Nach jedem Update installiert, Neustart Ihr Computer und prüfen Sie, ob der Fehler beim nächsten Systemstart aufgelöst wird.
Danke fürs Lesen.
Wir hoffen. Bitte lassen Sie uns wissen, welches Fix für Sie funktioniert hat.
- « Behebung von Problemen mit Discord -Verzögerungen unter Windows 11/10
- So deaktivieren Sie Microsoft Edge in Windows 11 vollständig »

