Fix Download fehlgeschlagen mit Netzwerkfehlern in Google Chrome
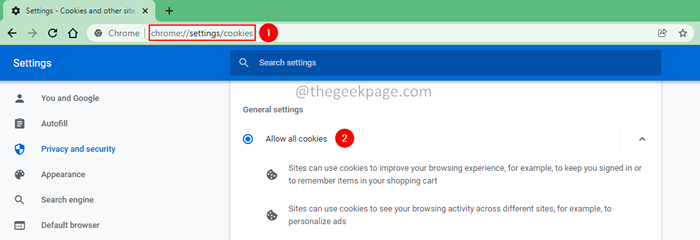
- 1001
- 138
- Miriam Bauschke
Wenn Sie eine Datei in Google Chrome herunterladen, schlägt der Download manchmal mit einem Netzwerkfehler fehl, wenn das Netzwerk vollkommen in Ordnung ist. Die Fehlermeldung lautet wie folgt,
Fehlgeschlagener Netzwerkfehler
Potenzielle Download -Ursachen fehlten bei Netzwerkfehlern in Google Chrome fehl
- Veraltete Chromanwendung.
- Ein Problem mit Browser -Keksen.
- Antiviren von Drittanbietern, die Chrom stören.
- Einige Anwendungen blockieren den Zugriff auf Download -Standort.
Wenn Sie mit diesem Problem frustriert sind, mach dir keine Sorgen. In diesem Artikel haben wir alle möglichen Korrekturen zusammengestellt, mit denen Sie Download -Fehler überwinden können.
Inhaltsverzeichnis
- Vorläufigkeit
- Fix 1: Versuchen Sie im Inkognito -Modus herunterzuladen
- Fix 2: Erlauben Sie allen Cookies und aktualisieren Sie Chrome
- Fix 3 - Datei -Download -Einstellungen in INETCPL bearbeiten
- Fix 4: Verwenden Sie ein neues Browserprofil
- Fix 5: Ändern Sie den Download -Standort in Chrome
- Fix 6: Schalten Sie die Portprüfung aus
- Fix 7: Verwenden Sie einen anderen Browser
- Fix 8: Aktualisieren Sie den Netzwerktreiber
Vorläufigkeit
Versuchen Sie, auf Lebenslauf zu klicken, um den Download wieder aufzunehmen. Wenn es sich um eine große Datei handelt, können Sie sie zum Herunterladen von Download -Managern verwenden.
Fix 1: Versuchen Sie im Inkognito -Modus herunterzuladen
1. Klicken Sie auf die Menüoption (drei Punkte) in der rechten Ecke des Fensters.
2. Wählen Sie das neue Inkognito -Fenster aus.
Alternativ die Schlüssel halten Strg+Verschiebung+n Um den Browser im Inkognito -Modus zu öffnen.
3. Geben Sie im neuen Fenster, das sich öffnet, die URL ein und versuchen Sie es herunterzuladen. Überprüfen Sie, ob dies hilft.
Fix 2: Erlauben Sie allen Cookies und aktualisieren Sie Chrome
1. Kopieren Sie die folgende Adresse in der Suchleiste.
Chrome: // Einstellungen/Cookies
2. Klicken Sie unter allgemeinen Einstellungen auf Alle Kekse zulassen.
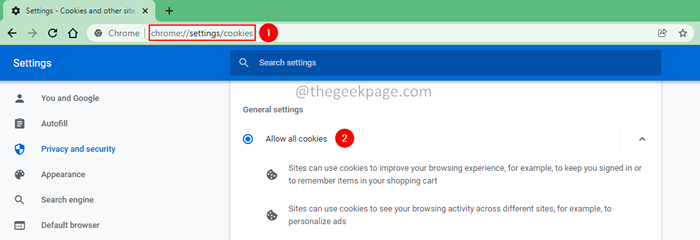
3. Navigieren Sie nun zum folgenden Standort.
Chrome: // Einstellungen/Hilfe
4. Chrome aktualisieren.
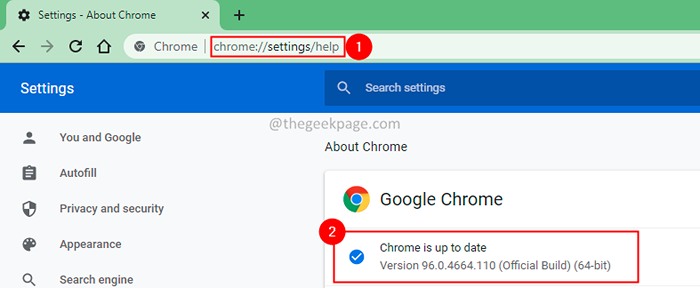
Fix 3 - Datei -Download -Einstellungen in INETCPL bearbeiten
1 - gemeinsam drücken Fenster Und R Taste von der Tastatur Ihres Geräts.
2 - schreiben Inetcpl.Cpl drin und drücken Sie die Eingabetaste
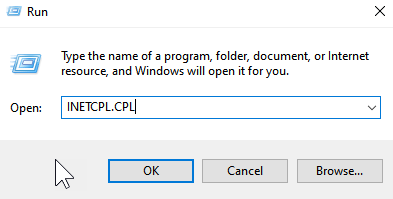
3 - Klicken Sie auf Sicherheit Tab
4 - SELECT Internet
5 - Klicken Sie nun klicken Benutzerdefinierte Ebene
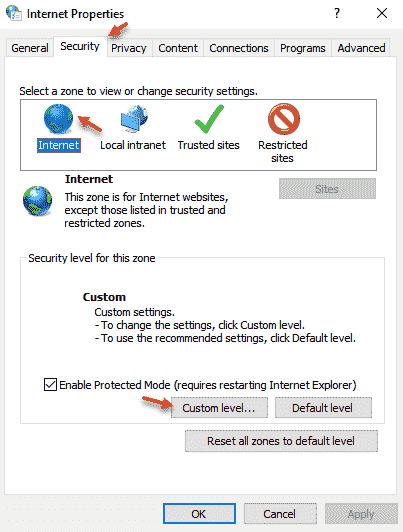
6 - Wählen Sie ermöglichen In Datei -Downloads
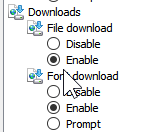
7 - in Starten Sie Anwendungen und unsichere Dateien Option, Eingabeaufforderung (empfohlen) und klicken Sie auf OK
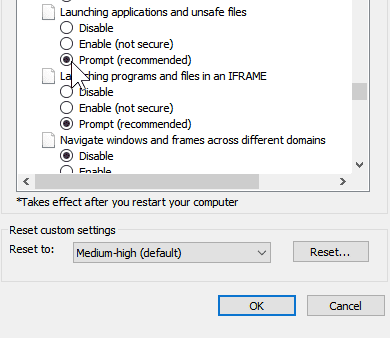
Fix 4: Verwenden Sie ein neues Browserprofil
1. Klick auf das Google -Symbol befindet sich im oberen rechten Fenster.
2. Klick auf das Hinzufügen Option aus der Dropdown.
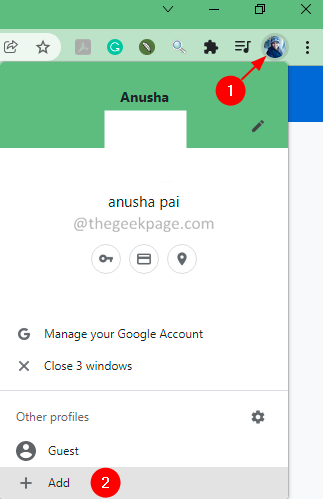
3. Gib ein Name zu Ihrem Profil.
4. Optional, Wählen Sie einen Hintergrund.
5. Klick auf das Erledigt Taste.
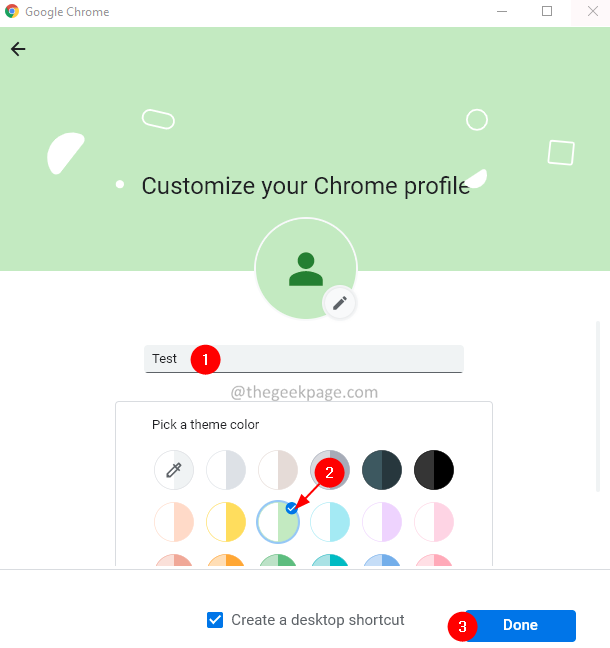
Fix 5: Ändern Sie den Download -Standort in Chrome
1. Öffnen Sie das Browserfenster.
2. Geben Sie in der Suchleiste oben die folgende Position ein.
Chrome: // Einstellungen/Downloads
3. Klick auf das Ändern Schaltfläche neben dem Standort.
4. Der Standortdialog wird angezeigt. Navigieren Sie zum erforderlichen Ort.
5. Klick auf das Ordner auswählen Taste.
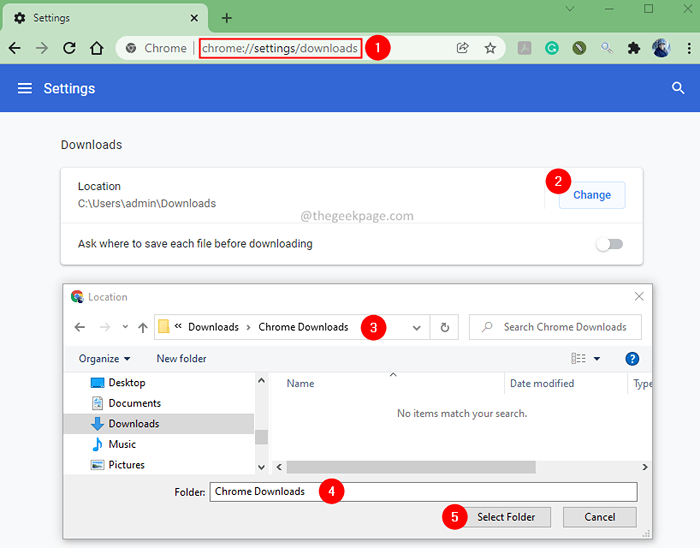
5. Relaunch Google Chrome.
Fix 6: Schalten Sie die Portprüfung aus
Antivirus heutzutage über verschlüsselte Verbindungen (HTTPS) scannen. Dies fügt einen Overhead hinzu und verlangsamt den Prozess, das die Dateien über eine gesicherte Verbindung herunterladen, was zum Fehler führt.
Um dies zu beheben, müssen Benutzer HTTPS -Scannen oder Scannen über verschlüsselte Verbindungen deaktivieren. Diese Option befindet sich normalerweise innerhalb der erweiterten Einstellungen oder zusätzlichen Einstellungen im Drittanbieter-Antivirus.
Überprüfen Sie, ob dies hilft.
Fix 7: Verwenden Sie einen anderen Browser
Manchmal ist das Problem nur mit Chrome. Wenn keine der oben genannten Methoden für Sie funktioniert hat, versuchen Sie, einen anderen Browser (Firefox) zum Herunterladen der Datei zu verwenden.
Wenn Sie einen Fehler sehen, probieren Sie die folgende Fix aus.
Fix 8: Aktualisieren Sie den Netzwerktreiber
1. Öffne das Laufen Dialog.
2. Typ devmgmt.MSC und schlagen Eingeben.
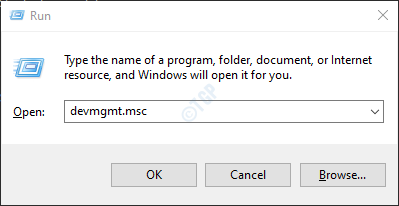
3. Im Geräte -Manager -Fenster, das sich öffnet, scrollen Sie nach unten und Doppelklick An Netzwerkadapter.
4. Rechtsklick auf Ihrem Netzwerk Adapter und auswählen Gerät deinstallieren.
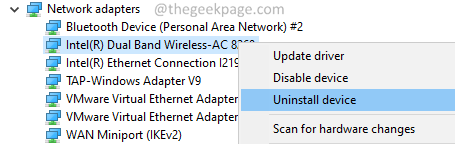
5. Klicken Sie im Fenster "Deinstallieren" auf das Fenster "Deinstallieren" auf die Deinstallieren Taste.
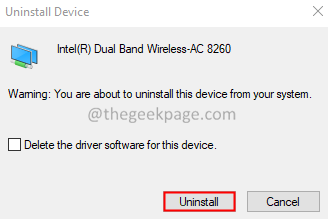
6. Gehen Sie zur Website Ihres Herstellers und laden Sie den neuesten Netzwerktreiber herunter.
7. Installieren Sie den Treiber, indem Sie den Anweisungen auf dem Bildschirm folgen.
8. Neu starten das System.
Versuchen Sie nun erneut die Datei herunterzuladen. Überprüfen Sie, ob dies hilft.
Wenn nichts hilft, versuchen Sie, Google Chrome in Ihrem System zu deinstallieren und erneut zu installieren.
Das ist alles.
Wir hoffen, dieser Artikel war informativ. Vielen Dank für das Lesen.
Bitte kommentieren Sie und teilen Sie uns die Korrektur mit, die Ihnen geholfen hat, den Fehler zu lösen. Dies wird auch anderen Lesern helfen.
- « So beheben Sie das Problem mit Windows 11 Schwarz -Weiß -Bildschirm
- Beheben Sie die Audacity -Aufzeichnungsgerätefehler oder beim Öffnen von Sound -Geräteproblemen »

