Fehler bei der Fehlerstatusstatus Fehler in Windows 10 [aufgelöst]
![Fehler bei der Fehlerstatusstatus Fehler in Windows 10 [aufgelöst]](https://ilinuxgeek.com/storage/img/images_5/fix-driver-power-state-failure-error-in-windows-10-[resolved]_6.png)
- 2677
- 574
- Lana Saumweber
Fehlerstatusstatus Fehler Fehler in Windows 10 ist eine sehr häufige Art von BSOD -Fehler. Blue Screen -Fehler in Windows 10 sind bekanntermaßen bekannt, dass sie die Hölle aus den Benutzern erschrecken. Im Gegensatz zu anderen BSOD -Fehlern in Windows 10 ist dieser Fehler vergleichsweise einfach zu beheben. Bevor wir uns die Methoden ansehen, um zu sehen Fehler beim Ausfall des Treiberstatuszustands beheben, Schauen wir uns die Gründe an, die es möglicherweise verursachen können.
Wenn Ihr Computer oder ein der installierten Geräte -Treiber, wenn Sie Ihren Computer bereits verwenden, in den Schlafmodus rutschen. Und wenn der Fahrer nicht rechtzeitig auf das Wake -Signal reagiert oder überhaupt nicht antwortet, Fehlerstatusstatus Fehler Fehler in Windows 10 tritt ein.
Dies geschieht normalerweise aufgrund von ungünstigen Leistungseinstellungen oder aufgrund eines fehlerhaften Geräte -Treibers, der auf Ihrem PC installiert ist.
Nachdem Sie die Gründe kennen, gehen wir mit den Methoden fort.
Inhaltsverzeichnis
- So reparieren Sie Treiberstatusstatus Fehler Windows 10 -Fehler
- #1 - durch Registrierungsbearbeitung
- #2 - Schalten Sie die Stromsparsparung aus, um den Fehler beim Fehlerstatusstatus zu beheben
- #3 - Deinstallieren fehlerhafte Treiber, um den Fehler beim Stromversorgungsstatus zu beheben
- #4 - Aktualisieren Sie die Treiber, um Fehler beim Ausfall des Fahrers für den Stromversorgungsstatus zu beheben
- #5 - Rollen Sie den Grafikfahrer auf ältere Version zurück
- #6 - SFC -Scan durchführen, um Fehler beim Ausfall des Treiberstatuszustands zu beheben
- #7 - DISM -Scan ausführen
- #8 - Deaktivieren oder entfernen Sie das Antiviren
- #9 - Fehler beim Versagen des Treiberstatuszustands durch Aktualisierung von BIOs
- #10 - Führen Sie eine Systemwiederherstellung durch
So reparieren Sie Treiberstatusstatus Fehler Windows 10 -Fehler
#1 - durch Registrierungsbearbeitung
1. Suchen Sie CMD in Windows 10 -Suchfeld.
2. Rechtsklick und Als Administrator ausführen.

3. Kopieren Sie nun den unten angegebenen Befehl und fügen Sie nun ein und drücken Sie die Eingabetaste, um den Befehl auszuführen.
Reg add "hklm \ system \ currentControlSet \ control \ safeboot \ minimal \ msiserver" /ve /t reg_sz /f /d "Service"
4. Kopieren Sie jetzt einen weiteren Befehl, der unten angegeben ist, und führen Sie ihn auch aus.
net start msiserver
das ist es. Hoffentlich wird Ihr Problem gelöst, wenn es nicht gelöst wird, probieren Sie einfach die nächste Methode aus
#2 - Schalten Sie die Stromsparsparung aus, um den Fehler beim Fehlerstatusstatus zu beheben
Wenn Sie einen Laptop verwenden und es Stromeinsparungen hat, ist dies möglicherweise der Hauptgrund dafür, dass Ihr Computer -Fehler Fehler beim Stromversorgungsstatus erhält. Es wurde berichtet. Hier sind die Schritte, die Sie befolgen sollten, um die Stromeinsparung in Ihrem Computer auszuschalten:
Schritt 1: Drücken Sie Windows + r Tasten, einzeln auf Ihrer Tastatur, um die zu öffnen Laufen Kasten. Geben Sie im Run -Box ein “Schalttafel" und drücke Eingeben Taste. Dadurch wird das Comtrol -Panel Ihres Computers geöffnet.
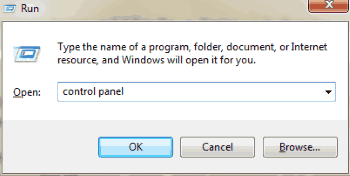
Schritt 2: Suchen Sie im Bedienfeld nach Gesehen von Dropdown in der oberen rechten Ecke. Klicken Sie auf die Dropdown-Liste und wählen Sie die aus Kleine Icons Möglichkeit. Wählen Sie aus den angezeigten Optionen die aus Energieeinstellungen.
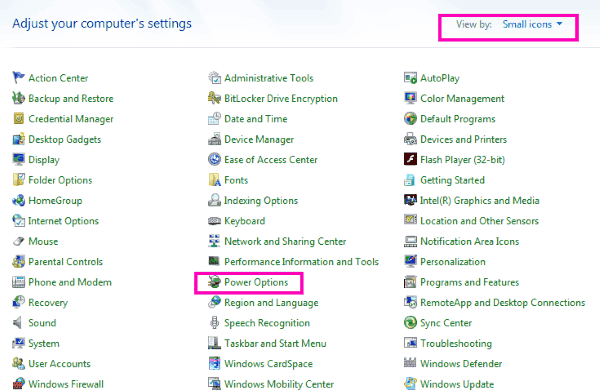
Schritt 3: Aus den neuen Optionen, die erscheinen, prüfen Sie, ob die Energiesparer Option ist ausgewählt. Wenn nicht, wählen Sie die aus Ausgewogen Möglichkeit. Danach von der rechten Seite der Ausgewogen Option, klicken Sie auf Planeinstellungen ändern Möglichkeit.

Schritt 4: Wählen Sie hier die aus Ändern Sie erweiterte Leistungseinstellungen Möglichkeit.

Schritt 5: Suchen Sie im Fenster Erweiterter Einstellungen nach Einstellungen für drahtlose Adapter, Klicken Sie dann darauf, um zu erweitern. Dann erweitern Energiesparmodus, und von der Einstellungen Die angezeigte Dropdown-Option auswählen Maximale Performance.
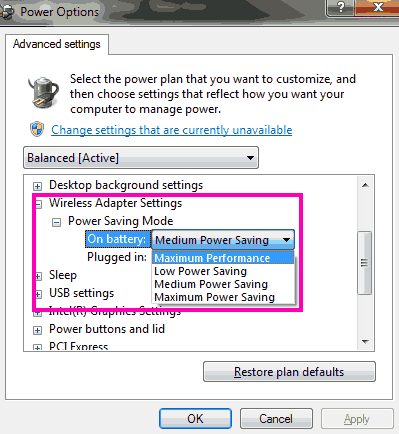
Schritt 6: Suchen Sie im selben Fenster nach PCI Express und erweitern es. Unter ihm erweitern die Link State Power Management Option und von seiner Einstellung Dropdown, auswählen Maximale Leistungseinsparungen Möglichkeit. Wenn Sie fertig sind, klicken Sie auf OK Um die Einstellungen anzuwenden.
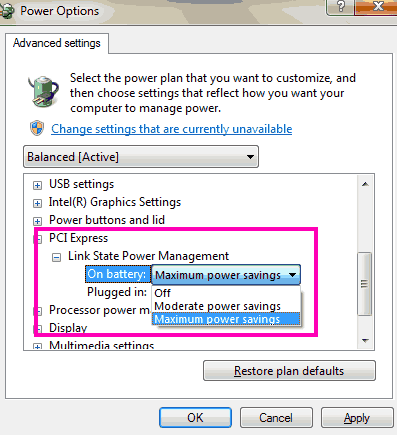
Starten Sie jetzt Ihren Computer neu und sehen Sie, ob Sie diesen Fehler erneut erhalten. Wenn der Fehler beim Versagen des Treiberstatuszustands bestehen, versuchen Sie es mit der nächsten Methode.
#3 - Deinstallieren fehlerhafte Treiber, um den Fehler beim Stromversorgungsstatus zu beheben
Ein fehlerhafter Treiber könnte dieses Problem auf Ihrem Windows 10 -Computer verursachen. Um zu überprüfen, ob ein Fahrer fehlerhaft ist, müssen Sie im Geräte -Manager -Fenster nach Fahrern mit einem gelben Ausrufezeichen suchen. Befolgen Sie diese Schritte, um Treiber mit Problem zu finden und zu deinstallieren:
Schritt 1: Offen Gerätemanager. Um dies zu tun, drücken Sie Windows + x Schlüssel gleichzeitig. Jetzt erscheint eine Liste; klicke auf Gerätemanager Option, es zu öffnen.
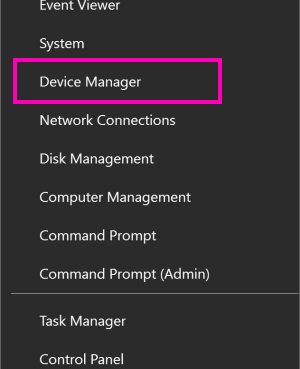
Schritt 2: Im Gerätemanager Fenster sehen eine Liste von Treibern. Suchen Sie nach Fahrern mit gelben Ausrufezeichen. Wenn Sie keine finden, überspringen Sie zu Methode 3. Wenn Sie einen Treiber mit Fehler finden, klicken Sie mit der rechten Maustaste darauf und klicken Deinstallieren Fahreroption. Tun Sie dies mit allen Treibern mit jedem Fehler. Beenden Sie nach Abschluss den Geräte -Manager.
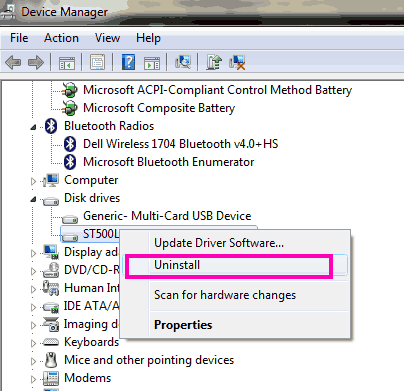
Schritt 3: Öffnen Sie nun das Startmenü und geben Sie in der Startmenü -Suchleiste ein Einstellungen. Klick auf das Einstellungen Option, die im Suchergebnis angezeigt wird.
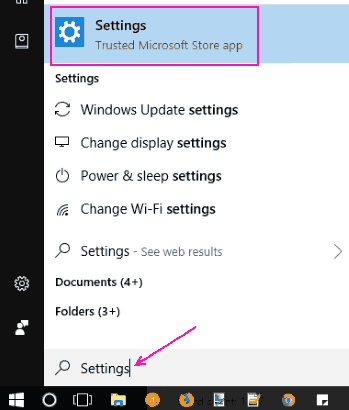
Schritt 4: Klicken Sie im Fenster Einstellungen auf Update und Sicherheit Möglichkeit.
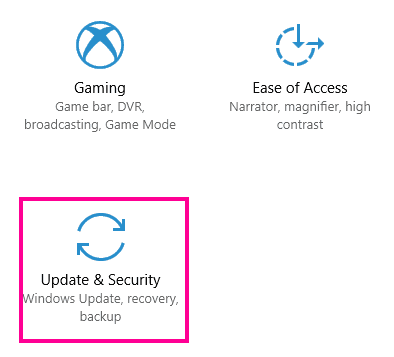
Schritt 5: Dadurch wird das Fenster Update und Sicherheitsförderungen geöffnet. Hier gehen Sie zu Windows Update Abschnitt, wo Sie bekommen werden Auf Updates prüfen Möglichkeit; Klick es an. Auf diese Weise werden nach Windows-Updates und fehlenden Treibern gesucht und dann den Anweisungen auf dem Bildschirm folgen, um das Update abzuschließen.
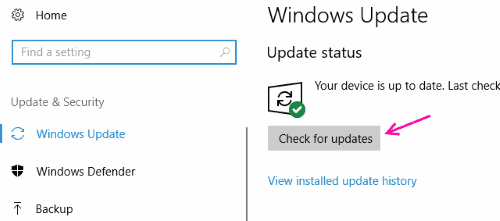
Wenn das Update abgeschlossen ist, startet Ihr PC neu. Sehen Sie nach dem Neustart nach, ob das Problem des Versagens des Fahrerstatusstaates Sie weiterhin nervt. Wenn ja, aktualisieren Sie andere Treiber auf Ihrem PC.
#4 - Aktualisieren Sie die Treiber, um Fehler beim Ausfall des Fahrers für den Stromversorgungsstatus zu beheben
In diesem Schritt müssen Sie jeden Ihrer Treiber aktualisieren, um das Ausfall des Treiberstatus -Statusausfalles zu beheben. Folge diesen Schritten:
Schritt 1: Drücken Sie Windows + x Schlüsseln gleichzeitig und aus der geöffneten Liste klicken Sie auf Gerätemanager.
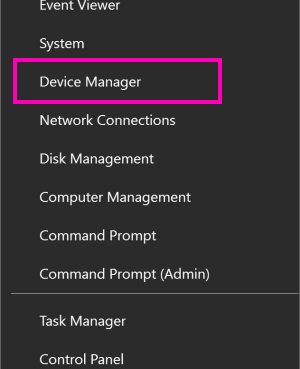
Schritt 2: Klicken Sie im Geräte -Manager mit der rechten Maustaste auf den ersten Treiber und klicken Sie auf die Treibersoftware aktualisieren Möglichkeit.
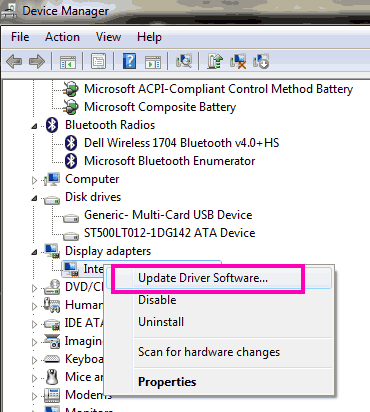
Schritt 3: Es wird ein neues Fenster angezeigt. Hier müssen Sie klicken Suchen Sie automatisch nach aktualisierten Treibersoftware. Dies wird nach neuen Versionen vorhandener Treiber auf Ihrem PC suchen. Wenn Sie die neueste Version des Treibers installiert haben, aktualisieren Sie den nächsten Treiber. Ansonsten folgen Sie den Anweisungen auf dem Bildschirm, um die Installation abzuschließen. Tun Sie dies für alle Treiber.
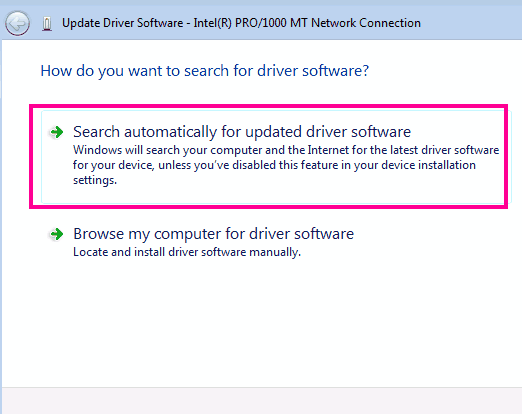
Starten Sie Ihren Computer neu und prüfen Sie, ob das Problem noch vorhanden ist. Wenn das Ausfall des Treiberstatusstatus -Fehlers nicht gelöst ist, versuchen Sie es mit der nächsten Methode.
#5 - Rollen Sie den Grafikfahrer auf ältere Version zurück
Von allen Fahrern besteht die meisten Chancen, dass Ihre Grafikkartentreiber beunruhigt dich mit Fehlerversagen Fehlerstatus Fehler. Wenn Sie Ihre Grafikkarte kürzlich aktualisiert haben, versuchen Sie, sie wieder in die frühere Version zu rollen, um dieses Problem zu beheben. Hier sind die Schritte, die für dasselbe folgen:
Schritt 1: Drücken Sie Windows + x Tasten zusammen und wählen Sie dann aus der geöffneten Liste die aus Gerätemanager Option, es zu öffnen.
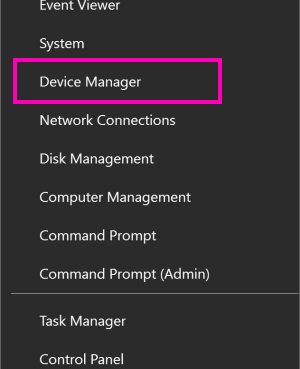
Schritt 2: Suche Anzeigeadapter Option, dann erweitern. Klicken Sie in der erweiterten Liste mit der rechten Maustaste auf Ihre Grafiktreiber. Klicken Sie im Menü mit der rechten Maustaste auf das Menü Eigenschaften Möglichkeit.

Schritt 3: In dem Fenster Eigenschaften, das sich öffnet, gehen Sie zu Treiber Tab. In der Registerkarte finden Sie Rollen Sie den Fahrer zurück Möglichkeit. Klicken Sie darauf und fahren Sie mit den Anweisungen auf dem Bildschirm fort.
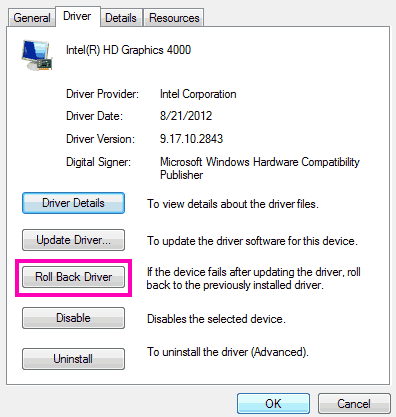
Notiz: Wenn die Option "Roll Back -Treiber" grau ausgegraut ist, bedeutet dies, dass Ihr Grafikkartentreiber noch nicht aktualisiert wurde.
Wenn diese Methode auch nicht funktioniert, können Sie die nächste Methode versuchen, es zu versuchen.
#6 - SFC -Scan durchführen, um Fehler beim Ausfall des Treiberstatuszustands zu beheben
Durch das Ausführen eines SFC -Scans auf Ihrem Computer scans Ihre Systemdateien und wenn eine beschädigte Datei gefunden wird, wird sie festgelegt. Da der Fehlerstatusversagen des Fahrers durch Windows 10 aufgrund von beschädigten oder schlechten Treibern auftreten kann, kann dies tatsächlich hilfreich sein. Hier sind die Schritte, um einen SFC -Scan auszuführen:
Schritt 1: Drücken Sie auf Ihrer Tastatur die Windows + x Schlüssel zusammen. Klicken Sie im Menü, das sich öffnet, auf Eingabeaufforderung (admin) Option zum Ausführen der Eingabeaufforderung mit Administratorberechtigten.
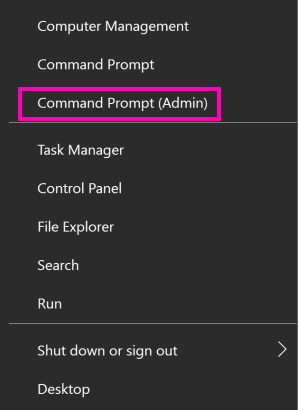
Schritt 2: Geben Sie im Fenster Eingabeaufforderung die folgenden Befehle ein: SFC /Scannow und schlage die Eingeben Taste.
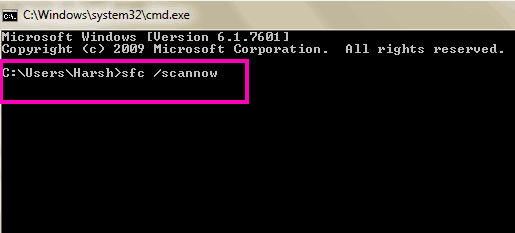
Der Scan kann einige Zeit, ungefähr 15 Minuten dauern, um zu vervollständigen. Warten Sie, bis es fertig ist, und unterbrechen Sie den Scan nicht. Sobald der Scan abgeschlossen ist, starten Sie Ihren PC neu und überprüfen Sie, ob das Problem bestehen bleibt. Wenn nicht, versuchen Sie, den nächsten Scan auszuführen.
#7 - DISM -Scan ausführen
Dism scan oder Bereitstellungsbild und Management ist eine weitere Möglichkeit, Fenster nach potenziellen Problemen zu scannen und sie zu beheben, wenn gefunden wird. Sie können diesen Scan nach dem SFC -Scan ausführen, um die zu beheben Fahrerleistungsstatus Fehler BSOD. Hier sind die Schritte, die Sie folgen müssen:
Schritt 1: Offen Eingabeaufforderung Im Administratormodus. Drücken Sie dazu die Windows + x Schlüsseln zusammen und wählen Sie aus dem Menü die aus Eingabeaufforderung (admin) Möglichkeit.
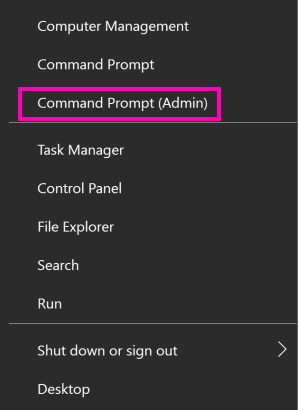
Schritt 2: Geben Sie im Fenster Eingabeaufforderung den folgenden Befehl ein:
Dism.exe /online /cleanup-image /ScanHealth
dann drücken Eingeben Taste. Warten Sie, bis der Scan abgeschlossen ist.
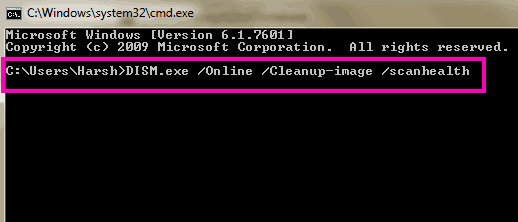
Schritt 3: Wenn der Scan abgeschlossen ist, geben Sie den folgenden nächsten Befehl ein: Dism.Exe /Online /Cleanup-Image /Restorehealth und drücke Eingeben.
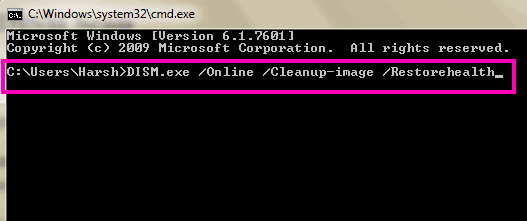
Starten Sie Ihren PC neu und überprüfen Sie, ob Ihr Problem gelöst wurde oder nicht. Wenn nicht, versuchen Sie den nächsten Schritt.
#8 - Deaktivieren oder entfernen Sie das Antiviren
Einige von Ihnen könnten zögern, diesen Schritt zu tun, aber wenn Ihnen keine der oben genannten Methoden hilft, könnte dies möglicherweise. Es gab Berichte über Antivirus -Software, die dieses Problem verursacht haben. Und das Deaktivieren von Antivirus löste das Problem für einige Benutzer. Der gebräuchlichste Name, der mit diesem Problem verbunden ist, ist Avast. Wenn Sie also ein Avast -Antivirenbenutzer sind, ist diese Methode ein Muss.
Wenn das Deaktivieren von Antiviren das Problem nicht für Sie löst, sollten Sie versuchen, es auch vollständig zu deinstallieren. Wenn es funktioniert, probieren Sie ein neues Antiviren.
Wenn das Deaktivieren oder Entfernen von Antiviren nicht funktioniert, bringen Sie Ihr Antivirus wieder an und fahren Sie mit der nächsten Methode fort.
#9 - Fehler beim Versagen des Treiberstatuszustands durch Aktualisierung von BIOs
Das Aktualisieren von BIOs ist möglicherweise keine mühsame Aufgabe, die erledigt wird, aber es ist eine kritische Aufgabe. Bevor Sie sich entscheiden, BIOS -Update auszuprobieren, sollten Sie wissen, was Sie tun. Der erste Schritt zur Aktualisierung von BIOS besteht darin, die aktuelle BIOS -Version herauszufinden und festzustellen, ob eine aktualisierte Version für Ihren Computer verfügbar ist oder nicht.
Stellen Sie vor diesem Schritt sicher, dass Ihr Laptop vollständig aufgeladen ist. Und wenn Sie einen Desktop verwenden, stellen Sie sicher, dass er mit einem ununterbrochenen Netzteil verbunden ist.
Hier sind die Schritte zum Aktualisieren von BIOS auf Ihrem PC:
Schritt 1: Klick auf das Start Schaltfläche auf Ihrem Computer und tippen System Information in der Start -Suchleiste, um es zu öffnen.
Schritt 2: Im System Information Fenster, das sich öffnet, suchen BIOS -Version im Systemzusammenfassung Abschnitt.

Schritt 3: Gehen Sie nun auf die Website Ihres PC -Herstellers und suchen Sie nach dem neuesten BIOS -kompatibel mit Ihrer PC -Modellnummer. Wenn die neueste BIOS -Version dem auf Ihrem Computer ähnelt, überspringen Sie diesen Schritt und überprüfen Sie die nächste Methode. Wenn ein neueres BIOS verfügbar ist, laden Sie es herunter. Stellen Sie nach dem Herunterladen sicher, dass keine Antivirus -Software ausgeführt wird.
Führen Sie die heruntergeladene BIOS -Installationsdatei aus, wenn Sie fertig sind. Vor dem Update finden Sie eine Option, um das aktuelle BIOS zu sichern. Tun Sie das, bevor Sie BIOS aktualisieren. Wenn Sie fertig sind, fahren Sie mit der BIOS -Installation fort.
Sobald Sie die Installation gestartet haben, warten Sie, bis sie fertig ist, da die Installation von BIOs möglicherweise einige Zeit dauern kann.
Dies würde höchstwahrscheinlich den Fehler beim Fehlerstatusstatus in Windows 10 lösen. Wenn dies nicht der Fall ist, ist die Methode Nr. 9 Ihr letzter Ausweg.
#10 - Führen Sie eine Systemwiederherstellung durch
Eine Systemwiederherstellung bedeutet, Ihr System zurück in einen Zustand zurückzukehren, in dem es in der Vergangenheit war. Aus diesem Grund müssen Sie einen Systemwiederherstellungspunkt auf Ihrem PC erstellen lassen, wenn er nicht vom Fehlerstatusstatusstatusstatusstatus betroffen war. Wenn Sie keinen haben, müssen Sie diesen Schritt nur insgesamt überspringen. Und wenn Sie dies tun, dann finden Sie hier die Schritte, die Sie befolgen sollten:
Schritt 1: Klicken Sie auf Ihrem Desktop mit der rechten Maustaste auf die Dieser PC Symbol und klicken Sie auf Eigenschaften Aus dem rechten Klickmenü.
Schritt 2: Klicken Sie im Fenster, das sich öffnet, auf die Systemschutz Option am linken Feld.
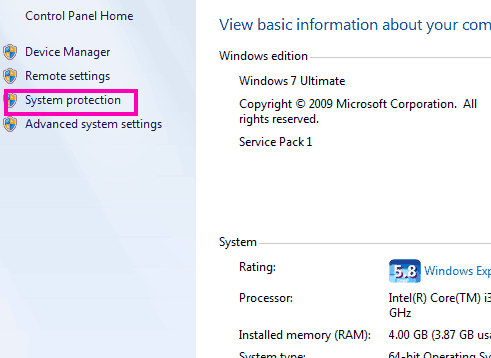
Schritt 3: Ein weiteres neues Fenster wird sich öffnen. Klicken Sie dort auf die Systemwiederherstellung Schaltfläche und wählen Sie den Wiederherstellungspunkt aus, zu dem Sie Ihren Computer zurückrollen möchten. Stellen Sie sicher, dass es sich um ein Datum handelt, bevor Sie mit dem Fehlerstatus Fehler in Windows 10 begonnen haben. Führen Sie die Wiederherstellung durch und warten Sie, bis die Systemwiederherstellung auftritt.
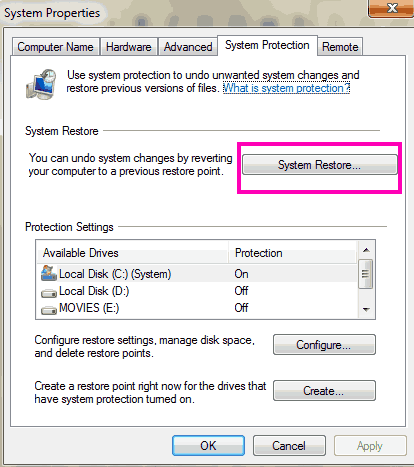
Notiz: Machen a Systemwiederherstellung Löschen Sie alle Daten, die Sie nach dem Wiederherstellungspunktdatum auf Ihrem PC gespeichert haben. Stellen Sie also sicher, dass Sie eine Sicherung wichtiger Dateien auf einem externen Laufwerk vornehmen, bevor Sie den PC wiederherstellen.
Wörter schließen
In den ersten Schritten wird höchstwahrscheinlich Fehler bei der Ausfallstatusstatusstatus für Sie festgelegt. Wenn Ihr PC jedoch nicht von ihnen behoben wird und Sie die letzten paar ausprobieren müssen, stellen Sie sicher, dass Sie wissen, was Sie tun. Vor allem bei Methode 8 und 9. Nehmen Sie bei Bedarf einen Freund, der gut mit Computern ist. Sie können sich auch an die Kundenbetreuung Ihres PC -Herstellers wenden, wenn Sie das Problem nicht beheben können.
- « Korrigieren Sie Windows 10 Taskbar nicht versteckt [gelöst]
- Lösender Code 43 Fehler Windows hat dieses Gerät gestoppt, da es Probleme gemeldet hat »

