Fehler bei der Fahrerstatusstatus fix unter Windows 10 [gelöst]
![Fehler bei der Fahrerstatusstatus fix unter Windows 10 [gelöst]](https://ilinuxgeek.com/storage/img/images_5/fix-driver-power-state-failure-on-windows-10-[solved].png)
- 4243
- 164
- Phoebe Jeorga
Einer der schlimmsten Albträume eines Computerbenutzers ist der blaue Bildschirm des Todesfehlers. Die Fehlercodes und die gleichzeitigen Ursachen könnten unterschiedlich sein, aber der Horror bleibt gleich; Alle von ihnen führen zu einem sofortigen Neustart des Systems und alles, was nicht gefördert wird. Manchmal erholt sich das System möglicherweise nicht vollständig vom Verlust.
Von den vielen Blue -Screen -Fehlercodes ist eines der häufigsten gemeldeten:
DRAVER_POWER_STATE_FAILURE
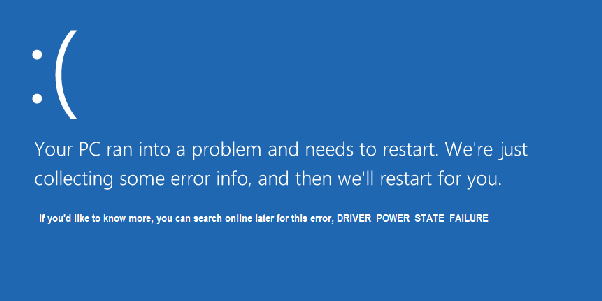
Die Ursache verstehen
Dieser Fehler tritt auf, wenn die WLAN- oder Display -Treiber veraltet sind, obwohl das Problem auch mit anderen wichtigen Treibern verbunden sein könnte. Während das System untätig bleibt, gehen diese Treiber in einen niedrigeren Zustand (eine Art Schlafzustand), um die Batterie- und Festplattennutzung zu sparen. Wenn Sie erneut anfangen, am System zu arbeiten, sendet es ein Signal, um diese Treiber aufzuwecken. Wenn diese Treiber jedoch veraltet sind, können diese Signale nicht verstehen und die Fahrer werden nicht aufwachen. Nach Erkenntnis dieser Tatsache reagiert das System, indem er sich in den Wiederherstellungsmodus sendet, und dies führt zum Fehler driver_power_state_failure.
Offensichtlich wäre es am besten, die Fenster pünktlich weiter zu aktualisieren und gelegentlich alle wichtigen Treiber einzeln zu aktualisieren. Wenn wir uns jedoch bereits diesem Fehler stellen, müsste er viel mehr Aufwand erfordern, da entweder das Bildschirmanzeige nicht geladen werden oder wir uns möglicherweise nicht mit dem Internet verbinden können, um die Treiber zu aktualisieren.
Wir könnten die folgenden Lösungen ausprobieren, um das Problem zu lösen:
Hinweis: Bitte verbinden Sie Ihr System mit fest verdrahteten Internet, bevor Sie mit den Lösungen beginnen.
Lösung 1] Deinstallieren Sie den Treiber, nachdem Sie sich im abgesicherten Modus bei Windows angemeldet haben
Windows installiert Treiber erneut, wenn wir das System neu starten. Wir müssen jedoch zuerst den Treiber deinstallieren, was nicht möglich ist, da wir nicht in Windows einsteigen können. So konnten wir versuchen, es in den abgesicherten Modus einzugeben. Der abgesicherte Modus verwendet minimale Treibermenge, die dem Benutzer helfen können, das System einzugeben und das Problem zu beheben.
1] Starten Sie das System neu und öffnen Sie das Startreparatur Fenster. Dies kann entweder durch das schnelle Drücken der F12 -Taste (oder eine andere Funktionstaste abhängig vom Modell) erfolgen.
2] Klicken Sie auf Erweiterte Optionen auf der Startreparatur Fenster.
3] auswählen Fehlerbehebung und dann klicken Sie auf Erweiterte Optionen.
4] Das nächste Fenster lautet: „Starten Sie neu, um die Windows -Option zu ändern, z. B.Die Option zum Aktivieren des abgesicherten Modus ist die Option Nummer 4.
5] Starten Sie das System neu und wählen Sie die Option Nummer 4, um sich bei Ihrem System in anzumelden Sicherheitsmodus.
6] Sobald wir im System sind, drücken Sie Win + r So öffnen Sie das Auslauffenster und geben Sie den Befehl ein devmgmt.MSC. Drücken Sie die Eingabetaste, um die zu öffnen Gerätemanager.
7] Während das Problem mit den WLAN- und Grafiktreibern vermutet wird, wissen wir nie, welcher Treiber genau problematisch war. Klicken Sie also mit der rechten Maustaste auf die Treiber und aktualisieren Sie die Treibersoftware.
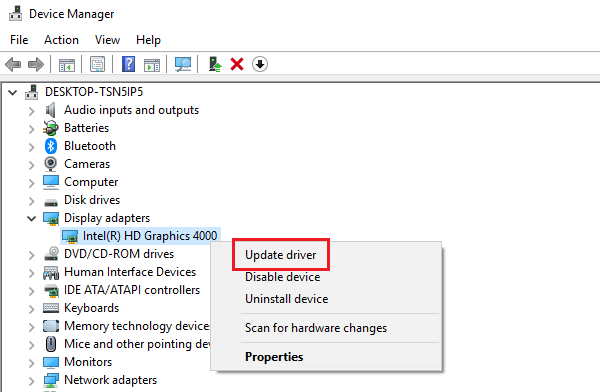
Wenn es nicht funktioniert, können wir uns im abgesicherten Modus erneut im System anmelden und die Grafik- und WLAN -Treiber deinstallieren und das System neu starten.
Lösung 2] Leistungseinstellungen ändern
Wenn die Aktualisierung der Treiber, wie im vorherigen Schritt vorgeschlagen, nicht funktioniert, ist das Problem mit den Leistungseinstellungen des Systems statt.
1] Melden Sie sich bei Ihrem System in an Sicherheitsmodus und erklärte im vorherigen Schritt und öffnen Sie das Auslauffenster.
2] Geben Sie den Befehl ein powercfg.cpl im Auslauffenster und drücken Sie die Eingabetaste. Es würde das öffnen Leistungsoption Fenster.
3] Klicken Sie auf die Planeinstellungen ändern Option als nächstes, unabhängig von Ihrem ausgewählten Stromplan.
4] erweitern PCI Express in der Liste und klicken Sie dann auf Link State Power Management (abhängig von Ihrem System) und ändern Sie den Einstellmodus dieser Einstellung auf Off.
5] Gehen Sie nun in der gleichen Liste zur Einstellung der drahtlosen Adapter und erweitern Sie sie. Klicken Sie auf den Leistungssparmodus und ändern Sie die Stecker im Zustand in maximale Leistung.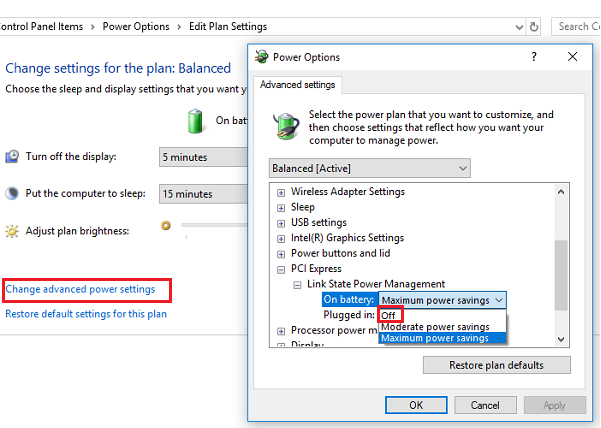
6] Klicken Sie auf Bewerben und dann OK, um die Einstellungen zu speichern.
Starten Sie das System neu und überprüfen Sie, ob es das Problem behebt.
Hoffentlich sollten diese Schritte hilfreich sein.
- « Beheben Sie Windows Module Installer Worker High CPU -Verwendung unter Windows 10
- Fixes Skype -Mikrofon funktioniert nicht in Windows 11/10 [gelöst] »

